Zo pak je dubbele bestanden verwijderen van je Windows-pc aan
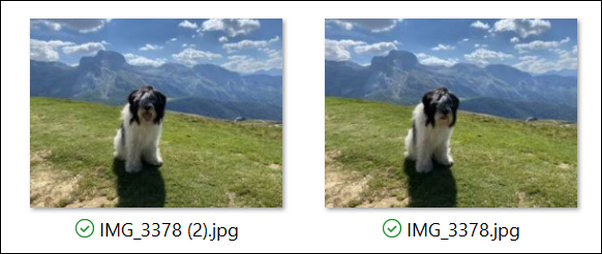
Dubbele bestanden komen voor op een pc vaak zonder dat je er erg in hebt. Hierdoor kunnen dubbele bestanden tijdenlang onnodig schijfruimte in beslag nemen. Dat maakt het raadzaam om je laptop of andere Windows-pc er af en toe op te controleren.
Als je veel bestanden op je pc hebt staan, dan kan handmatig dubbele bestanden zoeken en ze verwijderen een tijdrovend klusje worden. Gelukkig is er een app die dit klusje van je over kan nemen.
Hoe kom je aan dubbele bestanden
Dubbele bestanden op je computer ontstaan onder andere door het kopiëren. Als je een kopie maakt van een bestand, en je plaatst de kopie in dezelfde map, dan behoudt de kopie de naam van het originele bestand. Er wordt alleen het woord kopie, en een cijfer tussen haakjes bij meer dan één kopie, aan toegevoegd. (zie onderstaande afbeelding)
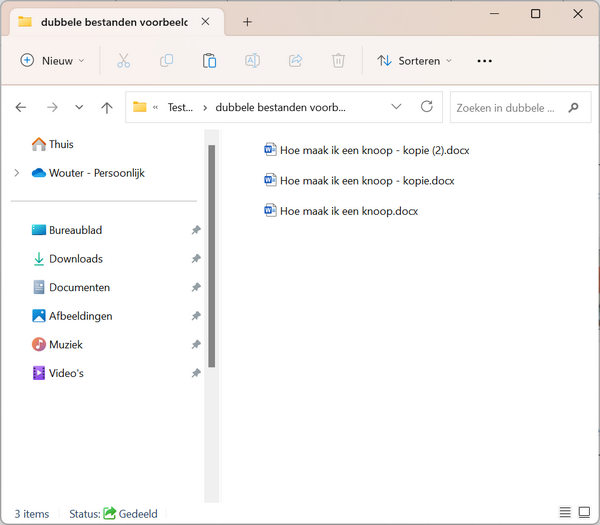
Helaas zijn dubbele bestanden niet altijd zo makkelijk te herkennen. Want dubbele bestanden ontstaan ook door bestanden te kopiëren naar een andere map, maar op dezelfde harde schijf.
En als we foto’s kopiëren ofwel exporteren vanaf onze telefoon, omdat we graag een kopie willen hebben van onze foto’s, dan eindigen we ook al vrij snel met veel dezelfde foto’s in verschillende mappen.
Ook ongemerkt vaker dezelfde dingen downloaden of dezelfde bijlages bij een e-mail opslaan heeft dubbele bestanden als gevolg.
Waarom moet je dubbele bestanden verwijderen?
Dit zijn nog slechts de meest voor de hand liggende oorzaken van dubbele bestanden. Er zullen zich hoogstwaarschijnlijk dan ook meer dubbele bestanden op je computer bevinden dan je zou verwachten.
Het is daarom raadzaam om met enige regelmaat naar dubbele bestanden te zoeken op je computer. Want:
- Ze nemen onnodig veel schrijfruimte in beslag.
- Scheppen verwarring bij het ordenen van bestanden.
- Je zult een opslagmedium met meer schijfruimte nodig hebben als je een back-up wilt maken.
Je computer ontdoen van dubbele bestanden draagt er kortom aan bij dat je prettiger werkt met je computer en dingen makkelijker kunt terugvinden.
Dubbele bestanden zoeken en handmatig verwijderen met Verkenner
Dubbele bestanden zoeken kan best een tijdrovend klusje zijn. Zeker wanneer je niet precies kunt achterhalen wanneer ze zijn ontstaan. Een dankbare plek die het altijd de moeite waard maakt om te onderzoeken is de map Afbeeldingen. Zeker wanneer je geregeld foto’s maakt en op je laptop, of andere Windows-pc, opslaat.
Mij overkomt het tenminste met regelmaat dat ik twee dezelfde foto’s maak van iets. Met de gedachte dat: mocht er één niet zo goed gelukt zijn, dan is die tweede of derde dat misschien wel. Vaak vergeet ik dat echter en eindig ik alsnog met veel dubbele foto’s op mijn pc.
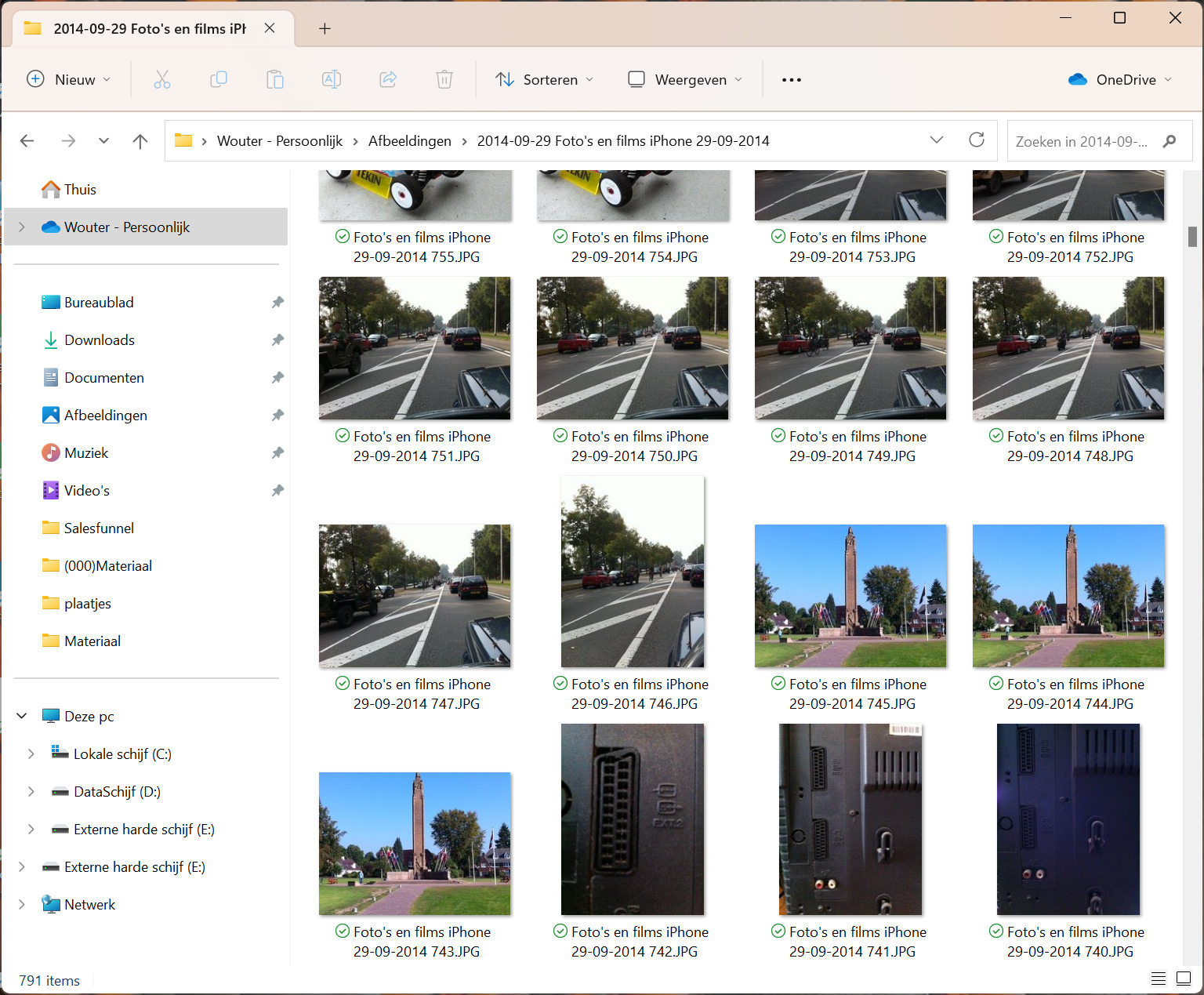
Nu zijn dubbele foto’s en dubbele bestanden niet helemaal hetzelfde, maar ze nemen wel beiden onnodig schijfruimte in beslag. En omdat dubbele foto’s relatief makkelijk op te sporen zijn met Verkenner, zal het zeker de moeite waard zijn om de mappen met foto’s op je pc even goed door te kijken.
Dubbele foto’s vind je het makkelijkst als volgt:
- Start Verkenner en navigeer naar de map met foto’s die je wilt controleren.
- Klik in Verkenner in Windows 10 op het tabblad Beeld en in Windows 11 op de knop Weergeven bovenin het venster.
- Hiermee kun je de bestanden in een map op verschillende manieren laten weergeven. Kies hier voor het weergeven van extra grote pictogrammen.
- Dit zorgt ervoor dat je een goede indruk krijgt van wat er op een foto staat en of op twee of meerdere foto’s hetzelfde afgebeeld staat.
- Vervolgens sorteer je de foto’s in Verkenner op aanmaakdatum. In Windows 10 doe je dat door in het tabblad Beeld te klikken op de knop Sorteren. In Windows 11 doe je dit door te klikken op de knop Sorteren bovenin het venster. Aansluitend klik je op de optie Aanmaakdatum.
Alle foto’s worden nu naar keuze oplopend of aflopend op aanmaakdatum gesorteerd getoond in het weergavepaneel van Verkenner. Hiermee worden foto’s met dezelfde aanmaakdatum allemaal netjes achter elkaar gezet. Dit maakt het eenvoudig om dubbele foto’s te vinden en te verwijderen.
Sneltoets Alt+Shift+P roept het Detailvenster op in Verkenner. Sneltoets Alt+P roept het Voorbeeldvenster op in Verkenner. Hiermee wordt rechts van het weergavepaneel nog een extra paneel weergegeven. Dezelfde toetscombinaties nog eens indrukken sluit het extra paneel weer.
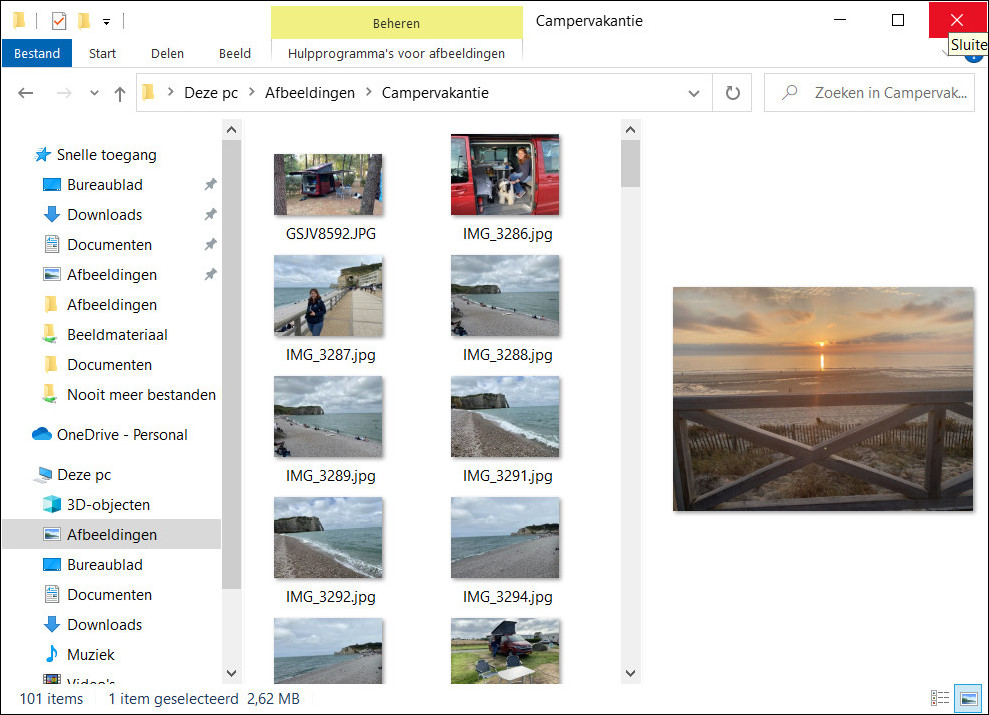
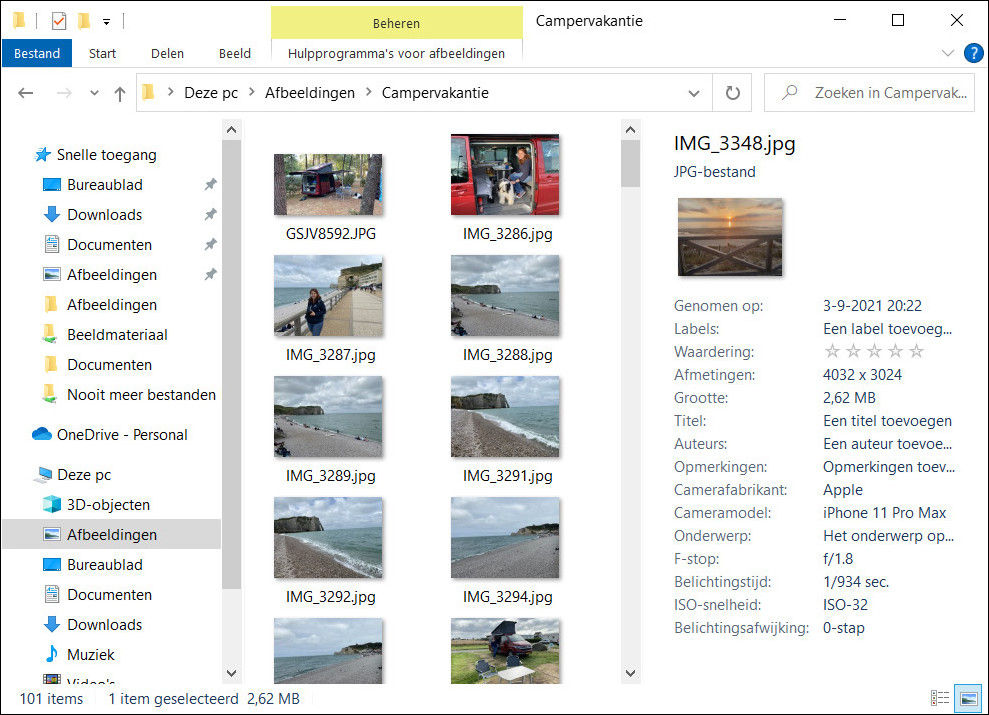
Door het Voorbeeldvenster te gebruiken krijg je een grotere versie van een geselecteerde foto te zien. Via het detailvenster kun je alle gegevens van een fotobestand bekijken.
Hiermee kun je nog net iets nauwkeuriger bepalen of je een foto moet behouden of met gerust hart kunt verwijderen.
Dubbele bestanden zoeken via het zoekvak in Verkenner
De hiervoor beschreven methode van eerst naar een map navigeren en vervolgens de bestanden in de geselecteerde map sorteren heeft als nadeel dat je dit voor iedere map apart moet doen. Dat kost je een hoop tijd wanneer je, bijvoorbeeld in de map Afbeeldingen, veel mappen hebt met bij elkaar horende foto’s.
Dubbele bestanden vinden zou dan sneller kunnen gaan door:
- Verkenner te starten.
- Naar de map Afbeeldingen te navigeren.
- En vervolgens in het zoekvak van Verkenner de volgende zoekopdracht te typen: *.jpg. Druk aansluitend en op de Enter-toets.
- Alle fotobestanden in de map Afbeeldingen worden met deze opdracht in het weergavepaneel van Verkenner weergegeven. Vervolgens kun je de bestanden weer sorteren op de manier zoals hiervoor besproken.
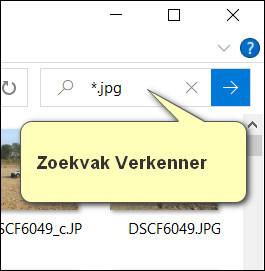
Dubbele fotobestanden zoeken
Fotobestanden zijn meestal van het bestandstype jpg en hebben om deze reden allemaal de bestandsextensie .jpg. Met de zoekopdracht *.jpg geef je Windows de opdracht om in de map Afbeeldingen te zoeken naar alle bestanden met de bestandsextensie .jpg. Het resultaat hiervan is dat alle foto’s die in de map Afbeeldingen staan worden weergegeven.
Dubbele m3’s vinden
Andere mappen waarin de zoekfunctie in Verkenner je mogelijk goede diensten kan bewijzen zijn de mappen Downloadsen Muziek. Want downloads en muziekbestanden zijn typen bestanden die aardig wat schijfruimte kunnen vragen. Dus in deze mappen dubbele bestanden vinden kan je al snel aardig wat vrije schijfruimte opleveren.
Alle muziekbestanden in de map Muziek worden getoond met de zoekopdracht: *.mp3
Installatiebestanden vinden
Als je een app downloadt van internet, dan wordt het installatiebestand voor die app geplaatst in de map Downloads. Vergeten installatiebestanden van apps in de map Downloads vind je doorgaans met de zoekopdracht: *.exe.
Je dubbele bestanden eenvoudig verwijderen met CCleaner
Als je veel bestanden op je computer hebt staan, en zoeken naar dubbele bestanden op je computer is iets wat je nog niet eerder gedaan hebt, dan wordt er handmatig naar zoeken zogezegd al snel een tijdrovende klus.
Een simpele oplossing die in korte tijd enorme hoeveelheden dubbele bestanden voor je kan vinden bevindt zich in de populaire gratis versie van de app CCleaner.
Het onderdeel in CCleaner waarmee je snel dubbele bestanden kunt vinden op je computer heet Dubbele items zoeken en bevindt zich in het categorie Extra.
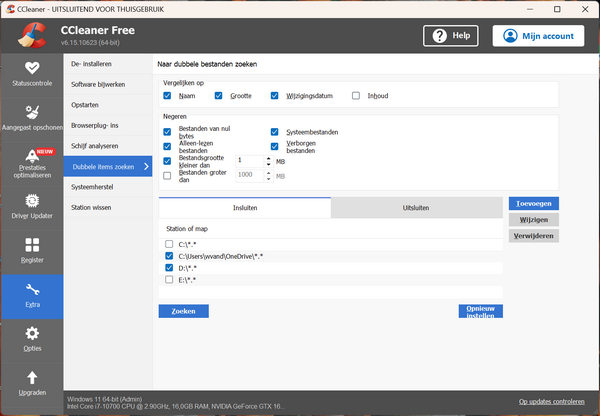
In het onderdeel Dubbele items zoeken kun je vervolgens aangeven waar je precies op wilt vergelijken en welke bestanden je wilt negeren. Standaard zullen bijvoorbeeld onder andere systeembestanden en verborgen bestanden worden genegeerd. En tevens alleen lezen bestanden.
Dit wordt gedaan omdat deze typen bestanden vaak bestanden bevatten die belangrijk zijn voor de werking van het systeem. Het per ongeluk verwijderen van bestanden die belangrijk zijn voor de werking van Windows kan leiden tot foutmeldingen, onstabiliteit en andere problemen. Zelfs wanneer je ogenschijnlijk alleen de dubbele bestanden verwijdert.
Gebruik daarom bij voorkeur de standaardinstellingen die CCleaner geeft.
Standaard zijn in CCleaner alleen schijfstations geselecteerd om te doorzoeken op dubbele bestanden. Bij grote hoeveelheden bestanden en grote harde schijven kan dat echter wat onhandig zijn.
Je kunt daarom besluiten om locaties uit te sluiten en bijvoorbeeld mappen toe te voegen. Zo kun je CCleaner heel gericht in die mappen laten zoeken waarvan je vermoedt dat zich daar dubbele bestanden in bevinden.
Deze manier van werken zal je zonder meer overzichtelijkere resultaten geven.
De locaties waar je CCleaner op dubbele bestanden wilt laten zoeken kun je toevoegen via de knop Toevoegen.
Tevens kun je locaties verwijderen door het aanvinken van de selectievakjes; om vervolgens op de knop Verwijderen te klikken.
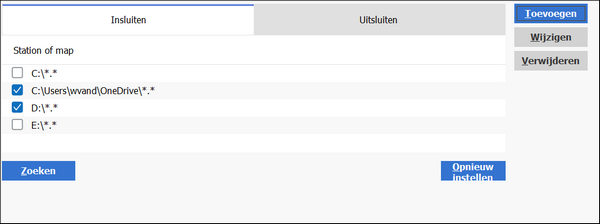
Op een vergelijkbare manier kun je via het tabblad Uitsluiten juist locaties uitsluiten van het doorzoeken op dubbele bestanden.
Zodra je de selectie van de te doorzoeken locaties voltooid hebt, en via de selectievakjes voor de locaties hebt aangegeven welke locatie(s) doorzocht moeten worden, kun je met de knop Zoeken het daadwerkelijke zoeken naar dubbele bestanden starten.
Na enkele ogenblikken zal CCleaner melden dat het zoeken naar bestanden is voltooid en de resultaten ervan weergeven.
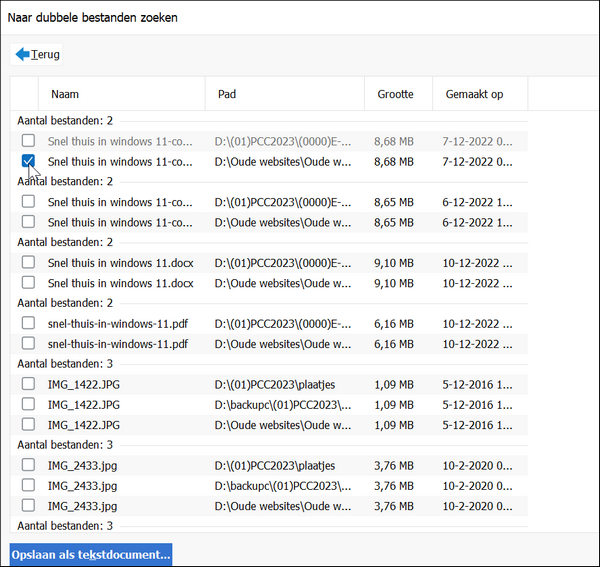
Vervolgens kun je wederom door middel van te klikken in de selectievakjes, en daarmee vinkjes te plaatsen, de items selecteren die je wilt verwijderen. Zodra het selecteren voltooid is, kun je via de knop Selectie verwijderen alle geselecteerde bestanden door CCleaner laten verwijderen.
CCleaner de dubbele bestanden laten verwijderen is zonder twijfel een snelle methode. Maar ook een minder nauwkeurige methode. Dubbele fotobestanden, ofwel foto’s die hetzelfde zijn, zoals eerder in het artikel besproken zal CCleaner vanzelfsprekend niet vinden.
Tevens moet je er bij het gebruiken van CCleaner alert op zijn dat je bijvoorbeeld niet per ongeluk bestanden uit een back-up wist.
Dubbele bestanden zoeken en verwijderen van je pc is bittere noodzaak wanneer je veel met je computer werkt en veel bestanden opslaat. Want dubbele bestanden nemen vaak meer schijfruimte in beslag dan je vermoedt. Dubbele bestanden zoeken kan met Verkenner. Maar voor snel grote hoeveelheden dubbele bestanden zoeken is CCleaner een aanrader.
