Bestanden zoeken in Windows met Verkenner en de zoekfunctie
 Photo by JESHOOTS.COM on Unsplash
Photo by JESHOOTS.COM on Unsplash
Bij veel dingen die we op onze computer doen, maken we bestanden of zetten we bestanden op onze pc. Wanneer we bijvoorbeeld iets maken in Word, Excel of PowerPoint en dat vervolgens opslaan en een naam geven, dan hebben we een bestand gemaakt. Een bestand dat opgeslagen wordt op de harde schijf van de pc.
Het is vanzelfsprekend zeer prettig dat de bestanden die we maken en op onze pc zetten ons altijd ter beschikking zullen staan. Echter, de een enorme hoeveelheid opslagruimte waar we tegenwoordig over beschikken op onze pc helpt soms niet mee om bestanden terug te vinden, waardoor we soms serieus naar onze bestanden moeten zoeken.
Waar vindt u de zoekfunctie in Windows 10 en Windows 11
Bestanden zoeken, maar ook apps en andere dingen, kan in Windows op verschillende manieren. De meest voor de hand liggende manier is gebruik maken van de zoekfunctie die standaard is ingebouwd in zowel Windows 10 als Windows 11.
De knop waarmee we de zoekfunctie in zowel Windows 10 als Windows 11 starten, bevindt zich direct rechts naast de knop Start op de taakbalk. Op de knop staat een vergrootglas afgebeeld, maar in Windows 10 kan ook een vak worden weergegeven op de taakbalk waarin een zoekopdracht kan worden getypt.

Klikken op de knop opent de zoekfunctie en laat een zwart venster verschijnen net boven de knop Zoeken. Als u het venster nauwkeurig bekijkt dan zullen u een paar dingen op gaan vallen. Namelijk:
- Een invoervak waarin u uw zoekopdracht kunt intypen (In Windows 10 staat het invoervak onderin het venster)
- Een menubalk waarin u kunt selecteren waarop u precies wilt zoeken, waaronder: Apps, Documenten en het Web.
- Dat populaire apps, en apps die u veel gebruikt, alvast staan weergegeven.
- Snel kunt zoeken op internet naar Nieuws, Sport, enzovoort.
Dit betekent dat u in het zoekvenster alvast kunt aangeven waar u precies naar zoeken wilt. Maar omdat dit artikel over bestanden zoeken in Windows gaat, beperken we ons uiteraard tot het zoeken van bestanden.
In de zoekfunctie van Windows kunnen we bestanden zoeken in onder andere het onderdeel Documenten. Maar bestanden die we op onze pc hebben staan kunnen ook foto’s, muziek of video’s zijn. Deze onderdelen vinden we onder de vermelding Meer in de zoekbalk.
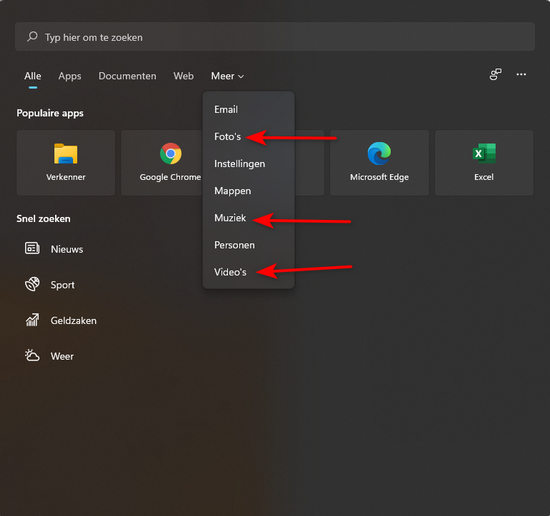
Om het bestand of de bestanden die u zoekt snel te vinden, is het raadzaam om eerst het type bestand te selecteren uit het menu alvorens het zoeken naar de bestanden te starten. Dit vergoot de kans zeer zeker dat het bestand dat u zoekt snel gevonden wordt.
Wanneer u de zoekfunctie van Windows gebruikt om een bestand te vinden, dan moet u er echter rekening mee houden dat er bij het zoeken gebruik gemaakt wordt van de zoekindex die Windows standaard automatisch bijhoudt.
Het bijhouden van een zoekindex versnelt zonder meer het vinden van een bestand. Een nadeel is echter dat niet elke locatie op de harde schijf geïndexeerd wordt.
Dat kan helaas betekenen dat een bestand via de zoekfunctie van Windows soms niet gevonden wordt, terwijl het bestand toch echt op de harde schijf van uw pc staat.
Om via de zoekfunctie van Windows succesvol een bestand te kunnen vinden, moet u bij voorkeur de bestandsnaam weten van het bestand. Of in ieder geval een deel ervan. Zonder dat wordt het heel lastig om via de zoekfunctie van Windows een bestand terug te vinden.
In sommige gevallen kunt u echter een gokje wagen. Met muziekbestanden bijvoorbeeld. Bij muziekbestanden worden namelijk vaak de naam van de artiest en/of de titel van het liedje opgenomen in de bestandsnaam.
Op basis van die kennis gaan we als voorbeeld op zoek naar een muziekbestand van een artiest waarvan we weten dat hij Bryan Adams heet. We gaan hierbij als volgt te werk:
1. Open de zoekfunctie van Windows via de knop Zoeken op de taakbalk.
2. Selecteer via de menubalk in het zoekvenster het onderdeel Muziek.
3. Typ als zoekopdracht: Bryan Adams.
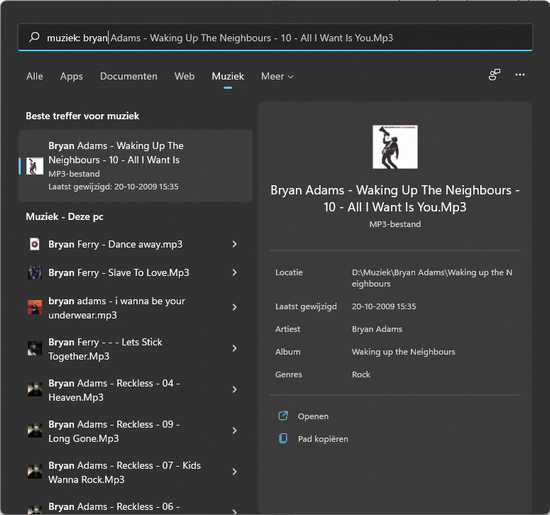
Op het moment dat u met het typen van de zoekopdracht begint, zullen er direct allerlei resultaten in het zoekvenster verschijnen die betrekking hebben op de zoekopdracht. In de bovenstaande afbeelding is duidelijk zichtbaar, dat als u de juiste zoekopdracht hebt, het zoeken naar een bestand een makkie wordt.
Muziek is wellicht het makkelijkst terug te vinden. Want als u de naam van de artiest niet weet, dan weet u wellicht wel hoe het liedje heet. Een wereldberoemd nummer van Bryan Adams is bijvoorbeeld Summer of ’69. Ook dat kan uiteraard gebruikt worden als zoekopdracht, zoals de onderstaande afbeelding laat zien.
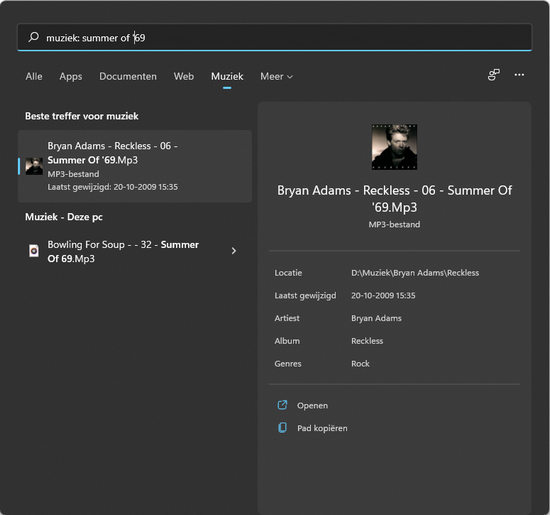
Hoe zoek ik in Windows met het beste resultaat
Helaas is niet ieder bestand te vinden op zoveel zoekopdrachten als met muziek het geval kan zijn.
Voor de meeste bestanden geldt namelijk dat ze maar met een enkele zoekopdracht te vinden zijn. Om succesvol te kunnen vinden waar u naar zoekt, moet u zoveel mogelijk weten over het bestand of de bestanden.
Daar zit nu echter vaak juist het probleem. Want meer dan eens kunnen we juist een bestand niet vinden omdat we er weinig van weten. Het succesvol zoeken naar bestanden begint dan ook met goed nadenken over:
- Welke bestandsnaam het bestand heeft.
- Welk type bestand het is.
- Met welk programma we het gemaakt hebben.
- Waar, in welke map en op welk schijfstation, het bestand is opgeslagen.
- Wanneer, rond welk datum, we het bestand hebben gemaakt of naar de pc hebben gekopieerd.
- Waar we het bestand vandaan hebben. Ofwel, hebben we het bestand gedownload, gekopieerd van een ander schijfstation of als bijlage gekregen bij een e-mail.
- Wat we weten over de inhoud van het bestand, bijvoorbeeld een Word-document.
Al deze punten kunnen u namelijk helpen om een bestand, of bestanden, waar u naar aan het zoeken bent ook daadwerkelijk te vinden.
Bestanden zoeken in Verkenner
Als u de zoekfunctie van Windows gebruikt voor het zoeken naar bestanden, dan moet u zoals gezegd iets weten over de bestandsnaam. Anders wordt het lastig om iets te vinden.
Een alternatief met meer mogelijkheden, als het op het zoeken naar bestanden aankomt, is Verkenner. Ook Verkenner heeft doorgaans een eigen knop op de taakbalk waarmee u Verkenner kunt opstarten.
Maar u kunt ook de toetscombinatie Windowstoets + E indrukken om Verkenner te starten.
U kunt uiteraard ook de zoekfunctie van Windows starten en als zoekwoord invoeren: verkenner.
Zodra Verkenner geopend op uw beeldscherm verschijnt, dan zal rechts bovenin het Verkennervenster het vak Zoeken zichtbaar zijn. In het vak Zoeken staat vermeld op welke locatie Verkenner precies zal gaan zoeken wanneer u een zoekopdracht intypt.
Dat betekent dat wanneer u bijvoorbeeld in de navigatiekolom links op Deze pc klikt, dit netjes in het vak Zoeken zal komen te staan.
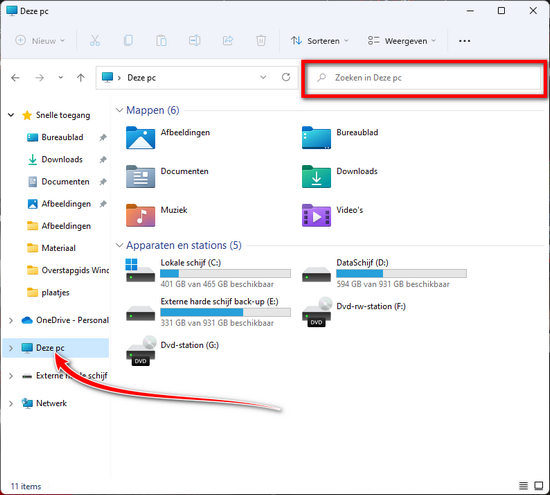
In Verkenner hoeft u echter niet perse de zoekfunctie te gebruiken om een bestand of bestanden waar u naar op zoek bent te vinden. Dat is met name prettig wanneer u op zoek bent naar een bestand waar u de bestandsnaam echt niet van weet te herinneren.
Maar wanneer u bijvoorbeeld wel weet dat u het bestand gemaakt hebt in Word of een andere Office app, dan bevindt het bestand zich hoogstwaarschijnlijk in de map Documenten.
Op vergelijkbare manier kunt u meerdere typen bestanden terugvinden. Want Windows heeft voor ieder populair bestandstype een eigen map. Zo worden:
- Muziekbestanden opgeslagen in de map Muziek.
- Film -en videobestanden worden opgeslagen in de map Video’s.
- Dingen die u download van internet worden opgeslagen in de map Downloads.
- Foto’s en andere afbeeldingen worden opgeslagen in de map Afbeeldingen.
- Bestanden die u zelf maakt met bijvoorbeeld Word of een andere Office-app worden standaard opgeslagen in de map Documenten.
Dit maakt het zoeken naar bestanden in Windows met Verkenner al een heel stuk makkelijker.
Want wanneer u in Verkenner in de navigatiekolom klikt op Deze pc, dan worden al deze mappen direct weergegeven.
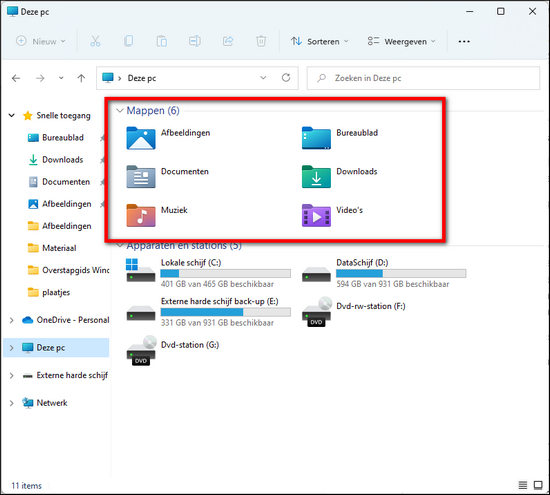
In de map Afbeeldingen komt u bijvoorbeeld dan ook heel makkelijk door erop te dubbelklikken.
Wanneer u dan vervolgens in Windows 10 op het menu-item Beeld klikt bovenin het venster en in Windows 11 op de knop Weergeven, dan kunt u kiezen op welke manier Verkenner de bestanden moet weergeven. Wanneer u dan kiest voor weergeven als Extra grote pictogrammen, dan zullen al uw afbeeldingen in het klein worden weergegeven, maar wel groot genoeg om te zien wat erop staat.
U kunt in Verkenner dan ook naar afbeeldingen zoeken zonder te weten welke bestandsnaam de afbeelding heeft.
De zoekfunctie in Verkenner gebruiken.
Zoals gezegd beschikt Verkenner over een eigen zoekfunctie. Ook de zoekfunctie van Verkenner maakt gebruik van de zoekindex die Windows automatisch aanmaakt. Maar tevens kan er in Verkenner gezocht worden naar bestanden op locaties die niet opgenomen zijn in de zoekindex van Windows. Dat maakt dat zoeken naar bestanden met Verkenner succesvoller kan zijn.
Ook wanneer u de zoekfunctie in Verkenner gebruikt, hebt u een zoekopdracht nodig. Die zoekopdracht kan vanzelfsprekend een bestandsnaam zijn. Maar mag ook wat anders zijn wanneer u de bestandsnaam niet weet. Het is echter wel zo dat hoe duidelijker de zoekopdracht is die u geeft, hoe groter de kans dat het bestand ook daadwerkelijk gevonden wordt.
In Verkenner kunt u echter ook een heel eind komen wanneer u een bestandsnaam maar gedeeltelijk weet. U kunt namelijk een zogenaamde wildcard gebruiken. Een wildcard neemt de plek in van wat u niet weet. In Windows is de wildcard het sterteken (*) dat zich boven de 8 op uw toetsenbord bevindt.
Elke bestandsnaam bestaat uit twee delen: de eigenlijke bestandsnaam en de extensie. De delen worden gescheiden door een punt. Een voorbeeld van een bestandsnaam zou dan ook kunnen zijn: voorbeeld.docx
U zou het bestand voorbeeld.docx kunnen vinden door de volgende zoekopdracht met wildcards te gebruiken: voo*.*. Dit vertelt Verkenner dat u op zoek bent naar een bestand waarvan u weet dat het begint met de letters voo, maar dat u niet weet wat erna komt en ook de extensie niet weet.
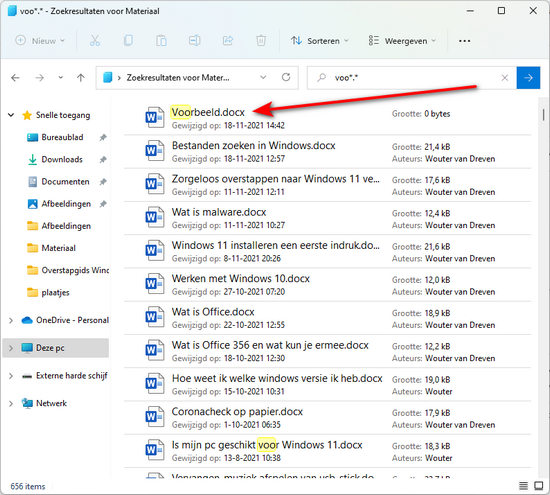
Zoals in de bovenstaande afbeelding te zien is, zal het bestand voorbeeld.docx als eerste worden getoond. De reden hiervoor is, dat dit bestand het best overeenkomt met de zoekopdracht. Tevens worden er nog een groot aantal andere bestanden getoond. Ook bestanden die de lettercombinatie voo niet in de bestandsnaam hebben staan. Dit zullen doorgaans bestanden zijn waarbij de lettercombinatie voorkomt in de inhoud van het bestand.
Zoeken in bestanden
Het is in Verkenner inderdaad mogelijk om te zoeken in de inhoud van een bestand, bijvoorbeeld een Word bestand. Dat kan van pas komen wanneer u de bestandsnaam van het bestand niet meer weet, maar nog wel weet wat erin stond. Dit kunt u dan als zoekopdracht intypen in de zoekfunctie van Verkenner.
U heeft bijvoorbeeld iets geschreven wat ging over banden, dan kunt u het woord banden als zoekopdracht gebruiken in de zoekfunctie van Verkenner.
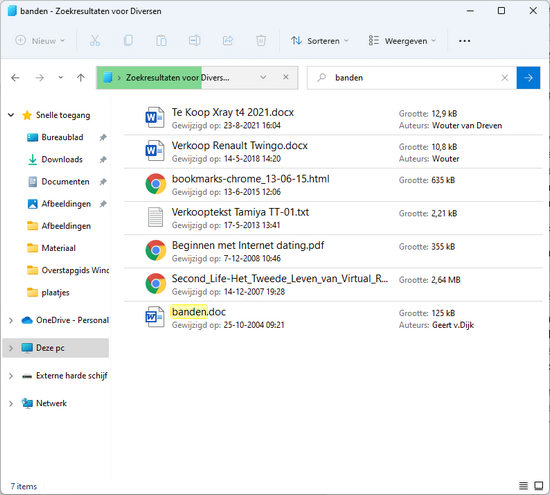
Zoeken op datum
De situatie kan zich ook voordoen dat u echt niet meer weet wat de naam van een bestand is of wat de inhoud is, maar u weet nog wel ongeveer wanneer u dat bestand gemaakt hebt of op uw computer gezet hebt. Dan kunt u een datum als zoekopdracht gebruiken in verkenner. Zoeken op datum werkt alleen wanneer u de zoekopdracht op precies de juiste wijze geeft.
Een zoekopdracht op datum ziet er als volgt uit: datum:dag.maand.jaar. Waarbij u begint met het intypen van het woord datum met een dubbele punt, gevolgd door de dag, dan een punt, de maand, dan een punt en dan het jaar. En dat allemaal zonder spaties.
Wanneer u bijvoorbeeld zoekt op de datum 1 juni 2020, dan ziet de zoekopdracht er als volgt uit: datum:1.6.2020.
Zoeken in een periode tussen 2 datums kan ook, bijvoorbeeld tussen 1 juni 2020 en 1 juli 2020. De zoekopdracht schrijft u dan als volgt: datum:1.6.2020..10.7.2020.
Ook is het mogelijk om te zoeken op bestanden die gemaakt zijn voor een bepaalde datum, bijvoorbeeld voor 1 juni 2020. De zoekopdracht ziet er dan als volgt uit: datum:<1.6.2020
Als u wilt zoeken op bestanden die gemaakt zijn na een bepaalde datum, bijvoorbeeld 1 juni 2020, dan voert u in als zoekopdracht: datum:>1.6.2020
In alle gevallen zal Verkenner u vervolgens een lijst van zoekresultaten presenteren die aan de zoekopdracht voldoen.
Bestanden zoeken in Windows 10, maar ook in Windows 11, kan zoals u hebt kunnen ontdekken op vele manieren. Voor het zoeken van bestanden biedt Verkenner u de meeste mogelijkheden. Maar op welke manier u ook zoekt, u moet in ieder geval op zijn minst iets weten van het bestand. Omdat anders een bestand vinden in de enorme hoeveelheid bestanden die zich op uw pc bevindt al snel een onmogelijke opgave wordt.
Met de manieren van bestanden zoeken in Windows die beschreven zijn in dit artikel, kunt enkel bestanden vinden die opgeslagen zijn op de harde schijf van uw pc. E-mails en dergelijke zult u op deze manier niet kunnen vinden, evenals bijlagen bij e-mails die u niet opgeslagen hebt op uw pc.
