Windows 11 installeren: zo gaat het goed en veilig
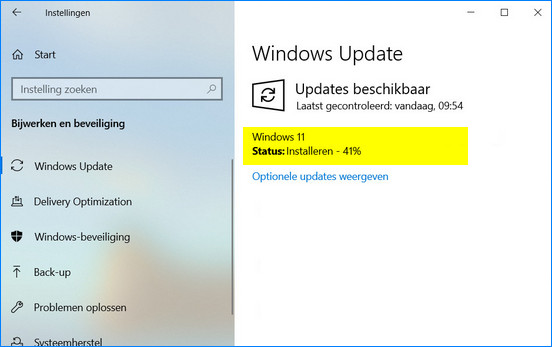
Binnenkort komt er een gloednieuwe versie van Windows beschikbaar. Windows 11 is de naam die de nieuwe versie van Windows gaat dragen. Maar net als bij elk besturingssysteem is eerst Windows 11 installeren noodzakelijk voordat u het kunt gaan gebruiken.
Het goede nieuws is dat Windows 11 installeren een stuk makkelijker is dan het installeren van voorgaande versies van Windows. Het slechte nieuws is dat Windows 11 niet op iedere Windowscomputer te installeren is.
Het installeren van Windows 11 voorbereiden
Het installeren van een nieuw besturingssysteem is altijd een ingrijpend iets. Want in theorie kan er van alles misgaan tijdens het installeren ervan. Waarbij in het meest vervelende geval persoonlijke bestanden verloren zouden kunnen gaan.
Een back-up maken van uw persoonlijke bestanden is dan ook aan te raden voordat Windows 11 op uw pc geïnstalleerd gaat worden.
Wanneer u Windows 11 gaat installeren op een laptop is het tevens slim om de laptop aan te sluiten op stroom uit het stopcontact. De installatie van Windows 11 neemt namelijk best wat tijd in beslag. En u wilt uiteraard niet dat de installatie van Windows verstoord wordt doordat de laptop afsluit omdat de accu leeg is.
De installatie van Windows 11 zal worden uitgevoerd met behoudt van bestanden en programma’s. U doet er dan ook goed aan om niet met de pc te werken tijdens de installatie en programma’s en bestanden gesloten te houden.
Tevens is het verstandig om programma’s die op de achtergrond werken zoveel mogelijk af te sluiten. De installatie van Windows zal ongetwijfeld niet verstoord worden door programma’s die op de achtergrond draaien, want dergelijke programma’s zijn namelijk altijd actief op een pc die aan staat. Maar hoe meer er afgesloten zijn, hoe sneller de installatie van Windows 11 zal kunnen verlopen.
Tot slot is het slim om te voorkomen dat het beeldscherm na een bepaalde tijd wordt uitgeschakeld en dat de pc, of onderdelen ervan, na een bepaalde tijd in slaapstand worden geplaatst om stroom te besparen.
Voorkomen ervan gaat als volgt:
- Open Instellingen via menu Start.
- Klik op het onderdeel Systeem.
- Klik in Systeem op het onderdeel Energiebeheer en slaapstand.
- Zet beeldscherm uitzetten op Nooit.
- Zet pc in slaapstand zetter op Nooit.
- Sluit Instellingen af.
Hiermee zijn alle voorbereiding gedaan om de installatie van Windows 11 zo goed, snel en veilig mogelijk te laten verlopen.
Windows 11 installeren vanuit Windows 10 update
Als uw pc nu voorzien is van Windows 10, dan krijgt u Windows 11 vanzelf gratis aangeboden via het onderdeel Windows Update in Windows 10. Echter, voordat u Windows 11 krijgt aangeboden, wordt eerst geheel automatisch gecontroleerd of uw pc wel aan de systeemeisen van Windows 11 voldoet.
Als uw pc in orde bevonden wordt, zal Windows 11 worden gedownload zoals elke update voor Windows 10 op uw pc wordt gedownload. Zodra het downloaden voltooid is, zal vervolgens automatisch met het installeren van Windows 11 worden begonnen.
Tijdens het installeren van Windows 11 op uw pc hoeft u niets anders te doen dan geduld hebben totdat de installatie van Windows 11 is afgerond.
Het installeren van Windows neemt namelijk meer tijd in beslag dan u wellicht van te voren bedacht had. Iets wat er bij menigeen voor kan zorgen dat er twijfel ontstaat of alles wel goed gaat. Weerhoudt uzelf er echter van om ergens op te klikken of ergens aan te zitten. Want het kan het kan het installeren van Windows namelijk ernstig verstoren.
Tijdens het installeren van Windows 11 is het installatieprogramma namelijk onder andere druk bezig om alle programma’s die u gebruikt en tevens al uw bestanden en instellingen over te nemen in Windows 11. Zodat u na het voltooien van de installatie van Windows 11 gewoon weer verder kunt werken bij waar u gebleven was.
Zodra het installeren van Windows voltooid is, zal er een melding op het scherm verschijnen die u vertelt dat de pc opnieuw moet worden opgestart om het installeren van Windows 11 te voltooien. Daarbij zal u tevens worden gevraagd wanneer u de pc opnieuw wilt opstarten.
Tijdens het opnieuw opstarten zal de installatie van Windows 11 worden voltooid. Hierdoor kan het opnieuw opstarten van uw pc vanzelfsprekend aanzienlijk langer duren dan u gewend bent.
Na het afronden van de installatie zal direct de vernieuwde taakbalk, het nieuwe bureaublad en het vernieuwde menu Start getoond worden.
Het installeren van Windows 11 is kinderlijk eenvoudig te noemen. Want behalve dat het installeren van Windows 11 wat langer duurt, verschilt de installatie niet van iedere andere update die u via Windows Update krijgt.
Wanneer u Windows 11 precies aangeboden zult krijgen is nauwelijks te voorspellen. Het kan het najaar van 2021 zijn, maar ook net zo goed het voorjaar van 2022. Veel is namelijk onder andere afhankelijk van de onderdelen waaruit uw pc bestaat en van welke versie van Windows 10 u gebruikt.
Windows 11 downloaden en installeren vanaf USB-stick
Wellicht hebt u helemaal geen zin om zo lang te wachten totdat Windows 11 vanzelf aangeboden wordt. In dat geval zou u kunnen besluiten om Windows 11 zelf te downloaden en te installeren. Echter, niet iedere pc waar Windows 10 op draait, is ook geschikt voor Windows 11.
Wanneer u nu Windows 10 gebruikt op uw pc, dan zal automatisch gecontroleerd worden of uw pc geschikt is voor Windows 11. Als u pc geschikt is dan wordt dit vanzelf gemeld in het onderdeel Update van Windows 10. In de onderstaande afbeelding ziet u daar een voorbeeld van.
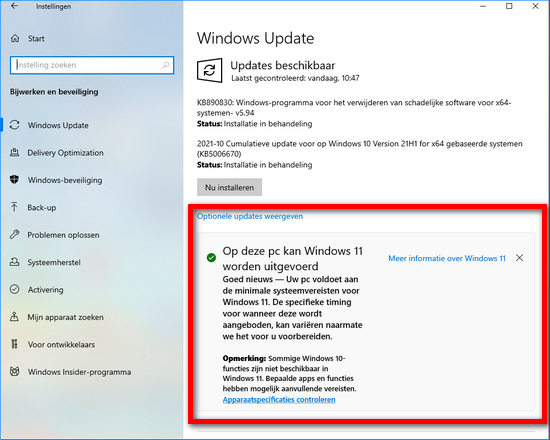
U benadert het onderdeel Update door in menu Start opInstellingen te klikken en vervolgens op het onderdeel Bijwerken en beveiliging. U kunt dan direct zien of uw pc reeds gecontroleerd is en geschikt bevonden is voor Windows 11.
Windows 11 downloaden en een opstartbare USB-stick maken
Voor het handmatig installeren van Windows 11 via een USB-stick hebt u de Media Creation Tool voor Windows 11 nodig. Met de Media Creation Tool van Microsoft kunt een opstartbare USB-stick maken waar vanaf u Windows 11 op uw pc kunt installeren.
U maakt een dergelijke USB-stick als volgt:
- Ga naar deze webpagina op de website van Microsoft.
- Steek een lege USB-stick in een vrije USB-poort van uw pc.
- Klik in de sectie Installatiemedia voor Windows 11 maken op de knop Download nu.
- Hiermee wordt het bestand MediaCreationToolW11.exe gedownload. Zodra het downloaden voltooid is, zal het bestand zich in de map Downloads op uw pc bevinden. Start Verkenner, navigeer naar de map Downloads en dubbelklik op het bestand MediaCreationToolW11.exe.
- Dit start het installatieprogramma voor Windows 11, Windows 11 Setup. Vrijwel direct worden u de licentievoorwaarden getoond. Lees ze door en klik op de knop Akkoord als u ermee akkoord gaat.
- Het installeren van Windows 11 zal nu worden voortgezet. In het volgende scherm wordt u gevraagd om de taal en de editie te selecteren. Het installatieprogramma stelt als taal Nederlands voor en als editie Windows 11. Dat voorstel is goed. U kunt dan ook op de knop Volgende klikken om door te gaan.
- In het volgende scherm wordt u gevraagd welk medium u wilt gebruiken om Windows 11 te installeren. Selecteer USB-flashstation door op het keuzerondje te klikken. Klik aansluitend op de knop Volgende.
- Selecteer in het volgende venster uw USB-stick en klik wederom op de knop Volgende.
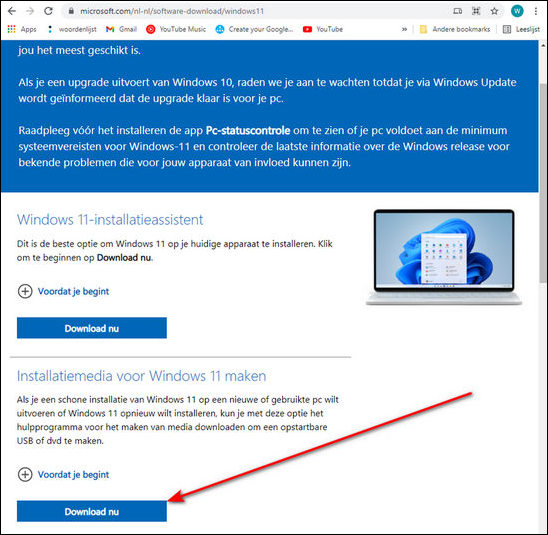
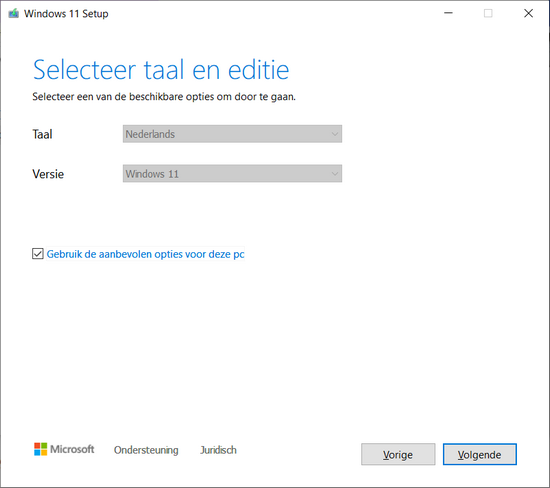
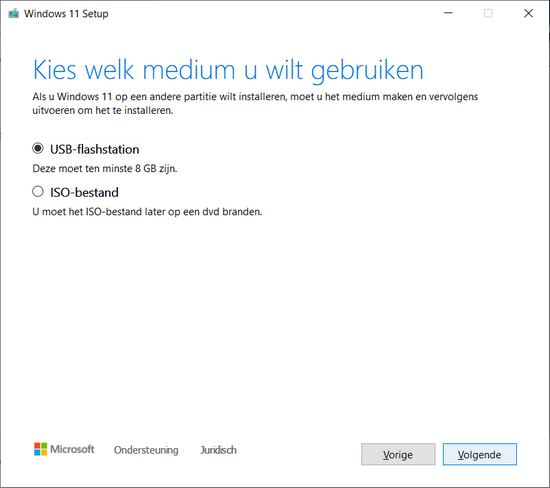
De opstartbare USB-stick met daarop de installatiebestanden voor Windows 11 worden nu voor u gemaakt. In het venster zal voortgang worden aangegeven. Na enige tijd zal u worden verteld dat het USB-flashstation, ofwel uw USB-stick met daarop Windows 11 klaar is. Klik op de knop Voltooien om het venster te sluiten.
Windows 11 installeren
We gaan er in dit artikel vanuit dat u een goedwerkende Windows 10 pc hebt en dat u Windows 10 wilt upgraden naar Windows 11. U hoeft dan namelijk niet perse eerst van USB-stick op te starten om Windows 11 te installeren. Het installeren van Windows 11 gaat dan als volgt:
- Steek de USB-stick met daarop de installatiemedia voor Windows 10 in een vrij USB-slot in uw pc.
- Start Verkenner, navigeer naar de USB-stick en klik op het bestand Setup.exe.
- Dit start de installatie van Windows 11. Na enkele ogenblikken zal een venster in beeld komen met de titel Windows 11 installeren. Hierin valt te lezen wat er vanaf dit moment allemaal staat te gebeuren. Klik in dit venster op de knop Volgende om de installatie voort te zetten
- Er zal begonnen worden met het downloaden en installeren van de benodigde updates.
- Vervolgens zal het installatieprogramma u vragen om akkoord te gaan met de licentievoorwaarden.
- Aansluitend gaat het installatieprogramma verder met updates zoeken, downloaden en installeren.
- Zodra dit voltooid is zal het installatieprogramma u melden dat Windows klaar is om geïnstalleerd te gaan worden. Klik op Installeren om het installeren van Windows te starten.
- Tijdens het installeren zullen er doorgaans nog wel een aantal dingen worden gevraagd, waaronder via wifi verbinding maken met een netwerk. Het betekent echter niets anders dan verbinding maken met uw thuisnetwerk, ofwel uw internetverbinding. De gegevens om verbinding te maken met uw thuisnetwerk vindt u achter op de modem/router die u van uw internetaanbieder hebt gekregen bij het afsluiten van een internetabonnement. De gegevens die u nodig hebt zijn Wi-Fi Name en Wi-Fi Password. Zoek uw netwerk in de lijst van wifi-netwerken die getoond worden. Klik vervolgens op de knop Verbinding maken. Vul in het invoervak dat vervolgens getoond wordt de beveiligingssleutel ofwel het Wi-Fi Password in. Zodra de verbinding met uw thuisnetwerk is gemaakt klikt u op de knop Volgende. Als het allemaal niet lukken wil dan kunt u dit overslaan door op de link Ik heb geen netwerk te klikken.
- Via wifi een verbinding maken met uw thuisnetwerk is hoogstwaarschijnlijk het meest ingewikkelde van de hele installatieprocedure. Want wanneer u de inhoud van elk venster goed leest, dat u tijdens de installatieprocedure getoond wordt, dan is fouten maken bijna onmogelijk.
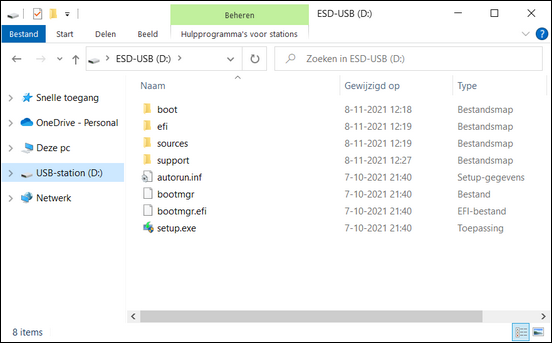
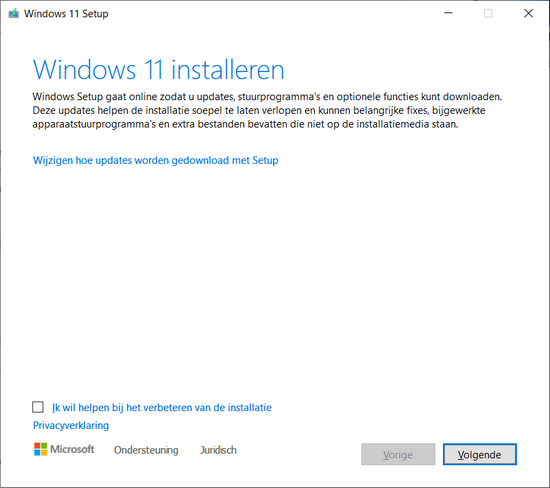
Windows 11 schoon installeren
De zojuist besproken manieren van Windows 11 installeren voldoen wanneer uw pc met Windows 10 zoals gezegd goed werkt en er geen problemen zijn en de pc niet trager is dan toen u de pc nieuw in gebruik nam.
Als dat wel het geval is, dan is het raadzaam om Windows 11 schoon te installeren. Schoon installeren betekent dat alle inhoud, dus ook de huidige installatie van Windows, van de harde schijf wordt gewist en vervangen wordt door Windows 11. U begint dan als het ware weer helemaal opnieuw, net alsof u net een nieuwe pc gekocht hebt.
Deze manier van Windows installeren is dan ook een doeltreffende manier om in één klap van alle problemen verlost te zijn, inclusief problemen die veroorzaakt zijn door virussen en andere malware.
Dat betekent dat uw pc weer net zo snel zal zijn als toen u ‘m voor het eerst in gebruik nam. Maar het bekent tevens dat u alle apps die u gebruikt en alle persoonlijke bestanden die u hebt weer opnieuw op de pc zult moeten zetten.
Hetgeen inderdaad betekent dat u nog wel wat werk hebt nadat u Windows 11 schoon op uw pc hebt geïnstalleerd.
Windows 11 schoon installeren gaat grotendeels op dezelfde manier als de hiervoor besproken manier van Windows installeren. Het enige verschil is dat we om Windows schoon te kunnen installeren ervoor moeten zorgen dat de pc opstart vanaf de USB-stick en niet vanaf de harde schijf zoals dat normaal gesproken gebeurt.
De pc op laten starten vanaf USB-stick krijgt u bij de meeste nieuwere pc’s die geschikt zijn voor Windows 11 als volgt voor elkaar:
- Start de pc en steek de opstartbare USB-stick met daarop het installatieprogramma van Windows in een vrije USB-poort.
- Open menu Start door in de taakbalk op de knop Start te klikken en klik vervolgens in menu Start op Instellingen.
- Klik op het onderdeel Bijwerken en beveiliging.
- Klik in Bijwerken en beveiliging in de linkerkolom op het onderdeel Systeemherstel
- Klik in Systeemherstel op de knop Nu opnieuw opstarten.
- Het beeldscherm kleurt nu blauw en zal 4 opties weergeven. Klik op de optie Problemen oplossen.
- Klik in het scherm Probleem oplossen op Geavanceerde opties.
- Klik in het scherm Geavanceerde opties op de optie Instellingen voor UEFI-firmware.
- Klik in het volgende scherm op de knop Opnieuw opstarten.
- Het BIOS van uw pc wordt getoond.
- Navigeer door middel van de pijtjestoetsen naar het menu Boot en zet te USB-stick bovenaan door de opstartvolgorde van de apparaten waar vanaf opgestart kan worden te veranderen.
- Druk op de knop F10 om de instellingen op te slaan en het BIOS af te sluiten.
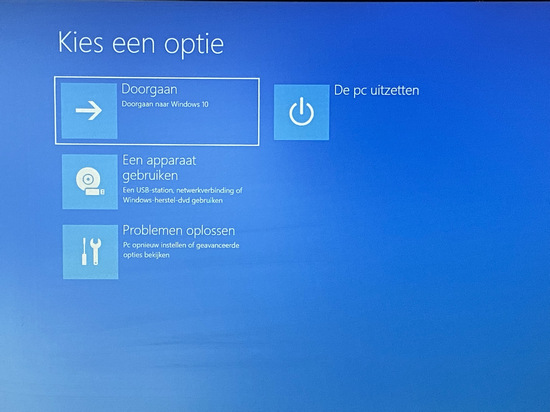
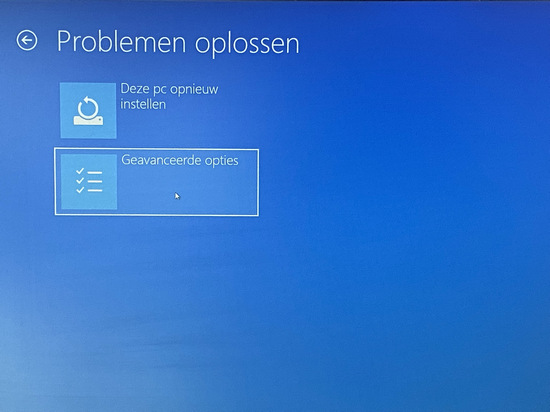
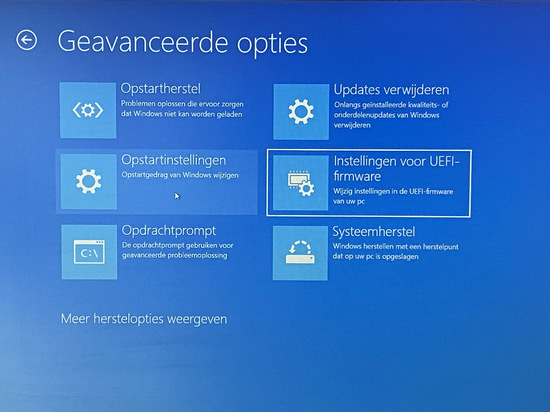
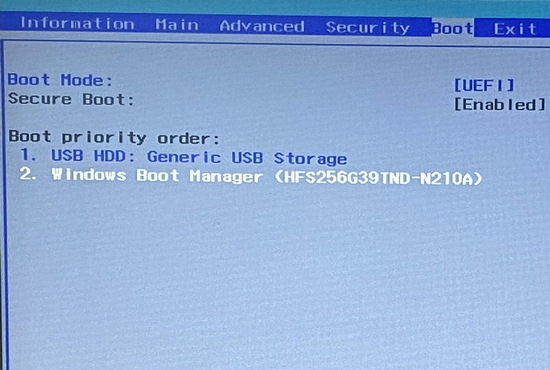
De pc zal nu opstarten vanaf de USB-stick. Na het installeren van Windows 11 kunt op dezelfde manier de harde schijf weer instellen als eerste opstartmedium.
Zodra de pc van USB-stick is opgestart, zal vanzelf met de installatie van Windows 11 worden begonnen. Het verloop van de installatie is vergelijkbaar met wat reeds besproken is in dit artikel.
Het installeren van Windows 11 is niet heel moeilijk. Maar zoals u wellicht weet is niet iedere pc waar Windows 10 op staat automatisch ook geschikt voor Windows 11.
Controleer dan ook goed, bijvoorbeeld via het onderdeel Update in Windows 10, of u pc wel of niet geschikt is voor Windows 11. Want op een pc die niet geschikt is voor Windows 11 zal Windows 11 niet of in ieder geval niet zomaar geïnstalleerd worden.
