Is mijn pc geschikt voor Windows 11? Zo weet je het direct

Bij de introductie van Windows 11, een paar jaar geleden, heb je je het wellicht al eens afgevraagd: ”Is mijn pc geschikt voor Windows 11?”. Als je pc toen niet geschikt bleek, was er geen man overboord. Want je kon met gerust hart Windows 10 blijven gebruiken.
Nu begint dat anders te worden. Want in oktober 2025 stopt Microsoft met de ondersteuning van Windows 10. Wat onder andere betekent dat er niet langer bugfixes en beveiligingsupdates voor Windows 10 worden uitgebracht.
Hierdoor zal Windows 10 langzaam maar zeker steeds onveiliger worden om te gebruiken op je pc.
Hoe je direct weet of je pc geschikt is voor Windows 11
Windows 11 werd gratis aangeboden via het onderdeel Windows Update op je pc. Als je pc tijdens de introductie van Windows 11 aan de systeemeisen van Windows 11 voldeed tenminste. Ruim 3 jaar geleden is dat inmiddels.
Als je pc niet geschikt bleek voor Windows 11 dan kreeg je daarvan een melding in Windows Update.
Windows Update is een onderdeel in Windows, te vinden in Instellingen, dat automatisch alle updates downloadt en installeert die beschikbaar komen voor Windows. Daar merk je doorgaans weinig van. Alleen word je soms gevraagd om je pc opnieuw op te starten.
Met andere woorden: het is niet ongewoon als je nooit veel aandacht hebt besteed aan het onderdeel Windows Update.
Het eerste dat je dan ook moet doen, om te bekijken of je pc geschikt is voor Windows 11, is Instellingen openen en op het onderdeel Windows Update klikken.
Windows Update zal nu op je beeldscherm worden getoond. Het eerste dat je dan wellicht zal opvallen is de melding: Bereid u voor op Windows 11.
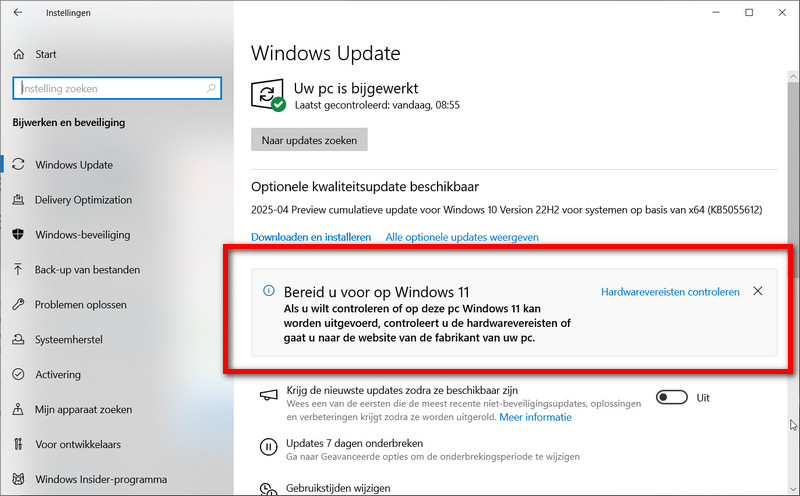
In deze melding vind je een link waarmee je direct de hardwarevereisten voor Windows 11 kunt controleren.
Maar mogelijk vertelt zo’n lijst met technische specificaties je nog steeds niet of jouw pc daarmee geschikt is voor Windows 11.
De PC Health Check app vertelt je precies waarom je pc niet geschikt is voor Windows 11
Gelukkig is er een handige app die je dat wel direct vertelt zonder dat je daar technische kennis van computers voor nodig hebt. PC Health Check heet deze app. Of in het Nederlands Pc-statuscontrole.
Met Pc-statuscontrole controleren of je pc geschikt is voor Windows 11 gaat als volgt:
- Open de zoekfunctie van Windows en typ als zoekopdracht: statuscontrole.
- Als de app al op je pc staat dan zal deze worden weergegeven in het zoekresultaat. Klik erop.
- De app Pc-statuscontrole wordt de melding getoond: Inleiding tot Windows 11. Via de knop Nu zoeken in deze melding kun je direct zien of je pc geschikt is voor Windows 11.
- In enkele ogenblikken zal Pc-statuscontrole je het resultaat tonen. Als je pc niet geschikt blijkt voor Windows 11, dan kun je via de knop Alle resultaten bekijken precies zien waarom dat zo is.
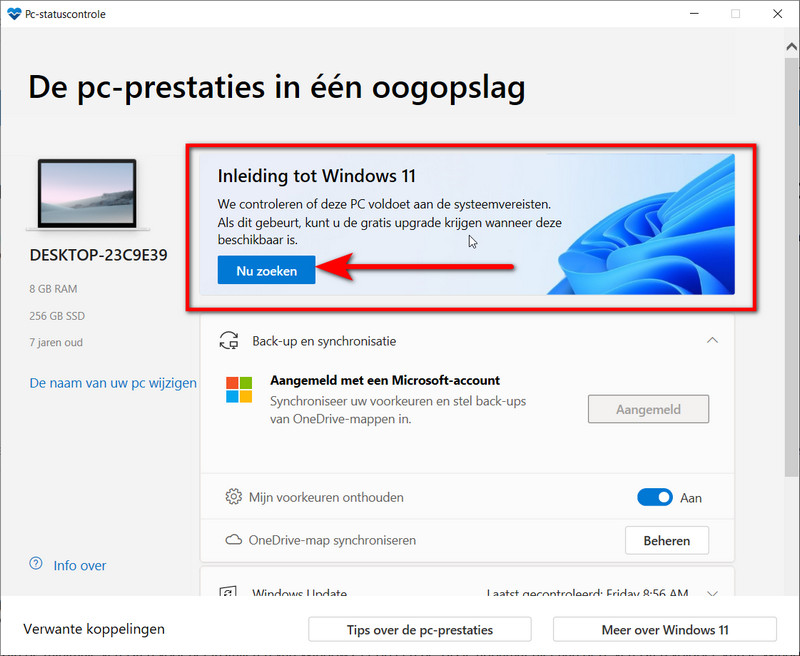
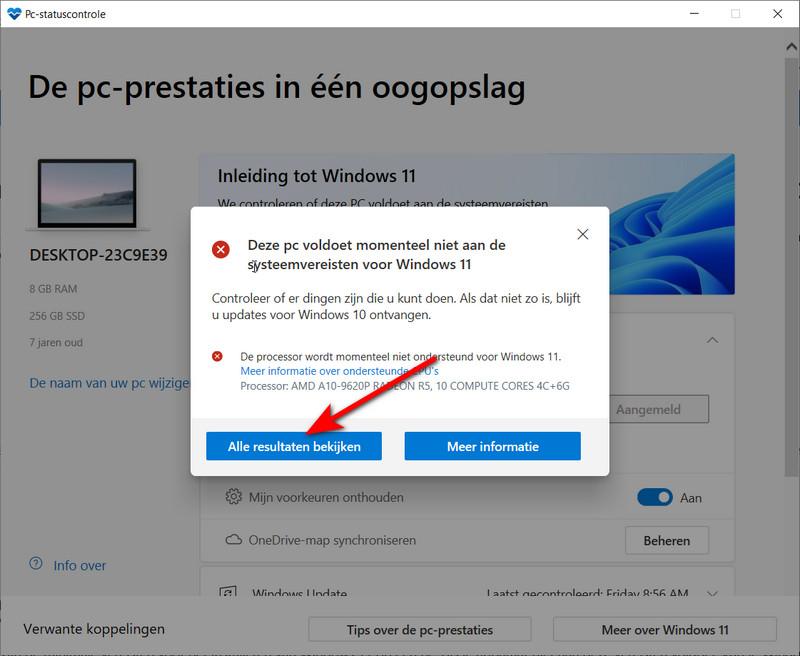
In het overzicht dat Pc-statuscontrole je vervolgens laat zien, kun je precies zien waarom je pc niet geschikt is voor Windows 11. Ook kun je met dit overzicht inschatten of je pc alsnog geschikt te maken is.
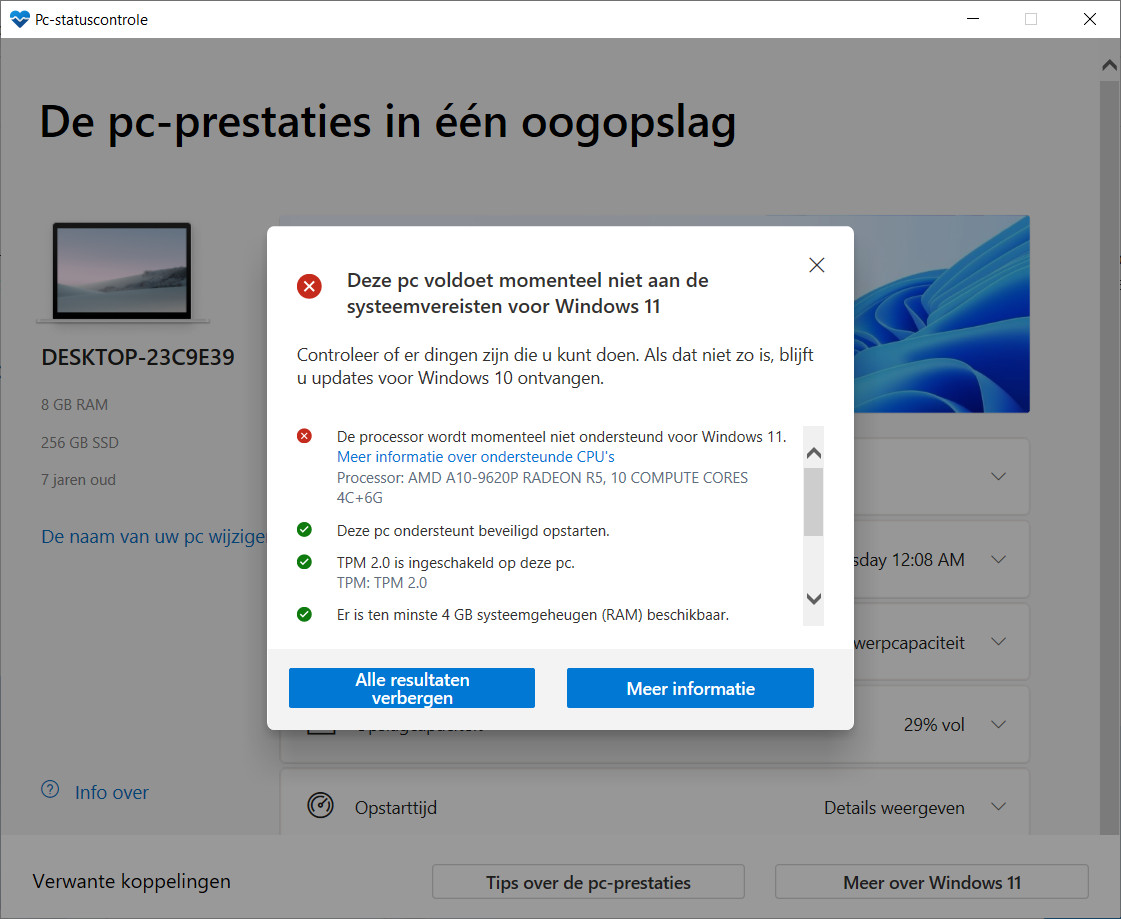
Staat de app Pc-statuscontrole niet op je pc? Dan kun je de app hier downloaden
Hoe kan ik mijn pc geschikt maken voor Windows 11?
Als je pc nu niet geschikt is voor Windows 11, dan zegt dat niet dat je pc niet geschikt te maken is voor Windows 11. Want als je de eisen waaraan je pc moet voldoen nauwkeuriger bekijkt dan zul je ontdekken dat sommige dingen relatief eenvoudig aan te passen zijn.
Bijvoorbeeld:
- RAM-geheugen uitbreiden kun je meestal relatief eenvoudig zelf doen.
- Schijfruimte vrijmaken, zodat er voldoende schijfruimte is om Windows 11 te installeren, is relatief makkelijk.
- Een grotere harde schijf inbouwen vereist meer kennis en kunde, maar is nog steeds te doen.
- Een grafische kaart inbouwen en installeren die compatible is met DirectX 12 is mogelijk bij vrijwel iedere desktop-pc.
- Zorgen dat je pc veilig opstarten gaat ondersteunen, kun je in veel gevallen ook zelf regelen. Evenals het instellen van TPM.
Op Microsoft.com vind je een webpagina die in zijn geheel gewijd is aan het geschikt maken van de je Windows 10-pc voor Windows 11.
Via deze webpagina vind je onder andere een instructie over hoe je je pc veilig opstarten kunt laten ondersteunen en hoe je TPM activeert.
Soms is het inderdaad maar een simpele instelling die veranderd moet worden om je pc geschikt te maken voor Windows 11.
Helaas is het niet altijd zo’n feest. De voorbeeldafbeelding hierboven laat bijvoorbeeld zien dat de processor van de geteste pc niet ondersteund wordt Windows 11.
Bij een laptop is een processor vervangen meestal onmogelijk. Bij een desktop gaat het vervangen van de processor relatief eenvoudig. Maar het betekent meestal wel dat ook het moederbord vervangen moet worden.
Als het geschikt maken van je pc voor Windows 11 zo ingrijpend gaat worden, moet je je afvragen of je inmiddels op leeftijd zijnde pc dat nog wel waard is.
Samenvattend mogen we echter stellen dat wanneer je Windows 10-pc nu niet geschikt is voor Windows 11, dit zeker niet betekent dat hij niet geschikt te maken is. Omdat met soms slechts één instelling veranderen je pc alsnog geschikt wordt.
