15 geheimen van Windows 11 die je wellicht nog niet kende
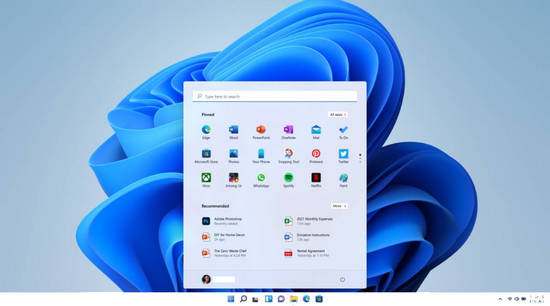
Windows 11 is zoals je wellicht weet de opvolger van Windows 10, dat met ruime afstand het meest populaire besturingssysteem voor pc’s is. Windows 10 werd als basis gebruikt voor de ontwikkeling van Windows 11.
Als je voor het eerst kennismaakt met Windows 11, dan vallen je de verschillen met Windows 10 direct op. Zo maakt Windows 11 voor menigeen vooral een overzichtelijker indruk. Maar onder dat overzichtelijke oppervlak gaan een aantal geheimen en handigheidjes schuil die moeite van het leren kennen absoluut waard zijn.
1) Waarom Windows 11
Overstappen naar Windows 11 is voor gebruikers van Windows 10 dan ook zeker het overwegen waard. Toch zal die overweging bij menigeen in eerste instantie vooral veel vragen oproepen.
Bijvoorbeeld of Windows 11 wel beter is dan Windows 10 en of het wel verstandig is om Windows 11 zomaar te installeren.
Of iets beter of slechter is, heeft veelal ook te maken met persoonlijke voorkeur. En als je prettig werkt met Windows 10, dan zal Windows 11 niet per definitie prettiger zijn om mee te werken, maar misschien ook niet minder prettig.
Er zijn echter vlakken waarop Windows 11 zeer zeker beter is dan Windows 10. Bijvoorbeeld op het vlak van beveiliging. Zo is het in Windows 11 bijvoorbeeld nog weer een stukje lastiger geworden voor internetcriminelen om een pc te hacken of om er ongemerkt kwaadaardige software op te installeren.
Dat mag absoluut beschouwd worden als een enorm voordeel. Een ander niet te onderschatten voordeel is dat Windows 11 volledig gratis is als je nu Windows 10 gebruikt.
Maar Windows 11 komt zeker niet zonder een paar nadelen.
Systeemeisen
Zo stelt Windows 11 aanzienlijk hogere eisen aan de hardware van de pc. Eisen die dusdanig hoog zijn dat na verluidt meer dan 50% van de pc’s die nu op Windows 10 draaien niet geschikt is voor Windows 11. Dat is serieus wat.
Inloggen met je Microsoft-account
Iets anders dat menigeen als nadeel beschouwt is dat je, om Windows 11 te kunnen gebruiken, verplicht bent om een Microsoft-account te hebben. Een Microsoft-account heb je als je ooit al eens een e-mailadres hebt aangemaakt bij Hotmail.com, Outlook.com of andere e-mail service die ooit door Microsoft aangeboden werd. Veel mensen beschikken daarmee dus al over een Microsoft-account.
Daarin zit het echte nadeel dan veelal ook niet. Temeer omdat je door in te loggen met een Microsoft-account direct toegang hebt tot meerdere Microsoft-services vanuit Windows. Zoals bijvoorbeeld mail en OneDrive.
Mensen die het inloggen met een Microsoft-account als een nadeel zien, maken zich vooral zorgen over de gegevens die Microsoft zou kunnen verzamelen over ze terwijl ze hun computer gebruiken.
Wanneer je je erg zorgen maakt over je privacy, dan zou dat een reden kunnen zijn om Windows 11 niet te installeren.
Zodra Windows 11 eenmaal op je computer geïnstalleerd staat, is inloggen met een Microsoft-account echter niet langer verplicht. Hoe je het inloggen met een Microsoft-account omzeilt leg ik je verderop in dit artikel uit.
Inmiddels is Windows 11 er langer als een jaar en is er ook een nieuwe versie uit. Een versie met weer meer onderdelen die het leven van de computergebruiker veraangenamen. Maar dit betekent tevens dat we Windows 11 inmiddels gerust als een betrouwbaar en stabiel besturingssysteem mogen beschouwen.
2) Dit is wat er veranderd is ten opzichte van Windows 10
Wat met name op zal vallen als je voor het eerst kennismaakt met Windows 11 is de veranderde gebruiksomgeving. Zo is de taakbalk onderin het scherm anders ingedeeld. Waarbij de knop Start in het midden van de taakbalk is geplaatst, met rechts daarvan alle apps die aan de taakbalk vast gemaakt zijn.

Een andere verandering die direct opval is de vormgeving van menu Start. Als je menu Start opent in Windows 11 dan krijg je in eerste instantie een overzicht gepresenteerd van de apps die je het meest gebruikt en de documenten waar je het meest recent aan gewerkt hebt.
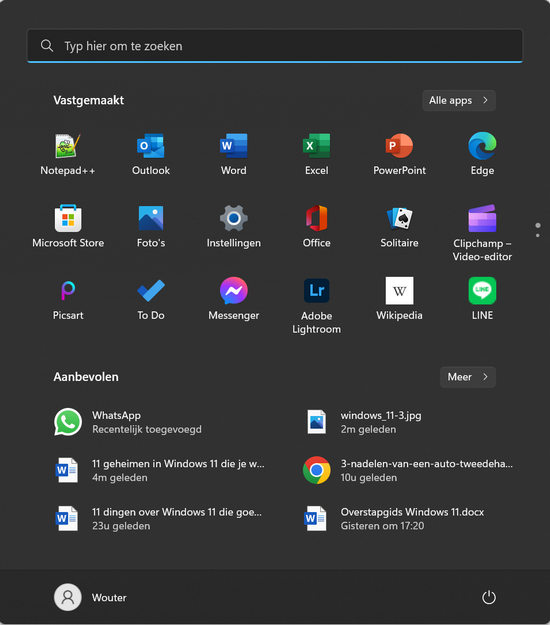
Meer over de meest opvallende veranderingen in Windows 11 lees je hier.
3) Je krijgt Windows 11 gratis als je Windows 10 gebruikt
Zoals gezegd krijg je Windows 11 gratis wanneer je nu Windows 10 gebruikt op je computer. Als je computer door Microsoft geschikt bevonden wordt voor Windows 11 dan krijg je Windows 11 vanzelf aangeboden via Windows Update.
Op deze manier hebben veel mensen Windows 11 inmiddels al gratis op hun computer geïnstalleerd staan.
Maar dat is niet de enige manier waarop je Windows 11 gratis op je computer kunt krijgen. Want ook als je besluit om Windows 11 handmatig op je computer te installeren dan is het gratis.
Want je kunt Windows 11 gratis downloaden op de website van Microsoft.
Wat je hooguit nodig hebt om Windows 11 gratis op je computer te installeren is de productcode van de Windows 10 op jouw computer.
Als je Windows 10 los hebt gekocht, dan staat de productcode op de verpakking. Of in de e-mail die je hebt gekregen als je Windows 10 online hebt gekocht.
Als je een laptop of desktop pc hebt, waar Windows al op stond, dan staat de productcode vaak ergens op de behuizing.
Als je de productcode niet kunt vinden, dan is er nog steeds geen man overboord. Op de volgende manier kun je de productcode van Windows 10 op jouw computer uitlezen:
- Start via het pictogram op de taakbalk het onderdeel Zoeken.
- Typ als zoekopdracht: cmd
- De app Opdrachtprompt wordt nu in zoeken getoond. Klik op de optie Als administrator uitvoeren.
- Typ, zodra het venster Administrator: Opdrachtprompt is geopend, achter de systeemprompt het commando: wmic path softwareLicensingService get OA3xOriginalProductKey en druk op Enter.
- Na enige ogenblikken zal de productcode getoond worden.
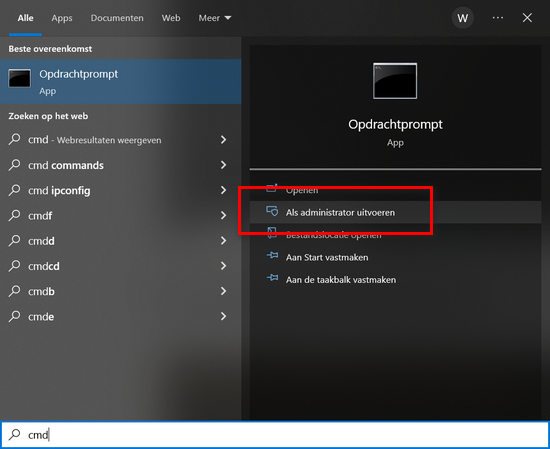
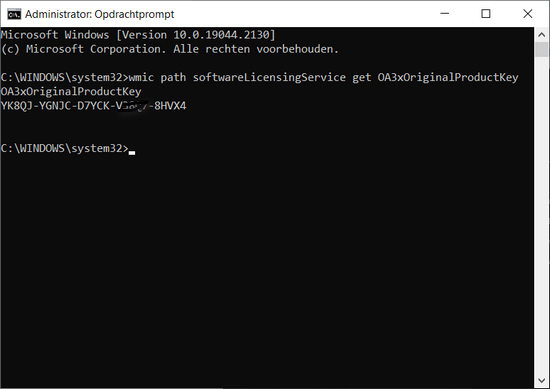
De productcode bestaat uit 25 tekens die verdeeld worden in 5 groepen van 5 tekens. Wanneer de productcode van Windows benodigd is tijdens het installeren van Windows 11, dan wordt daar vanzelf om gevraagd.
4) Niet elke Windows 10 pc is geschikt voor Windows 11
Windows 11 stelt geen belachelijk hoge eisen aan een computersysteem. Maar de systeemeisen zijn wel aanzienlijk hoger dan voor Windows 10. Waar de meeste bestaande pc’s over lijken te struikelen is de eisen die gesteld worden om de beveiliging tegen gevaren van buitenaf te verhogen.
In Windows 11 wil Microsoft niet langer alleen de privacy en beveiliging van de gebruikers van de pc waarborgen, maar tevens de computer zelf afdoende beveiligen. Bijvoorbeeld tegen hackers.
Deze beveiliging wordt verzorgt door TPM. TPM staat voor Trusted Platform Module. Het zorgt ervoor dat er een controle plaatsvindt waarbij zeker wordt gesteld dat jij het bent die inlogt op de computer, en de computer gebruikt, en geen internetcrimineel of kwaadaardige software.
Voor Windows 11 is TPM 2.0 vereist. In theorie zou het daarmee zo moeten zijn dat iedere pc van na 2016 geschikt is voor Windows 11. Maar in de praktijk gaat dat helaas toch niet altijd op.
Dit artikel vertelt je meer over het geschikt zijn van je pc voor Windows 11 en wat je er zelf aan kan doen om je pc geschikt te maken.
5) Nooit was Windows installeren zo eenvoudig
Als een nieuwe versie van Windows 10 via Windows Update op je computer geïnstalleerd wordt, dan merk je daar nauwelijks iets van. Alles wat je eigenlijk alleen maar hoeft te doen is het tijdstip kiezen waarop de installatie wordt uitgevoerd.
Hetzelfde geldt voor Windows 11. En als je Windows 11 schoon installeert op een computer, dan is eigenlijk alles wat je moet doen: controleren of wat het installatieprogramma van Windows voorstelt goed is.
Een beetje tijd kost het installeren van Windows 11 overigens wel.
6) Inloggen in Windows 11 zonder Microsoft-account
Ik haalde het al eerder aan in dit artikel. Er zijn gebruikers die liever geen Microsoft-account gebruiken voor het inloggen op de computer. Omdat ze bang zijn dat Microsoft op die manier gegevens kan verzamelen over de manier waarop ze de computer gebruiken.
Echter, om gegevens te mogen verzamelen is jouw expliciete toestemming vereist. Maar waar is waar. Niet ieder bedrijf houdt zich daar even netjes aan. Simpelweg omdat dergelijke gegevens serieus geld waard zijn. Bijvoorbeeld voor adverteerders.
Bovendien is gratis nooit echt gratis. Tegenwoordig betaal je vaak ongemerkt alsnog met gegevens die over je verzameld worden.
De bonuskaart van Albert Heyn is daar een goed voorbeeld van. Je krijgt de kaart gratis. En als gebruiker van de kaart krijg je bepaalde voordelen. Maar in ruil daarvoor wordt wel bijgehouden wat je koopt, hoeveel je ervan koopt en wanneer. Allemaal gegevens die voor AH zeer waardevol zijn, omdat ze met behulp van deze gegevens nog meer geld kunnen verdienen.
Zoals gezegd krijg je Windows 11 gratis. De enige eisen die daarbij gesteld worden zijn dat je Windows 10 hebt en dat je een Microsoft-account gebruikt. En daar is vanzelfsprekend een reden voor.
Je hoeft echter na het installeren van Windows 11 je Microsoft-account niet te blijven gebruiken om in te loggen in Windows en op je computer. Je kunt als je wilt in Windows 11 ook gewoon een lokaal account aanmaken en daarmee inloggen op je computer. Want als je een lokaal account gebruikt dan is het ongemerkt verzamelen van gegevens vrijwel onmogelijk.
Een lokaal account gebruiken heeft als enig nadeel dat als je andere Microsoft services wilt gebruiken, zoals mail en OneDrive, je apart moet inloggen met je Microsoft-account.
Een lokaal account aanmaken in Windows 11 gaat als volgt:
- Druk de toetscombinatie Windows-toets + I om Instellingen te openen.
- Maximaliseer het venster Instellingen.
- Klik in de linkerkolom op het onderdeel Accounts.
- Klik in de categorie Accountinstellingen op de optie Andere gebruikers.
- Het paneel Andere gebruikers opent. Klik hierin op de knop Account toevoegen.
- Het venster Microsoft-account wordt geopend. Klik in dit venster op de link Ik beschik niet over de aanmeldgegevens van deze persoon.
- In het volgende paneel dat getoond wordt, kun je beginnen met een account maken. Dat doen we nog niet. Klik in plaats daarvan op de optie Gebruiker zonder Microsoft-account toevoegen.
- Geef in het volgende paneel de gebruikersnaam en het wachtwoord op dat je wilt gebruiken.
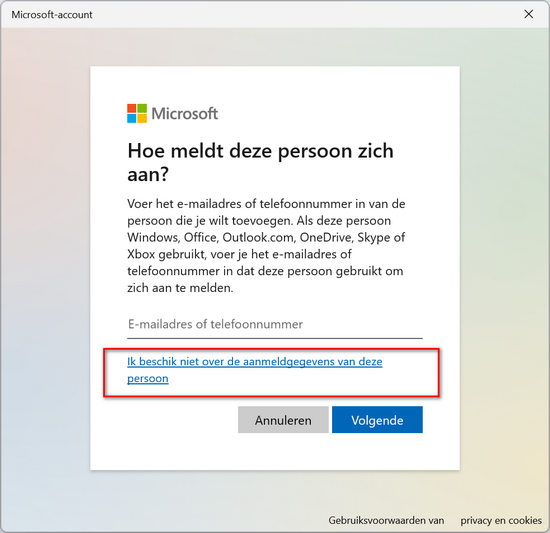
Zodra je het aanmaken van een lokaal gebruikersaccount volledig hebt doorlopen, kun je in Windows, en daarmee op je computer, inloggen met een lokaal gebruikersaccount.
7) Microsoft Teams vast onderdeel van Windows 11
Microsoft Teams is een platform dat online samenwerken zo efficiënt en effectief mogelijk probeert te maken. De populariteit van Microsoft Teams nam met name tijdens de Coronacrisis serieus toe in vooral bedrijfsmatige omgevingen. Via Microsoft Teams kun je naast chatten ook videobellen en bestanden delen. En dat kan nu ook direct vanuit Windows 11.
Dat maakt Microsoft Teams naast bedrijfsmatige toepassingen tevens geschikt om contract te houden met bijvoorbeeld vrienden, familie en clubgenoten.
8) Gebruik je meerdere beeldschermen?
Windows 11 maakt het gebruik van meerdere beeldschermen nog makkelijker en nog interessanter. Windows onthoudt nu namelijk welke app gebruik maakte van welk scherm. Zelfs wanneer je een scherm ontkoppelt en later weer aankoppelt. Iets wat meerdere schermen gebruiken aanzienlijk verder zal vergemakkelijken.
9) Hoe Windows 11 de kans op virussen bijzonder klein maakt
Sinds het moment dat een vaste internetverbinding de norm is geworden, wordt Windows via internet onophoudelijk geteisterd door aanvallen van virussen en andere kwaadaardige software. Tevens proberen internetcriminelen niet aflatend computers met Windows te hacken.
Waarom? Omdat Windows veruit het meest gebruikte besturingssysteem ter wereld is. En succesvolle criminele activiteiten leveren om deze reden serieus veel geld op.
In de loop der jaren is Microsoft erin geslaagd om Windows steeds beter te beveiligen. En in Windows 11 is die beveiliging nog weer beter geworden. Onder meer door het toepassen van TPM.
Maar ook door Windows standaard van een virusscanner te voorzien die uitstekend op zijn taak berekend is.
Bovendien is het nu mogelijk om steeds meer apps, die je op je computer zou willen hebben, direct te downloaden en te installeren vanuit Microsoft Store; ofwel vanuit een veilige omgeving.
10) Typen hoeft niet meer?
Menigeen heeft nooit een typcursus gehad. En als je nooit een typcursus hebt gehad, dan zul je nooit echt snel kunnen typen. Bovendien maak je veel meer fouten. Dat kan het typen van een stuk tekst best een uitdaging maken.
In Windows 11 krijg je de beschikking over een nieuw stukje gereedschap: Voice typing. Ofwel Spraakinvoer. Het is inderdaad zo simpel als uitspreken wat je getypt wilt hebben en Windows schrijft het vervolgens netjes voor je op.
Om spraakinvoer te kunnen gebruiken heb je vanzelfsprekend een microfoon nodig. Veel laptops zijn hier standaard van voorzien. Menig desktop pc echter niet.
Voorts is het slechts een kwestie van de toetscombinatie Windows-toets + H indrukken om spraakinvoer te starten.
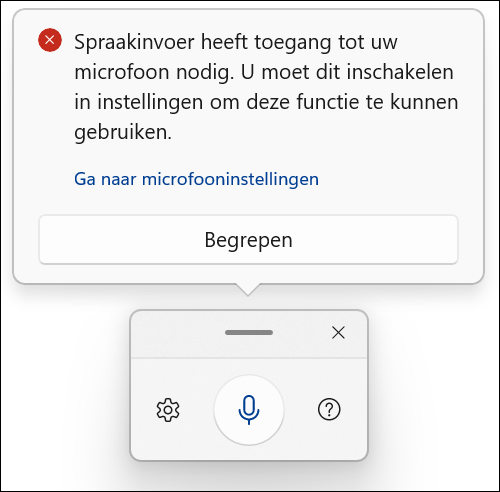
11) Back-up in de cloud
Een back-up maken wordt nog te vaak vergeten. En zolang je computer het blijft doen, je laptop niet gestolen wordt of je harde schijf niet crasht is er niets aan de hand. Maar als je geen back-up maakt, dan kun je door één van deze gebeurtenissen van het ene op het andere moment al je persoonlijke bestanden en gegevens kwijt zijn. Ja, ook die dierbare foto’s.
Windows 11 voorziet in een back-up methode waarbij je belangrijkste persoonlijke bestanden worden gekopieerd naar OneDrive. En wanneer die eerste back-up van al je persoonlijke bestanden op OneDrive eenmaal een feit is, houdt Windows automatisch veranderingen en aanpassingen bij. Op deze manier is je back-up altijd recent.
Een back-up maken van je belangrijkste persoonlijke bestanden op OneDrive gaat als volgt:
- Open menu Start.
- Typ in het zoekvak in menu Start de zoekopdracht:back-up. Of navigeer in Instellingen via Accounts naar Windows Back-up.
- Klik in de zoekresultaten op de vermelding: Back-ups maken van uw instellingen en deze synchroniseren.
Volg de aanwijzingen op het scherm en het back-uppen te starten.
12) Een printscreen maken was nog nooit zo makkelijk
Ieder toetsenbord is voorzien van een toets met het opschrift PrintScreen of PrtSc. Dit is de toets waarmee je een printscreen kunt maken. Voorheen moest je deze printscreen dan vervolgens eerst in Paint, of andere app voor het bewerken en maken van afbeeldingen, plakken om ‘m zichtbaar te maken.
In Windows 11 hoeft dat niet langer. Wanneer je door middel van de toetscombinatie Windows-toets + de printscreen-toets een printscreen maakt, dan zal deze direct worden opgeslagen in de map Schermafbeeldingen in Afbeeldingen. En zal direct beschikbaar zijn om mee te doen wat je wilt.
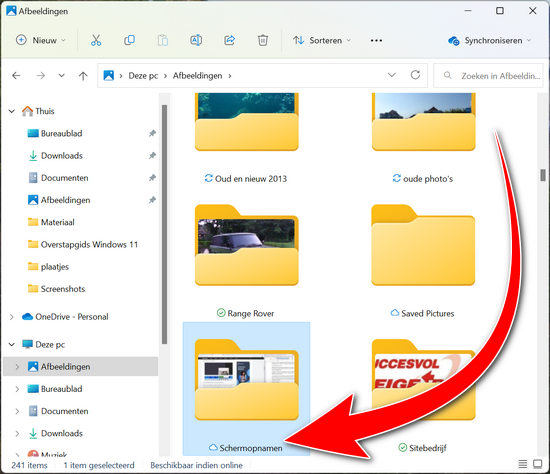
13) Je computer opschonen in een handomdraai
Als je je computer niet geregeld opschoont dan wordt hij langzaam maar zeker steeds trager. Maar in voorgaande versies van Windows was het best een gedoe en was je best wel even in de weer met allerlei apps en Windows-onderdelen als je je computer wilde opschonen.
In Windows 11 gaat het opschonen van je computer in een handomdraai. En wel als volgt:
- Open Instellingen.
- Klik op Systeem.
- Klik in het paneel Systeem op het onderdeel Opslag.
- 4. Het paneel Opslag wordt hiermee geopend. Klik in de categorie Opslagbeheer op het onderdeel Aanbevelingen opschonen.
- Je krijgt nu een lijst te zien van alle ongebruikte bestanden, apps en andere troep die zich op je pc bevindt.
- Door de selectievakjes die voor elk item weergegeven staan aan te vinken, kun je aangeven wat je verwijderd wilt hebben.
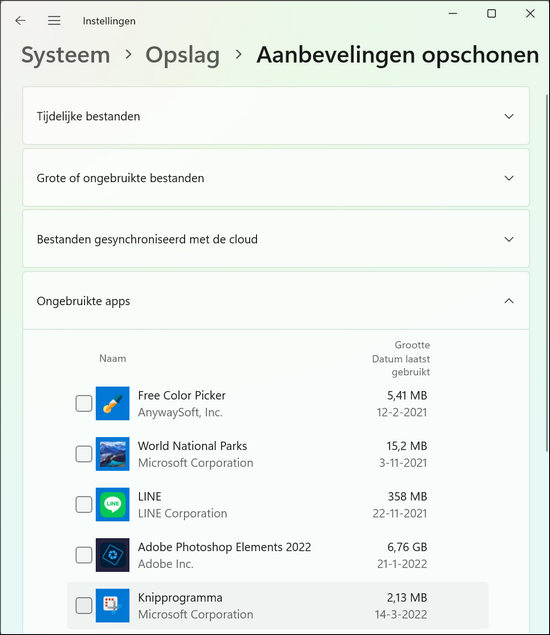
14) Focus assist, voor als je echt even niet gestoord wilt worden
Soms wil je gewoon even ongestoord iets af kunnen maken. Maar je zult niet de eerste zijn die door het eerste het beste klingeltje, belletje, piepje of gongetje van de computer alweer afgeleid is.
Daar is in Windows 11 wat op gevonden. Focus assist genaamd. Hiermee kun je alles wat je eventueel zou kunnen storen het zwijgen opleggen. En wel als volgt:
- Open Instellingen.
- Klik op Systeem en vervolgens op Focus.
- Stel in wat je wilt en klik vervolgens op de knop Focussessie starten.
15) Handige widgets altijd onder handbereik
Wanneer je uiterst links op de taakbalk van Windows 11 kijkt, dan kun je in één oogopslag zien wat het weer is. En wanneer je de muisaanwijzer er overheen beweegt, dan wordt het onderdeel Widgets getoond. Klik je erop dan blijven de widgets in beeld staan.
Welke widgets zichtbaar zijn is afhankelijk van wat er ingesteld staat. Widgets zijn bijvoorbeeld het nieuws, aandelenkoersen, voetbaluitslagen, het weer en je agenda.
Widgets kun je toevoegen doormiddel van de knop Toevoegen in Widgets.
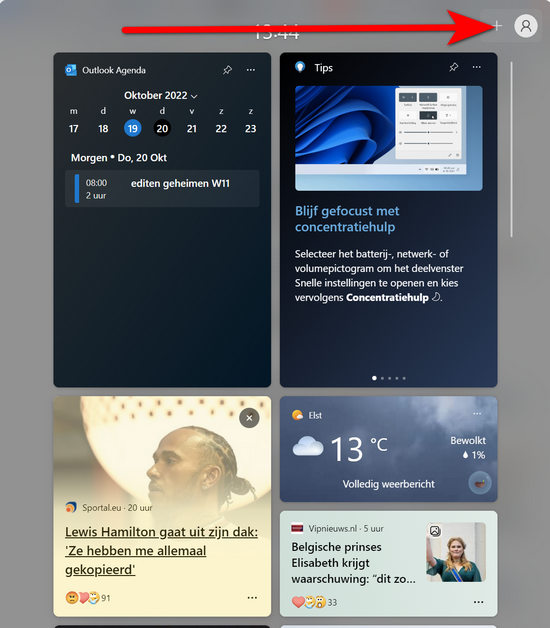
Een widget kun je verwijderen door op de knop met de drie stippen te klikken van de widget die je niet langer hebben wil. Dit opent een snelmenu. Door te klikken op de optie Deze widget verbergen zal de widget niet langer zichtbaar zijn in Widgets.
Windows 11 zal na het lezen van dit artikel heel wat minder geheimen voor je hebben. Maar je weet hiermee zonder enige twijfel nog steeds niet alles van Windows 11. Ik heb met dit artikel dan ook vooral geprobeerd om je kennis te laten maken met de meest in het oog springende handigheidjes waarmee Windows 11 zich onderscheidt van zijn voorganger Windows 10.
