Wat is het verschil tussen Windows 10 en Windows 11?
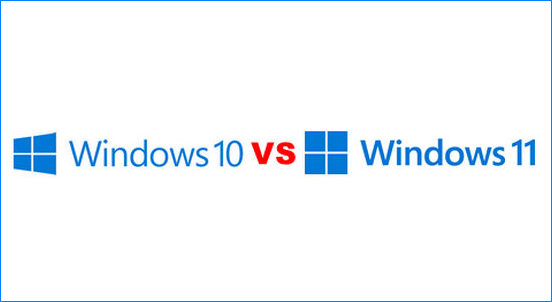
Ooit werd gezegd dat Windows 10 de laatste versie van Windows zou zijn. En dat er uiteraard wel updates zouden blijven komen maar dat het versie nummer van Windows hetzelfde zou blijven. Zes jaar geleden is dit inmiddels.
Maar onlangs werd vrij onverwacht een nieuwe versie van Windows aangekondigd die een nieuw versienummer krijgt. Deze nieuwe versie van Windows gaat Windows 11 heten.
Is het verschil tussen Windows 10 en de nieuwe versie van Windows dan zo groot, dat deze nieuwe versie wel een nieuw versienummer moest krijgen?
Een nieuwe aanblik
Het verschil tussen Windows 10 en Windows 11 is er meer dan één. Waarbij in eerste instantie vooral de uiterlijke verschillen in het oog zullen springen.
Het eerste verschil tussen Windows 10 en Windows 11 valt direct op zodra we de computer opstarten met de nieuwe versie van Windows. We zullen dan zien dat de pictogrammen, waaronder de knop Start, niet langer links op de taakbalk staan maar in het midden.

Bovendien staan er tevens wat pictogrammen van apps die we niet eerder op de taakbalk hebben gezien. Bijvoorbeeld het pictogram Bureaublad dat ons leidt naar de optie die het mogelijk maakt om eenvoudig meerdere bureaubladen te maken en er tussen te switchen.
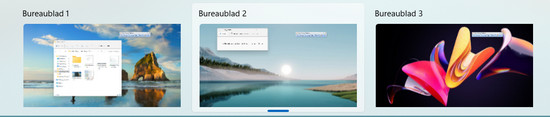
Ook vinden we in de taakbalk een pictogram dat leidt naar de toepassing Widgets. Via de widgets in Windows 11 kunnen we bijvoorbeeld snel een overzicht krijgen van het weer, het nieuws en de beursnoteringen.
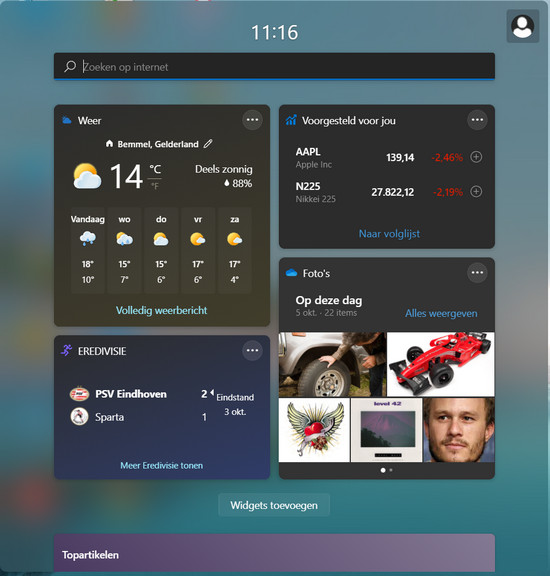
Het pictogram waarmee we Microsoft Teams opstarten is tevens nieuw aanwezig op de taakbalk van Windows 11.
Vervolgens zien we de pictogramman van Verkenner, Windows Store en Mail staan. Apps de we reeds kennen van Windows 10.
Wanneer we goed naar de verschillende pictogrammen kijken dan zal het opvallen dat ze opnieuw ontworpen en zijn en een bijdetijdse uitstraling hebben gekregen.
Een nieuw menu Start
Als we op de knop Start in de taakbalk klikken dan zal als vanouds het menu Start worden geopend. Maar het verschil tussen menu Start van Windows 10 en menu Start van Windows 11 zal zeker niet onopgemerkt blijven.
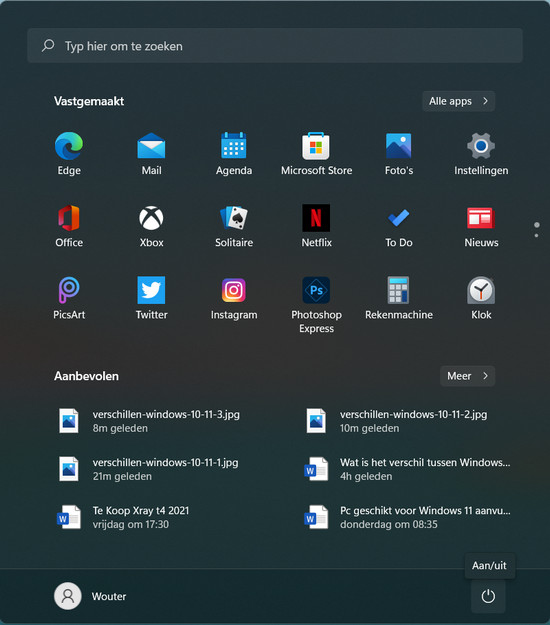
Menu Start in Windows 11 zal in het midden van uw beeldscherm worden getoond in plaats van aan de linkerzijde. Ook de indeling van menu Start is compleet anders. Zo zijn onder andere de tegels verdwenen.
In plaats daarvan zien we in menu Start van boven naar beneden achtereenvolgens:
- Het vak Zoeken.
- Apps die vastgemaakt zijn aan menu Start.
- Documenten en andere dingen waar we recent mee bezig zijn geweest op de pc.
- Een knop waarmee we de instellingen kunnen wijzigen in onze account, de pc kunnen vergrendelen of onze account kunnen afmelden bij de pc.
- Rechts onderin menu Start vinden we de Aan/Uitknop, waarmee we de pc kunnen uitschakelen, opnieuw kunnen starten of de pc mee in de slaapstand kunnen zetten
Het vernieuwde systeemvak
Het systeemvak, geheel rechts op de taakbalk waar zich ook de klok bevindt, lijkt hetzelfde te zijn gebleven in Windows 11. Wie nauwkeurig kijkt zal echter snel ontdekken dat de knop verdwenen is die het berichtencentrum weergeeft in Windows 10.
Het berichtencentrum gaf in Windows 10 niet alleen systeemmeldingen weer, maar tevens enkele instellingen die we in de regel vaak aanpassen. Instellingen die we vaak aanpassen worden in Windows 11 getoond zodra u op het pictogram wifi of geluid klikt.
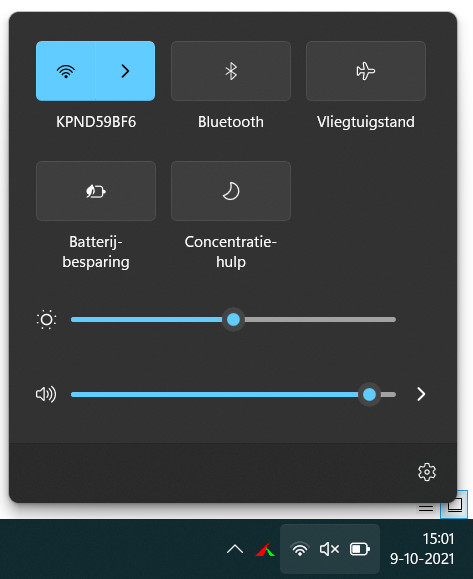
Vereenvoudigde Verkenner
In Windows 11 is Verkenner een stuk vereenvoudigd. Niet langer zal in Verkenner van Windows 11 bovenin de menubalk weergegeven staan. De menubalk waar in vier categorieën alle opties ondergebracht zijn die toepasbaar zijn op bestanden dan wel mappen. In Windows 11 zal slechts één balk worden weergegeven waarin alle opties overzichtelijk zijn ondergebracht.
Internet Explorer voorgoed verleden tijd
In Windows 10 was altijd nog, voor wie dat wilde, het aloude Internet Explorer voorhanden. In Windows 11 komt aan het tijdperk Internet Explorer definitief een einde.
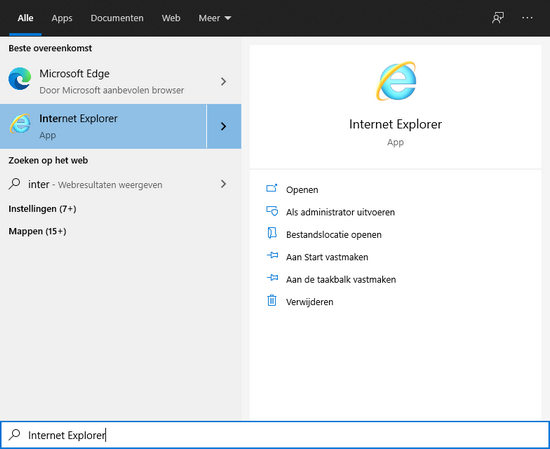
Vormgeving Instellingen
Een ander in het oog springend verschil met Windows 10 is de vormgeving van Instellingen in Windows 11.
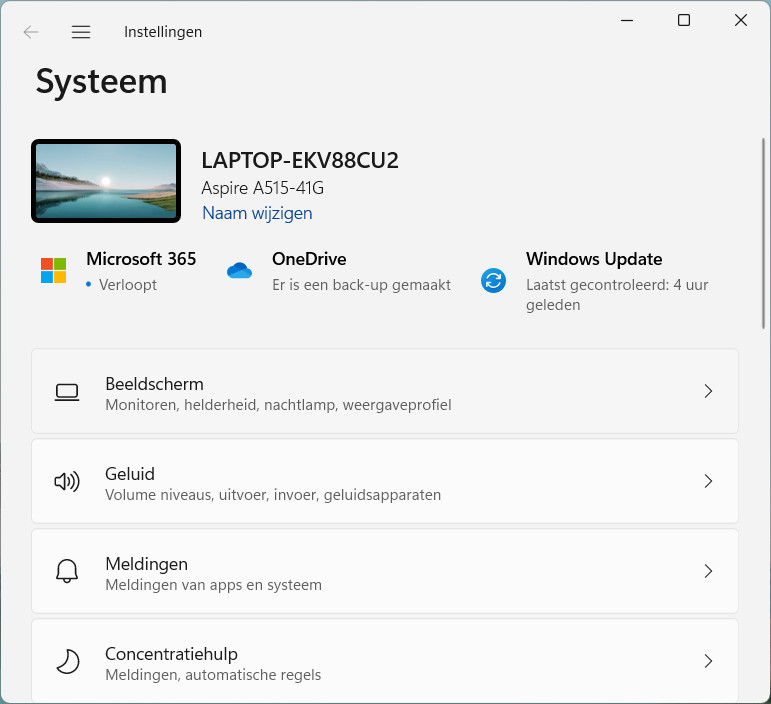
Wanneer u Instellingen opent, dan zullen gegevens die het belangrijkst voor u kunnen zijn als eerste worden weergegeven. Zoals bijvoorbeeld de naam die uw pc in uw thuisnetwerk heeft. Maar ook of er reeds een back-up is gemaakt van uw bestanden op OneDrive en of Windows op uw pc helemaal up-to-date is of niet.
Voorts zullen alle onderdelen van Instellingen netjes onder elkaar worden weergegeven in de vorm van een grote knop. Zodat u ook makkelijk op een onderdeel in Instellingen zou kunnen klikken wanneer u met een aanraakscherm werkt.
Als u op een onderdeel in Instellingen klikt, dan zullen in een volgend scherm alle opties in dit onderdeel onder elkaar worden weergegeven. En wederom als langwerpige knop waarop tikken via een aanraakscherm ook mogelijk zou kunnen zijn. Maar het zorgt bovenal voor een duidelijk en overzichtelijk geheel in Instellingen.
Integratie van Android apps
Via de nieuwe Microsoft Store zal het straks mogelijk zijn om Android apps op de pc te downloaden, te installeren en te gebruiken. Iets wat de samenwerking tussen smartphone en pc aanzienlijk zal vergemakkelijken.
Snap Groups en Snap Layouts
De knop Verkleinen/Maximaliseren die weergegeven wordt in elk venster dat we in Windows openen en die we al sinds mensenheugenis kennen in Windows heeft er in Windows 11 een nieuwe functie bij gekregen.
De mogelijkheid om een venster te verkleinen of te maximaliseren is er nog steeds. Maar wanneer we in Windows 11 de knop Verkleinen/ Maximaliseren aanwijzen, dan verschijnt er een extra venstertje waarmee we Windows doormiddel van aanwijzen en klikken kunnen vertellen waar op het scherm het verkleinde venster geplaatst moet worden en hoe groot het verkleinde venster moet zijn.
Wanneer we een aantal apps die we in gebruik hebben rangschikken op ons beeldscherm, dan ontstaat er een zogenaamde Snap Group die we via de taakbalk ineens weer kunnen openen.
Op deze manier wordt het werken aan meerdere dingen tegelijk op een pc weer een stukje vergemakkelijkt.
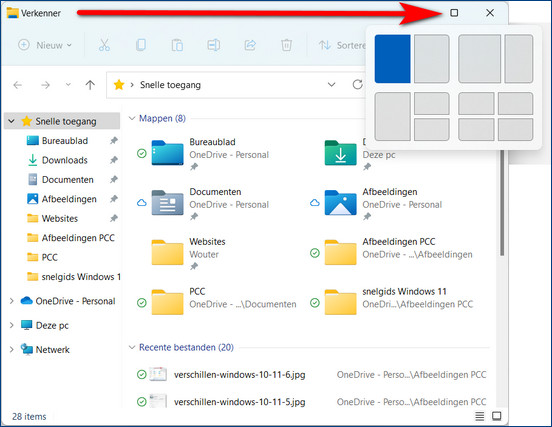
Verder verbeterde beveiliging
Of uw pc geschikt is voor Windows 11 is overigens nog maar de vraag. Want de systeemeisen voor Windows 11 zijn behoorlijk. In het kort komt het erop neer dat wanneer uw pc van voor 2016 is, de kans groot is dat Windows 11 niet op uw pc kan draaien.
Deze hogere systeemeisen komen vooral doordat de beveiliging sterk verbeterd is in Windows 11. En om die betere beveiliging te kunnen laten functioneren is ondersteuning van TPM (Trusted Platform Module) vereist door de hardware van uw pc. Zonder die ondersteuning draait Windows 11 vooralsnog niet op een pc.
Standaard Windows apps
Van Windows zijn we gewend dat het besturingssysteem standaard voorzien is van een aantal apps. Zoals bijvoorbeeld een web browser (Microsoft Edge), een simpele tekstverwerker ( WordPad) en een tekenprogramma (Paint). Al deze apps zult u in Windows 11 terug gaan zien.
In Windows 10 zagen we echter dat er soms verschillende versies van hetzelfde soort app werden aangeboden. Zo beschikte Windows 10 niet alleen over Paint, maar ook over Paint 3D. In Windows 10 hadden we tevens de beschikking over de app Knipprogamma en Knippen en aantekenen om screenshots te maken.
In Windows 11 zal dit programma weer gewoon Knipprogramma gaan heten, waarin het beste van die 2 apps zal worden samengevoegd. Hetzelfde zal gaan gelden voor Paint.
Wellicht zullen ook van andere apps verbeterde versies worden gemaakt. Maar net zoals Internet Explorer zullen er misschien meer apps zijn die we in Windows 11 niet meer terug gaan zien.
Na het lezen van dit artikel zal het u duidelijk geworden zijn dat de nieuwe versie van Windows niet uit slechts een paar verbeteringen en een paar nieuwe opties en apps bestaat. Samen met het compleet vernieuwde uiterlijk van Windows 11 maakt dit, dat een nieuw versienummer best gerechtvaardigd is. Het verschil tussen Windows 10 en Windows 11 zal dan ook direct zichtbaar en merkbaar zijn zodra u Windows 11 in gebruik neemt.
