Uw mp3-verzameling beheren en organiseren in 3 simpele stappen
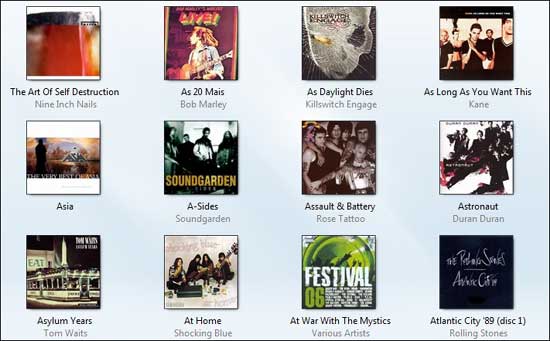
Mp3-muziek kan op allerlei manieren op uw pc terechtkomen. Want u kunt mp3’s kopen of downloaden, maar u kunt ook zelf muziek naar mp3 converteren.
Echter, juist doordat u op allerlei manieren aan mp3’s kunt komen, kunnen zich makkelijk problemen voor gaan doen. Problemen die bijvoorbeeld zichtbaar worden zodra u uw mp3-verzameling inlaadt in uw favoriete muziekspeler. Muziek blijkt dan ineens niet te vinden in de bibliotheek van de muziekspeler, bevindt zich op een plek waar u dat niet zo bedacht had, of heeft niet de titel of de naam van de artiest die het zou moeten hebben.
Dergelijke problemen worden veelal veroorzaakt doordat de informatie behorend bij een mp3-bestand niet klopt. Uw mp3-collectie laat zich dan ook een stuk makkelijker organiseren en beheren wanneer om te beginnen deze informatie klopt.
Meer over uw mp3-bestanden
In principe bestaat een mp3-bestand uit twee delen. Het eerste deel is het bestand zelf, dat door de mp3-speler wordt afgespeeld, en waarmee een liedje ten gehore wordt gebracht. Het tweede deel kunt u vergelijken met de hoes die u kent van plaat en cd. Op de hoes kunt u vinden hoe de band heet die de muziek maakt, wat de naam is van de bandleden en wat de titel is van het liedje waar u naar luistert.
Bovendien zijn cd-hoesjes, maar ook platenhoezen, vaak net kleine kunstwerkjes en een genot om naar te kijken.
Wanneer u mp3-bestanden afspeelt, dan worden deze gegevens u getoond tijdens het afspelen van de muziek. Maar ook zal uw mp3-speler deze gegevens tonen wanneer u door uw collectie mp3's bladert, op zoek naar dat ene nummer wat u nu graag even zou willen beluisteren.
Tevens zijn deze gegevens nodig wanneer u uw mp3-speler de opdracht geeft om een bepaald nummer te zoeken in uw mp3-verzameling.
U zult begrijpen, dat dit niet echt naar tevredenheid zal gaan lukken, wanneer deze gegevens bij een mp3-bestand volledig ontbreken, niet kloppen of onvolledig zijn.
Het zal u bovendien duidelijk aan het worden zijn, dat u veel meer van uw mp3-collectie zult gaan genieten wanneer alle gegevens behorend bij uw mp3-muziek op orde zijn.
Uiteraard bent u ook deze keer bij lange na de enige niet bij wie de gegevens van een mp3-bestand niet helemaal kloppen. En dus is er ook deze keer een handig programma voorhanden waarmee u snel en simpel gegevens aan mp3-bestanden kunt toevoegen, maar ook gegevens kunt wijzigen wanneer deze niet correct blijken te zijn.
Dat programma draagt de naam Mp3tag en u kunt het hier gratis downloaden door op de vermelding mp3tagv289setup.exe te klikken dat in het rood op de webpagina weergegeven staat.
Uw mp3’s organiseren en beheren
Stap 1: Mp3tag downloaden en installeren
Stap 1 in het organiseren van uw mp3-verzameling bestaat dan ook uit het downloaden en installeren van het programma Mp3tag. Mp3tag is ook in het Nederlands beschikbaar. Zodra u begint met het installeren van Mp3tag zal Nederlands automatisch als taal worden geselecteerd.
Stap2: Uw mp3-muziek opzoeken en op één plek verzamelen
Windows voorziet u standaard van een uitstekende locatie om muziek in op te slaan, namelijk de map Mijn muziek. Nu staat uw mp3-verzameling wellicht al grotendeels in deze map. Grotendeels, want als u iets van het internet downloadt, dan zal dat doorgaans opgeslagen worden in de map Downloads op uw harde schijf.
Ook kunnen muziekshops, maar ook muziekspelers mp3's nog wel eens op een andere locatie opslaan dan u zou verwachten.
Waar muziek precies opgeslagen staat, wordt in de mp3-software, bijvoorbeeld Windows Media Player, standaard vaak niet duidelijk . Omdat dergelijke software simpelweg de hele pc afsnuffelt, en alle mp3-muziek die het tegenkomt gewoon opneemt in de muziekbibliotheek.
Ondanks dat is het een goede gewoonte om mp3-muziek op te slaan in een map. Zo voorkomt u onder meer dat u mp3's dubbel krijgt, en moet gaan ontdubbelen.
Waar uw mp3's zich precies bevinden op uw pc, daar komt u op de volgende manier snel achter:
- Start Windows Verkenner.
- Selecteer het schijfstation waar uw bestanden op worden opgeslagen.
- Typ rechtsboven in het zoekvak van Verkenner: *.mp3. Hiermee geeft u Verkenner opdracht om op de harde schijf te zoeken naar alle mp3-bestanden die zich op de harde schijf van uw pc bevinden.
- Selecteer vervolgens via het tabblad Beeld in het lint van Verkenner de weergave: Details.
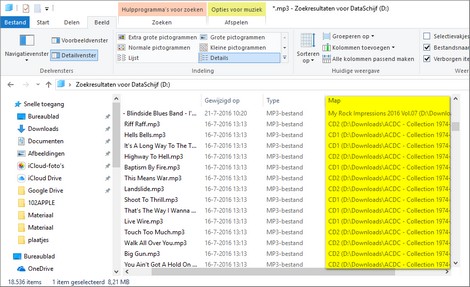
In de kolom Map in het weergavevenster van Verkenner zal vervolgens getoond worden op welke schijflocaties uw mp3's zich precies bevinden.
U kunt nu eenvoudig zien welke mp3-bestanden er nog verplaatst moeten worden naar de map Mijn muziek. Bij het verplaatsen van muziek is het, om een beter overzicht te krijgen over u mp3-collectie, een goed idee om alle muziek die u hebt van een bepaalde artiest, in één submap met de naam van de artiest, in de map Mijn muziek te plaatsen. Maar muzieksoorten bij elkaar plaatsen kan uiteraard ook.
Zo kunt u bijvoorbeeld besluiten om alle mp3's die tot het genre Classic Rock behoren in één map plaatsen. Hiertoe maakt u in de map Mijn muziek eerst een nieuwe map met de naam Classic Rock aan. Vervolgens verplaatst u alle mp3's die tot dit genre behoren naar deze map.
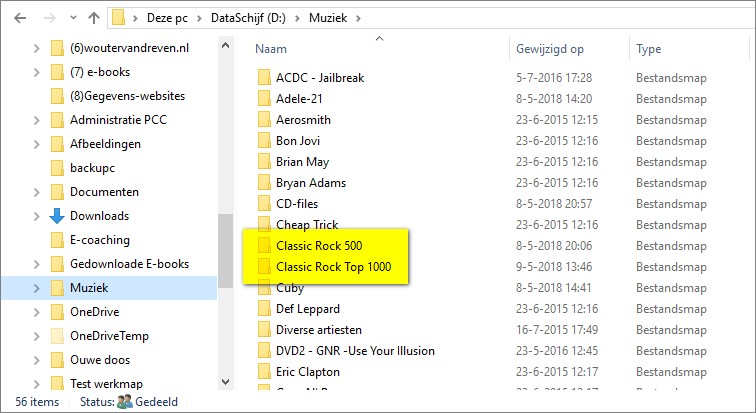
Bent u nu niet zo handig in het verplaatsen van bestanden via Windows Verkenner, dan kunt u dat nu nog even laten voor wat het is. Voor nu is het belangrijkste, dat u weet waar uw mp3-muziek zich precies bevindt.
Stap3: De gegevens van uw mp3-bestanden controleren en bijwerken
De volgende stap in het beheren van mp3-bestanden is ervoor zorgen dat de gegevens van uw mp3-bestanden kloppen en volledig zijn. Hiervoor gebruiken we het programma Mp3tag, dat speciaal bedoeld is om dit klusje te klaren.
Start hiertoe het programma Mp3tag op en navigeer via de knop Map wijzigen naar een map met mp3-bestanden waarvan u de gegevens wilt controleren. Klik vervolgens op de knop Map selecteren.
De mp3-bestanden die zich in de geselecteerde map bevinden, zullen vervolgens inclusief gegevens overzichtelijk in het programma Mp3tag worden weergegeven.
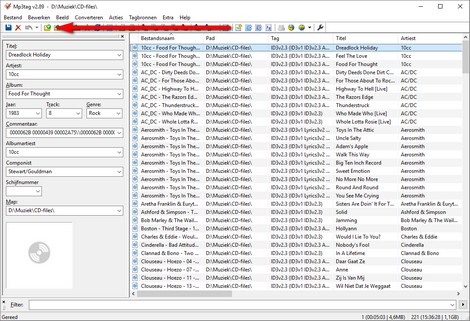
Dit maakt het uiterst makkelijk om ontbrekende gegevens bij mp3-bestanden aan te vullen en onjuiste gegevens te veranderen. Dit gaat als volgt:
- Selecteer in het weergavevenster van Mp3tag, het mp3-bestand waarvan u de gegevens aan wilt aanpassen.
- Klik vervolgens in de kolom waarin het missende gegeven zich bevindt.
- Er zal nu een invoervak verschijnen, waarin u het missende gegeven kunt invoeren.
- Drukken op de Entertoets zal de wijziging opslaan.
Wilt een gegeven bij nader inzien niet wijzigen of hebt u per ongeluk niet het juiste gegeven geselecteerd, dan sluit u met een druk op de ESC(ape) toets het invoervak en blijft een gegeven zoals het was.
Besteed bij het aanvullen van gegevens vooral aandacht aan het onderdeel Albumartiest. Menig muziekspeler blijkt namelijk op dat onderdeel mp3's te sorteren en bij elkaar te zetten. Het onderdeel Albumartiest goed voor elkaar hebben, zal er dan ook zeker toe bijdragen dat uw mp3's een stuk beter gesorteerd en georganiseerd weergegeven zullen gaan worden.
Uw mp3-collectie doorlopen en missende gegevens aanvullen en verbeteren zal de moeite direct waard blijken, zodra u uw mp3-collectie wederom bekijkt in uw mp3-speler. Onder andere omdat elke mp3 die u bezit veel sneller terug te vinden zal zijn, en uw mp3's een stuk overzichtelijker weergegeven zullen gaan worden in uw mp3-speler.
Iets dat ook zeer zeker het eventuele ontdubbelen van uw mp3-verzameling zal vergemakkelijken.
