Hoe je de browsergeschiedenis wist in Chrome op je laptop
 Photo by John Schnobrich on Unsplash
Photo by John Schnobrich on Unsplash
Als je aan het internetten bent, dan wordt door de browser waarmee je op internet surft precies bijgehouden wat je hebt gedaan en welke websites je bezocht hebt. Zo ontstaat de zogenaamde browsergeschiedenis.
Dit kan handig zijn en kan het internetten aanzienlijk versnellen en vergemakkelijken. Maar soms is het toch fijn dat je de browsergeschiedenis ook simpel kunt wissen.
Wat er gebeurt als je de geschiedenis verwijdert?
De manier waarop de browsergeschiedenis het internetten versnelt, is bijvoorbeeld door bij te houden op welke websites die je bezocht hebt je de cookies hebt geaccepteerd. Hierdoor hoef je dit niet telkens opnieuw te doen als je de website weer bezoekt.
En als je een webwinkel bezoekt, dan zal in de browsergeschiedenis ook worden bijgehouden welke gegevens je voor het eventuele inloggen gebruikt, zodat je dat niet hoeft te onthouden.
Tevens wordt bijgehouden welke websites je hebt bezocht. Hiermee kun je de browsergeschiedenis ook gebruiken om een bepaalde webpagina of website terug te vinden die je bezocht hebt.
Dat in de browsergeschiedenis wordt bijgehouden welke websites je bezocht hebt, heeft nog een voordeel. Namelijk dat de pagina’s die je op die website hebt bezocht, niet helemaal opnieuw geladen hoeven worden. Hierdoor zullen reeds bezochte webpagina’s sneller compleet op je beeldscherm verschijnen.
Bovendien krijgen hierdoor links op websites een andere kleur. Zodat je goed kunt zien welke pagina’s op een website je al bezocht hebt en welke niet.
Wat er gebeurt wanneer je de browsergeschiedenis wist laat zich raden. Dan is alles weg en zul je onder andere weer overal opnieuw cookies moeten accepteren en in webshops accountgegevens opnieuw in moeten invoeren.
De browsergeschiedenis wordt zo’n 90 dagen bijgehouden. Alles wat ouder is dan 90 dagen zal automatisch uit de geschiedenis worden gewist.
Waar je je browsergeschiedenis kunt vinden en alles kunt zien
In Google Chrome, Microsoft Edge en Mozilla Firefox kun je de browsergeschiedenis zichtbaar maken door de toetscombinatie Crtl+H in te drukken.
Als we Google Chrome, de meest gebruikte browser, als voorbeeld nemen dan zie je dat de browsergeschiedenis is onderverdeeld in de dagen waarop je wat gedaan hebt op internet. Hierbij is elke vermelding voorzien van een tijdstip.
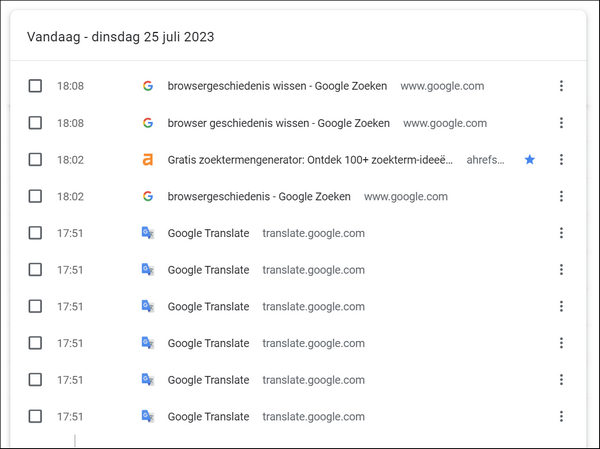
Dus wanneer je de dag nog weet en ongeveer het tijdstip waarop je de webpagina die je zoekt bezocht hebt, dan is de kans vrij groot dat je die webpagina weer terug zult weten te vinden.
Tevens biedt de browsergeschiedenis in Google Chrome je de mogelijkheid om een zoekopdracht in te typen. Maar dan moet je minstens nog wel wat weten over hoe de webpagina heette die je zoekt en waar de pagina over ging.
Hoe je de browsergeschiedenis het best wissen kunt
Het kan handig zijn dat een webbrowser een geschiedenis bijhoudt van je internetactiviteiten. Maar het is niet altijd wenselijk. Want als ook anderen gebruik maken van hetzelfde gebruikersaccount op je pc, dan kunnen die je browsergeschiedenis tevens makkelijk inzien.
De geschiedenis inzien is overigens niet mogelijk wanneer anderen die je pc ook gebruiken een eigen gebruikersaccount hebben.
De browsergeschiedenis op een pc neemt na verloop van tijd best wat schijfruimte in beslag. Dat betekent dat met het wissen van de geschiedenis ook de nodige schijfruimte vrij gemaakt zal worden.
De volledige geschiedenis wissen die de webbrowser heeft opgebouwd is bijna net zo eenvoudig als het tonen van de geschiedenis.
Voor het wissen van de browsergeschiedenis nemen we wederom Google Chrome als voorbeeld.
De volledige geschiedenis wist u in Google Chrome als volgt:
- Start Google Chrome.
- Druk de toetscombinatie Ctrl+H.
- Klik op de pagina Geschiedenis op de optie Browsegegevens wissen.
- Dit opent het venster Browsergegevens wissen.
- In dit venster vind je de tabs Basis en Geavanceerd. Door te klikken in de selectievakjes, en daarmee vinkjes te plaatsen, kun je selecteren wat je precies wilt wissen. Vervolgens op de knop Gegevens wissen klikken, zal alle geselecteerde gegevens daadwerkelijk wissen. Dit geldt voor beide tabbladen.
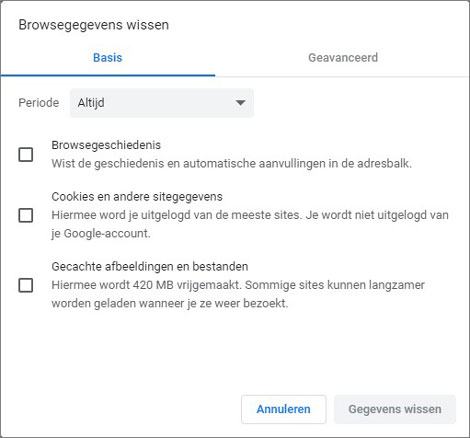
Via de tab Basis wis je eenvoudig en snel de hele geschiedenis die in je Google Chrome webbrowser is opgeslagen.
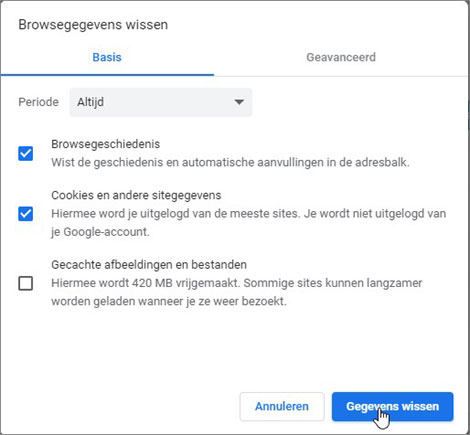
De hele geschiedenis wissen is overigens niet altijd de verstandigste keus. Want sommige gegevens die een browser in de geschiedenis opslaat zijn bijvoorbeeld nodig om snel weer toegang te kunnen krijgen tot een website die je vaak bezoekt en waarop je in moet loggen als je gebruik wilt kunnen maken van alle functionaliteiten op de betreffende website.
Aangezien dit onder andere bij sociale media sites, webshops en online e-maildiensten zoals Gmail steeds vaker het geval is, staat je bij Google Chrome de tab Geavanceerd ter beschikking. Hiermee kun je nauwkeuriger aangeven welk deel van de geschiedenis je wilt wissen en welk deel je wilt bewaren.
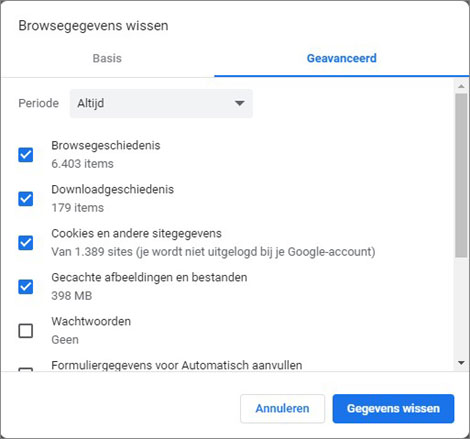
Losse browsergegevens wissen
Daarnaast biedt Google Chrome je de mogelijkheid om losse items uit de geschiedenis van de browser te wissen. Dit gaat als volgt:
- Start Google Chrome.
- Druk op de toetscombinatie Ctrl+H.
- De pagina Geschiedenis wordt nu geopend en de geschiedenis wordt op de pagina weergegeven. Voor elk item wordt een selectievakje weergegeven. Door in het selectievakje te klikken plaats je er een vinkje in. Hiermee selecteer je het item voor verwijdering uit de geschiedenis. Door vervolgens op de knop Verwijderen te klikken, die rechts boven de lijst met geschiedenisitems is weergegeven, worden alle geselecteerde items uit de geschiedenis gewist.
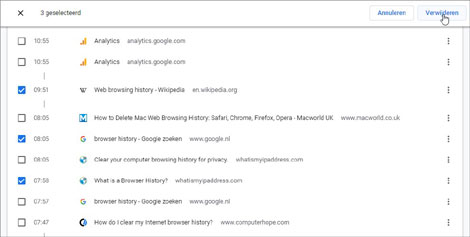
In Microsoft Edge en andere webbrowsers kun je op vergelijkbare wijze browsergegevens wissen. Echter, Google Chrome bied je op dat gebied veruit de meeste mogelijkheden.
Geschiedenis bijhouden tijdelijk uitschakelen
Wil je dat er even geen geschiedenis wordt bijgehouden van wat je aan het doen bent op het internet, dan bieden veel webbrowsers je daar de mogelijkheid voor via een zogenaamd incognitovenster of InPrivatevenster.
In Google Chrome open je een nieuw incognitovenster door de toetscombinatie Shift+Ctrl+N in te drukken. In Microsoft Edge gebruik je daarvoor de toetscombinatie Shift+ Ctrl+P.
Wanneer je een incognitovenster of een InPrivatevenster opent dan zal:
- Geen browsergeschiedenis worden bijgehouden.
- Geen cookies en sitegegevens worden opgeslagen.
- Geen informatie die is opgegeven in formulieren worden bewaard.
Dit zal voortduren totdat je het incognitovenster of InPrivatevenster sluit.
Hiermee weet je alles wat handig is om te weten over de geschiedenis die iedere browser bijhoudt en hoe je deze browsergeschiedenis wissen en beheren kunt.
