Een screenshot maken: uitleg en gebruikstips voor Windows
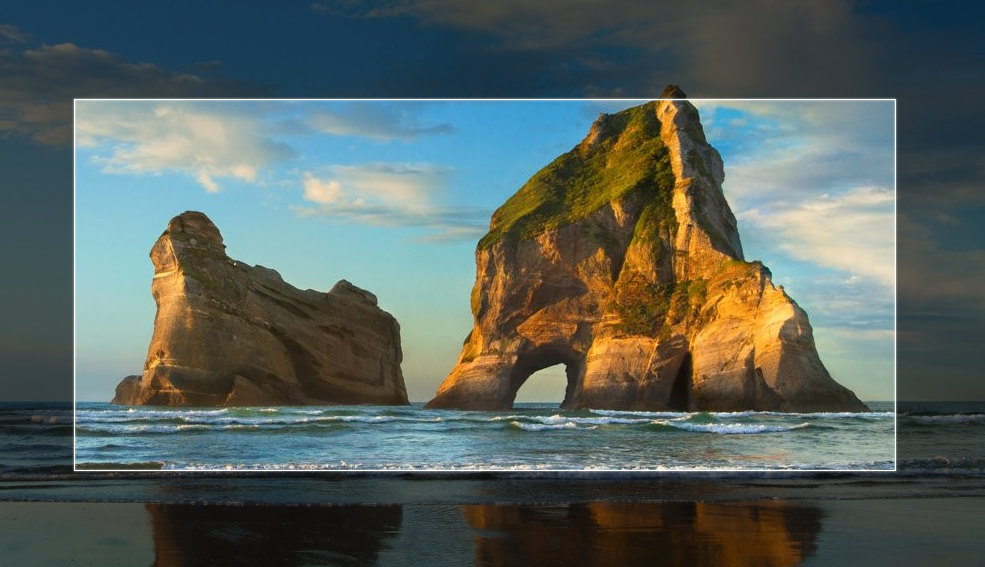
Een screenshot maken kan in Windows op verschillende manieren. Met de aloude Print Screen-toets bijvoorbeeld. Maar ook met de app Knipprogramma die je zowel in Windows 10 als in Windows 11 vindt.
Een screenshot wordt ook wel printscreen, schermafdruk, schermafbeelding of schermopname genoemd. In de app Knipprogramma heeft het de naam knipsel. Maar in dit artikel houden we het voor het gemak op de term: screenschot.
Wat is een screenshot?
Een screenshot is een opname van wat er op het beeldscherm wordt getoond.
Deze opname kunnen we vervolgens op onze computer opslaan als afbeelding. Maar we kunnen er ook voor kiezen om deze opname te kopiëren naar een document of een e-mail.
Als we een screenshot maken met behulp van de Print Screen-toets op ons toetsenbord, dan wordt de opname op de achtergrond op het klembord in Windows geplaatst. Dat is de reden waarom er niets lijkt te gebeuren als je op de Print Screen-toets drukt.
Hoe moet je een screenshot maken op je laptop of andere Windows-pc?
Drukken op de Print Screen-toets om een printscreen te maken was in Windows lange tijd de enige mogelijkheid om een opname te maken van iets wat er op het beeldscherm stond.
Wellicht omdat er nog altijd de nodige onduidelijkheid bestaat over het gebruik van de Print Screen-toets, bestaat er in Windows 10 en Windows 11 een eenvoudiger methode.
In Windows 10 en Windows 11 kun je heel eenvoudig een screenshot maken van de volledige inhoud van je beeldscherm. En wel als volgt:
- Druk de toetscombinatie Windows-logotoets + Print Screen.
- Tijdens het indrukken van de toetscombinatie zal het beeldscherm even licht wazig worden. Dit is het moment waarop de screenshot gemaakt wordt.
- Het gemaakte screenshot kun je vervolgens terugvinden in de map Schermopnamen.
Hoe maak je een screenshot van een deel van het scherm?
Een screenshot maken van het hele beeldscherm is niet altijd noodzakelijk. Bovendien maakt een screenshot van een deel van het scherm vaak duidelijker wat je wilt laten zien.
Voor het maken van een screenshot van een gedeelte van je beeldscherm in Windows 10 is de app Knipprogramma handig. Deze start je als volgt:
- Druk de Windows-logotoets en typ vervolgens: knipprogramma.
- Klik op de app Knipprogramma in de zoekresultaten.
- Hiermee wordt de app gestart en op het beeldscherm getoond.
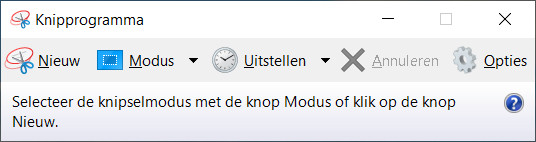
Het enige wat de app Knipprogramma, nadat deze is opgestart, min of meer toont is een menubalk met daarin de verschillende menuopties. Een screenshot zal in Knipprogramma worden weergegeven zodra deze gemaakt is. Dat gaat als volgt:
- Klik als eerste op de optie Modus om de bekijken of het juist type knipsel is geselecteerd. De optie Rechthoekig knipsel is voor veel gedeeltelijke screenshots het makkelijkst om mee te werken.
- Klik na het instellen van de juiste modus op de knop Nieuw.
- Er zal nu een waas zichtbaar worden die je hele beeldscherm beslaat. Ook zal de muisaanwijzer veranderen in een kruis. Plaats de muisaanwijzer linksboven het gedeelte waarvan je een screenshot wilt maken en sleep vervolgens de muisaanwijzer met ingedrukte linkermuisknop naar rechtsonder.
- Het gedeelte van het beeldscherm dat je hiermee selecteert, zal helder worden weergegeven. Zodra je tevreden bent over het gedeeltelijke screenshot, kun je de linkermuisknop loslaten. Je gedeeltelijke screenshot zal vervolgens in Knipprogramma worden weergegeven.
- Vervolgens kun je je screenshot opslaan op je computer met behulp van de knop Opslaan.
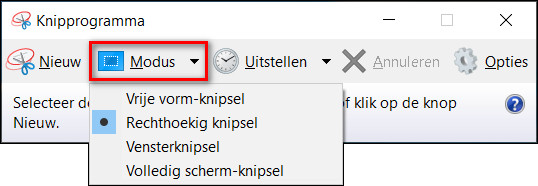
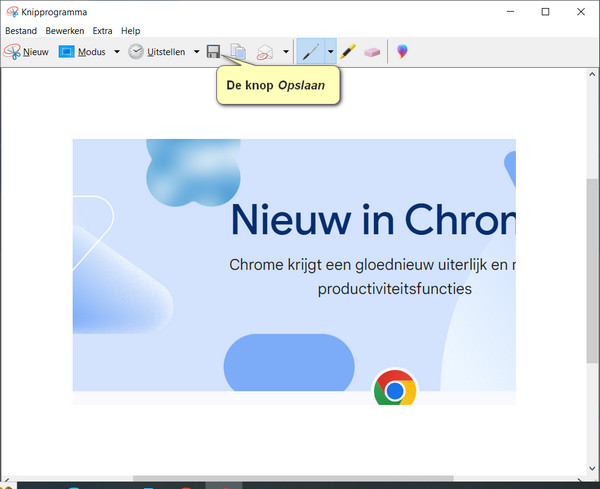
Snel een gedeeltelijke screenshot maken in Windows 11
In Windows 11 kan een gedeeltelijke screenshot maken op dezelfde manier zoals zojuist besproken. Maar Windows 11 kent ook een snellere manier, waarbij het screenshot dat je maakt automatisch wordt opgeslagen in de map Schermopnamen.
Dit gaat als volgt:
- Start de app Knipprogramma.
- Druk de toetscombinatie Windows-logotoets + Shift + S.
- Selecteer met de muis het gedeelte op je beeldscherm waarvan je een screenshot wilt maken.
- Zodra je de selectie hebt gemaakt en de linkermuisknop hebt losgelaten, zal Windows 11 een melding laten zien die je vertelt dat je schermopname gekopieerd is naar het klembord en is opgeslagen.
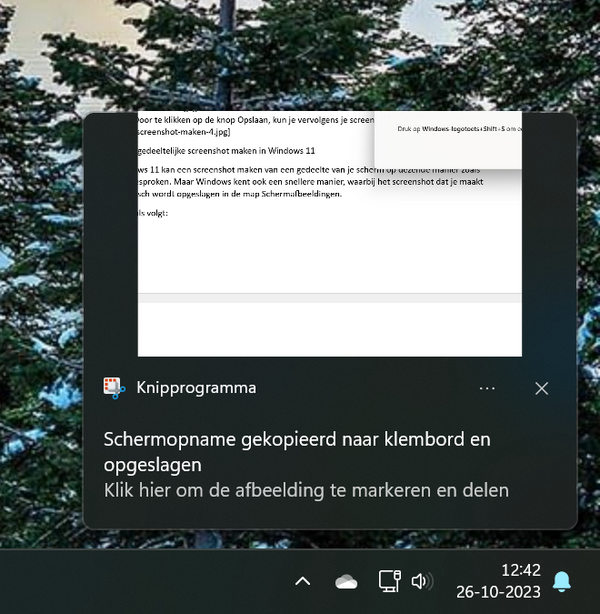
Dit betekent dat je screenshot als afbeelding is opgeslagen in de map Schermopnamen op je computer.
Waar vind ik mijn screenshots op de pc?
Screenshots die je maakt met de toetscombinatie Windows-logotoets + Print Screen en met Windows-logotoets + Shift + S in Windows 11 worden automatisch opgeslagen in de map Schermopnamen.
Ook als je OneDrive gebruikt en een screenshot maakt met behulp van Print Screen, zullen de gemaakte screenshots automatisch worden opgeslagen in de map Schermopnamen.
De map Schermopnamen is overigens een submap van de map Afbeeldingen.
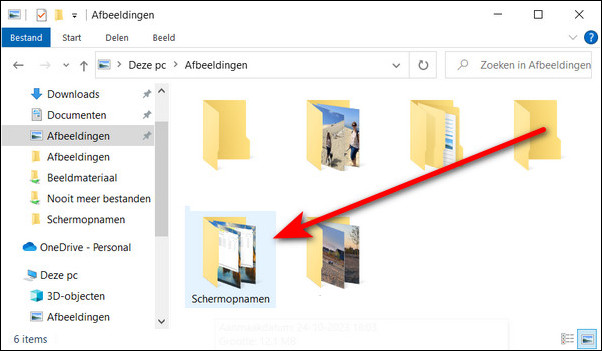
Een screenshot die je maakt met knipprogramma en handmatig opslaat, zal standaard in de map Afbeeldingen worden opgeslagen.
Een screenshot maken van het hele beeldscherm is zoals je hebt kunnen ontdekken eenvoudig. Wat bewerkelijker is het maken van een screenshot van een gedeelte van je beeldscherm. De app Knipprogramma maakt het echter wel mogelijk dat je het deel van je scherm waarvan je een screenshot wilt maken nauwkeurig kunt selecteren.
