Mijn computer is langzaam: wat zijn de oorzaken en wat de oplossingen

Een computer die langzaam is, daar zit niemand op te wachten. Toch wordt vrijwel iedere computergebruiker vroeg of laat geconfronteerd met een traag wordende computer. Soms wordt een pc langzaam aan steeds trager, maar het komt ook voor dat een computer van het ene op het andere moment ineens heel traag is.
Helaas is er niet slechts één oorzaak aan te wijzen voor het langzaam worden van de computer. Maar gelukkig is traag zijn van een pc bijna altijd te verhelpen.
Wat maakt een computer traag?
Om te kunnen achterhalen waarom de computer precies langzaam is, is het eerst belangrijk om te weten wat er precies traag gaat. Want:
- Start de computer traag op?
- Of reageert de computer juist langzaam op muis en toetsenbord?
- Of is de computer traag met internetten?
- Of is het juist het afsluiten wat tergend langzaam gaat?
En het zal u wellicht niet verbazen dat het ook een combinatie van dingen kan zijn, waardoor de pc in zijn geheel traag lijkt en misschien zelfs ook wel is.
Kortom: het traag zijn van een computer zal zelden in een paar minuten op te lossen zijn.
Maar laten we beginnen met de bovenstaande punten eens één voor één langs te lopen, en bekijken wat de mogelijke oorzaken zijn en hoe u het mogelijk kunt oplossen.
Traag met opstarten
Een computer kan best heel traag opstarten, maar zodra hij eenmaal opgestart is prima werken. Wat uw pc in dat geval traag maakt is: een te groot aantal programma's die tegelijk met Windows opgestart worden en die op de achtergrond actief zijn.
Een virusscanner is bijvoorbeeld zo’n programma dat actief moet zijn op de achtergrond. Omdat deze uw pc continue en actief moet kunnen beschermen tegen virussen.
Anders is dat met programma's die alleen maar, elke keer als u de computer opstart, controleren of er updates zijn voor het programma. Dat is voor de meeste programma's absoluut niet nodig.
Veruit de meeste van deze programma's die mee starten kunt u dan ook met een gerust hart verwijderen. Bijvoorbeeld met behulp van de optie Opstarten in CCleaner. In dit artikel leest u precies hoe u dat doet
Maar uiteraard kunt u dit probleem in Windows 10 tevens oplossen via het tabblad Opstarten in Taakbeheer. Taakbeheer bereikt u door met de rechtermuisknop te klikken op de knop Start in de taakbalk. Dit opent een snelmenu waarin u direct kunt klikken op de optie Taakbeheer .
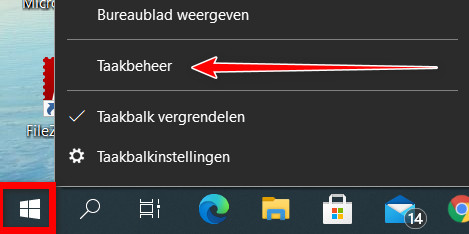
De computer reageert traag
Het kan ook prima zijn dat een pc best nog redelijk snel opstart, maar dat de pc traag reageert op alles. Met andere woorden: wanneer u ergens op klikt met de muis, een programma opstart, de pc een bewerking laat uitvoeren of iets intypt op het toetsenbord, lijkt het eeuwen te duren voordat de computer wat lijkt te gaan doen.
De oorzaak hiervan zou kunnen zijn dat uw pc een tekort heeft aan intern geheugen.
Want zodra een computer intern geheugen tekort komt, zal de computer de harde schijf gaan gebruiken om gegevens te parkeren. Gegevens die nodig zijn om de opdracht waar uw computer mee bezig is uit te kunnen voeren. Omdat een harde schijf aanzienlijk langzamer is dan intern geheugen, zal dit de computer enorm vertragen
Of uw pc inderdaad intern geheugen tekort komt, kunt u vlug zien via het tabblad Prestaties in Taakbeheer.
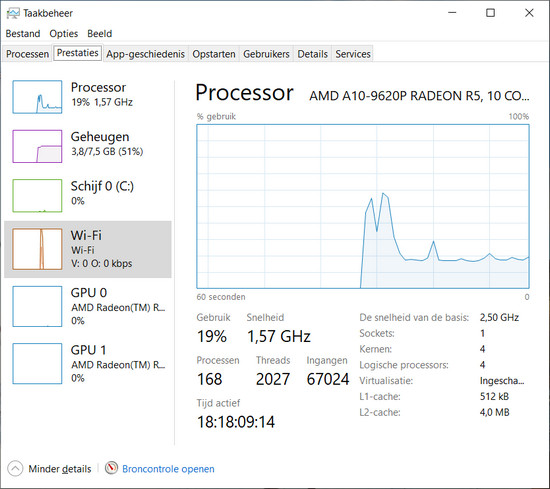
Dit betekent overigens niet per definitie dat er te weinig intern geheugen in uw computer zit. Zeker niet wanneer een pc voorheen altijd naar tevredenheid gepresteerd heeft, een ineens langzaam is geworden.
In dat geval is het vaak een slecht geprogrammeerd programma dat er de oorzaak van is dat het intern geheugen als het ware volloopt.
En zo'n slecht geprogrammeerd programma kan ook maar zo een virus, of andere malware zijn die zich toegang verschaft heeft tot uw pc. Dat is vrijwel zeker het geval wanneer naast het geheugengebruik ook het processorgebruik behoorlijk hoog is.
Om er snel achter te komen wat de werkelijke oorzaak is van het traag werken, is het slim uw computer als eerste op virussen, spyware en andere malware te controleren.
Wanneer uw computer virusvrij is, pas dan zou te weinig RAM-geheugen wel eens de oorzaak kunnen zijn van traagheid.
Traag bij het gebruik van internet
Wat u ook kan gebeuren is, dat uw computer normaal opstart en normaal gesproken best snel werkt, totdat u gaat internetten.
Dat zodra u uw favoriete webbrowser start en begint met internetten ineens alle snelheid uit uw computer lijkt te zijn verdwenen. Waardoor webpagina's maar langzaam getoond worden en onderdelen en plaatjes maar tergend langzaam laden. Over filmpjes nog maar te zwijgen.
Wanneer u precies dat probleem hebt, dan is:
- Of de webbrowser de veroorzaker van het trage internet.
- Of uw internetverbinding.
Of uw webbrowser de veroorzaker is van het traag zijn van het internet, kunt u eenvoudig controleren door een andere webbrowser op uw computer te installeren en deze te gebruiken. Wanneer het traag internetten daarmee ineens lijkt te zijn opgelost, dan is de webbrowser die u voorheen gebruikte de oorzaak van het trage internet.
Dat een webbrowser traag is kan te wijten zijn aan toolbars en andere extensies die aan een browser toegevoegd kunnen worden.
En als zelf geen extensies hebt geïnstalleerd, maar internetten gaat aanzienlijk trager, dan kunt u ervan uitgaan dat kwaadaardige software, ofwel malware, bezit genomen heeft van uw favoriete webbrowser.
Blijft de internetverbinding ook traag, terwijl u een andere webbrowser gebruikt, dan is de kans groot dat het probleem in de internetverbinding zelf zit.
Wanneer u een draadloze internetverbinding hebt, dan is het zinvol uw computer met een netwerkkabel direct op de internetmodem/router die uw van uw internetaanbieder hebt gekregen aan te sluiten.
Om er zeker van te zijn dat deze test niet per ongeluk door iets anders verstoort wordt, gaat u als volgt te werk:
- Zet uw computer helemaal uit.
- Haal de stroom van de modem/router.
- Sluit de netwerkkabel aan tussen computer en modem/router
- Wacht een minuut.
- Zet de modem/router weer aan en wacht tot de modem/router volledig is opgestart.
- Start uw computer op en wacht tot deze volledig is opgestart.
Zodra de computer volledig is opgestart, start u de webbrowser en gaat u internetten. Gaat het internetten nu wel snel, dan ligt het probleem bij de draadloze internetverbinding en zult u aan het werk moeten om de draadloze internetverbinding te verbeteren.
Blijft het internetten traag gaan, dan is het laatste wat u kunt proberen: de voorgaande test met de netwerkkabel herhalen met een laptop van vriend, familie of buren die geen problemen heeft met het internetten.
Op deze manier kunt u namelijk precies achterhalen of het probleem toch in uw computer zit, of toch echt in de internetverbinding.
Wanneer het probleem van het traag zijn van internet niet aan uw computer ligt, dan zult u de helpdesk van uw internetaanbieder daarvan op de hoogte moeten stellen. Zij zullen dan ongetwijfeld het probleem voor u op kunnen lossen.
Wat veroorzaakt traag afsluiten?
Dat uw computer traag is met afsluiten kan verschillende oorzaken hebben. Bijvoorbeeld:
- Bestanden die eerst nog opgeslagen moeten worden voordat het programma afgesloten kan worden.
- Een proces dat om wat voor een reden dan ook het afsluiten van de pc vertraagt.
- Een harde schijf die op het punt van kapot gaan staat.
- Een stuurprogramma of update die het afsluiten van Windows in de weg staat.
Het probleem dat het makkelijkst is op te lossen is het opslaan van bestanden die het afsluiten vertragen. Want dat samen met het afsluiten van programma's kunt u handmatig doen voordat u de computer afsluit.
En als de computer begint met langzaam afsluiten direct nadat u drivers of uw besturingssysteem hebt geüpdate, dan mag u ervan uitgaan dat die nieuw geïnstalleerde update of die nieuw geïnstalleerde driver er de oorzaak van is dat uw computer langzaam afsluit.
Een probleem dat in veel gevallen is op te lossen met behulp van de optie Systeemherstel in de Instellingen van Windows 10. Binnen 10 dagen na een update van Windows kunt u besluiten om terug te gaan naar een eerdere versie, ofwel installatie, van Windows. Hiermee wordt Windows hersteld naar een punt waarop de pc nog wel goed werkte.
6 tips waarmee u voorkomt dat uw pc langzaam wordt
Een computer wordt als vanzelf langzamer naarmate we een computer langer in gebruik hebben. Tenminste, zolang we niets doen om te proberen het te voorkomen. Hier volgen 6 tips die u helpen voorkomen dat uw pc langzaam wordt, of die in ieder geval het langzaam worden van uw pc aanzienlijk vertragen.
1) Waar gaat uw schijfruimte aan op?
Een computer wordt na verloop van tijd langzaam omdat Windows, maar ook andere programma's, automatisch dingen opslaan en bewaren op uw computer. Zodat, wanneer u bijvoorbeeld nog eens hetzelfde op uw computer doet, diezelfde opdracht sneller uitgevoerd kan worden. Omdat alle benodigde bestanden dan al aanwezig zijn. Maar wanneer er bergen van deze bestanden op uw computer staan, dan kan het uw computer ook gaan vertragen.
Het programma Schijfopruiming, dat ook in Windows 10 aanwezig is, maakt het opruimen van tijdelijke bestanden, tijdelijke internetbestanden en andere rommel een eitje. Gebruik Schijfopruiming dan ook zeker met enige regelmaat.
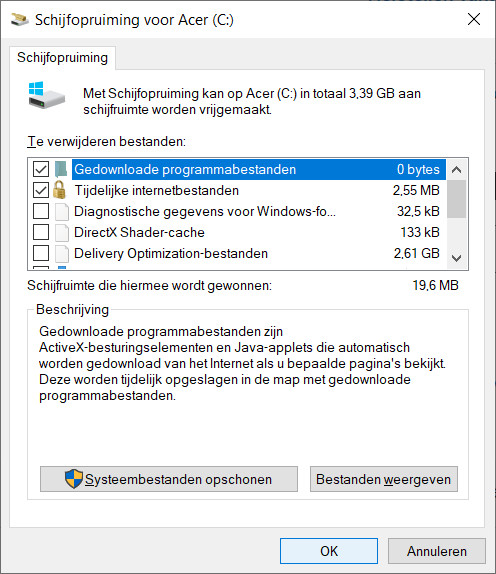
Maar zelfs wanneer u geregeld overbodige bestanden opruimt, kan er vroeg of laat een gebrek aan schijfruimte ontstaan. En ook een gebrek aan schijfruimte kan tot gevolg hebben dat een pc aanzienlijk trager zijn werk doet dan voorheen. Een grotere harde schrijf of een extra harde schijf installeren zal dan zeker het probleem oplossen.
2) Waardoor wordt het intern geheugen gebruikt?
Eerder in dit artikel hebt u al kunnen lezen dat een te weinig aan intern geheugen ook tot traagheid van de pc kan leiden. Een te weinig aan intern geheugen kan buiten uw medeweten veroorzaakt worden door programma’s die een onderdeel laten mee starten met Windows.
Dergelijke programma’s nemen onnodig geheugen in beslag. En wanneer teveel van dergelijke programma’s mee opstarten met Windows, dan kan dit leiden tot een tekort aan geheugen voor programma’s die u daadwerkelijk gebruikt.
Welke programma’s mee worden gestart met Windows kunt u zoals gezegd zien in de tab Opstarten in Taakbeheer. De programma’s die in de tab Opstarten worden weergegeven in de lijst zijn stuk voor stuk programma’s die u uit kunt schakelen zonder dat Windows daar hinder van ondervindt.
Het kan u hooguit overkomen dat een programma niet langer werkt zoals u gewend was. In dat geval kunt dan snel een uitgeschakeld programma weer inschakelen.
3) Neem de prestaties van de grafische kaart in acht
Waar vaak niet aan gedacht wordt bij een computer die langzaam is, is de rol van de grafische kaart in het geheel. Zeker bij goedkopere pc’s mag u niet al te veel verwachtingen hebben van de grafische kaart. Wat kan betekenen dat uw pc ineens heel traag zou kunnen gaan werken wanneer u een bepaald programma gebruikt of een spel opstart dat meer van de prestaties van de grafische kaart verlangt dan de grafische kaart in uw pc kan bieden.
Als u vermoedt dat de grafische kaart er de oorzaak van is dat uw pc langzaam is, dan is het raadzaam te achterhalen welke grafische kaart u hebt, de specificaties ervan te bekijken op internet en vervolgens de afweging maken of het slim is om de huidige grafische kaart te vervangen door een snellere.
Helaas kunt u bij een laptop deze afweging meestal niet maken. Bij een desktop pc daarentegen meestal wel.
4) Hou virussen en ander kwaadaardig gespuis buiten de deur
Windows 10 beschikt standaard over een hele redelijke virusscanner die uw pc doorgaans afdoende beschermt.
Dit houdt echter niet in dat uw pc daarmee nooit besmet zal kunnen raken met een virus of andere malware.
Mocht uw pc op een onverklaarbare manier ineens aanzienlijk trager worden, start daarom dan direct met het grondig scannen van uw pc op virussen. Want hoe sneller u malware ontdekt en onschadelijk maakt, hoe minder schade het kan aanrichten op uw pc.
5) Traag door een slecht werkend computeronderdeel
Dat uw computer langzaam is, ligt niet altijd aan software, Windows of virussen. Ook een slecht functionerend onderdeel kan er de oorzaak van zijn dat uw computer langzaam geworden is.
Bijvoorbeeld de ventilator die de processor van uw computer koel houdt werkt niet langer naar behoren. Hierdoor wordt de processor te heet. En wanneer een processor te heet wordt, dan schakelt deze in een noodstand om schade te voorkomen. De computer zal in deze noodstand aanzienlijk trager werken dan normaal.
Maar ook een harde schijf die op het punt van kapot gaan staat, kan ervoor zorgen dat uw computer tergend langzaam wordt.
6) Energiebesparing vermindert de prestaties
De functie Energiebesparing is er meer dan eens ongemerkt de oorzaak van dat een computer langzaam is. Dit komt vooral voor bij laptops. En vaak zonder dat u er erg in hebt. Omdat fabrikanten van laptops vaak al standaard instellen dat de laptop zo weinig mogelijk stroom moet gebruiken wanneer u op de accu werkt.
Daar is wat voor te zeggen uiteraard. Maar wanneer u gewoon op stroom uit het stopcontact werkt, vertragen deze energiebesparende maatregelen uw laptop alleen maar.
U kunt snel kijken of dit bij uw laptop het geval zou kunnen zijn door viaInstellingen, Systeem naar het onderdeelEnergiebeheer en slaapstand te gaan. Om vervolgens via de link Extra energie-instellingen naar Energiebeheerschema’s te gaan.
Hierbij mag u stellen dat het schema Energiebesparing zorgt voor een lange batterijduur maar aanzienlijk minder goede prestaties en dat het schema Hoge prestaties de pc maximaal laat presteren, maar dat dit uiteraard wel ten koste gaat van de batterijduur.
Hetgeen betekent dat wanneer u op stroom uit het stopcontact werkt u de pc vanzelfsprekend maximaal kan laten presteren.
Na het lezen van dit artikel zult u wellicht ook tot de conclusie gekomen zijn dat er heel wat dingen zijn die uw computer langzamer maken dan u lief is. In veel gevallen is het langzaam zijn van de computer te verhelpen. Maar er zijn ook gevallen waarbij niets lijkt te helpen.
Juist dan is het belangrijk om te onthouden dat het in de meeste gevallen Windows of andere software is die het langzaam worden van de computer veroorzaken. En dat het veel minder vaak voorkomt dat een computeronderdeel er de oorzaak van is dat een computer traag wordt.
Het herinstalleren van Windows biedt dan ook bijna altijd uitkomst wanneer een computer langzaam geworden is en zal de computer vrijwel altijd zijn oorspronkelijke snelheid teruggeven.
