Je computer start traag op? Hiermee verhelp je dat probleem
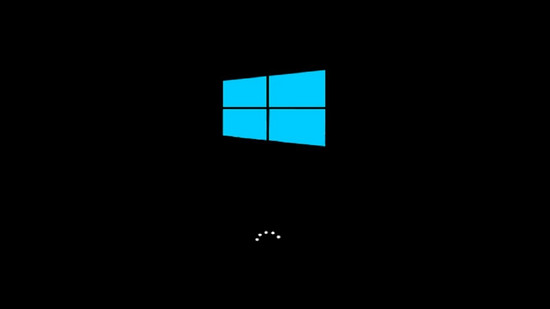
De computer start traag op. Tot die conclusie komt menig computergebruiker vroeg of laat. Want we herinneren ons allemaal wel hoe lekker snel de computer opstartte toen deze nog nieuw was.
Traag opstarten is een probleem dat je met iedere computer, zowel laptop als desktop pc, kunt krijgen. Dat geldt voor een Windows 10-computer en zelfs voor een Windows 11-pc net zo hard als voor bijvoorbeeld een oude Windows 7-laptop.
Waarom start mijn computer zo traag op?
Het traag opstarten van een computer kan verschillende oorzaken hebben. Waarbij het meest voor de hand liggende het traag opstarten van Windows is. Dat betekent inderdaad dat het traag opstarten meestal niets te maken heeft met de computer zelf.
De meest doeltreffende oplossing voor het traag opstarten van een computer is dan ook: Windows opnieuw installeren, ofwel de computer naar fabrieksinstellingen herstellen.
Op het traag opstarten van Windows en dan met name Windows 10 en 11 komen we zo terug.
We kijken eerst even kort naar de minder voor de hand liggende oorzaken van het traag opstarten van opstarten van de computer. Want proberen het opstarten van Windows te versnellen heeft geen enkele zin als de oorzaak van het traag opstarten de computer zelf is en niet Windows.
Minder voor de hand liggende oorzaken van het traag opstarten van een computer zijn:
1) Een harde schijf die op kapot gaan staat
Eén van de symptomen die aangeven dat een harde schijf binnenkort kapot gaat, is het traag worden van de computer. De computer zal dan echter niet alleen traag opstarten, maar in zijn geheel traag zijn.
Wanneer je computer na het opstarten nog steeds zo snel werkt als je gewend was, dan is de harde schijf zeker niet aan het kapot gaan.
2) Je laptop gebruikt een energiebesparend energiebeheerschema
Als je laptop trager opstart dan je gewend bent, dan kan dit ook te maken hebben met een energiebeheerschema dat als doel heeft dat je batterijlading zo lang mogelijk meegaat.
Dat is prettig wanneer je weet dat je even niet de mogelijkheid zult hebben om je laptop op te laden. Minder prettig kan echter zijn, dat je laptop er aanzienlijk slechter door presteert. En dus ook langzamer opstart.
Maar ook hiervoor geldt weer dat je laptop dan niet alleen traag opstart, maar tevens traag werkt.
In Windows 10 bekijk je als volgt of het traag zijn van je laptop ligt aan het energiebeheerschema:
- Klik op de knop Start om menu Start te openen
- Klik op Instellingen.
- Klik in Instellingen op het onderdeel Systeem.
- In de linkerkolom van het onderdeel Systeem vind je de optie Energiebeheer en slaapstand. Klik hierop.
- In de rechterkolom van het paneel Energie en slaapstand vind je de optie Extra energie-instellingen. Klik hierop.
- Dit opent het venster Energiebeheer van Configuratiescherm. In de rechterkolom in het venster Energiebeheer vind je de optie Een energiebeheerschema maken. Klik hierop.
Er worden je nu drie standaard energiebeheerschema’s getoond. En wel:
- Gebalanceerd – dit is het aanbevolen energiebeheerschema.
- Energiebesparing – dit energiebeheerschema laat een acculading langer meegaan maar je laptop presteert ondermaats.
- Hoge prestaties – met dit energiebeheerschema presteert je laptop het best maar verbruikt ook de meeste stroom.
In Windows 11 benader je de energiebeheerschema’s als volgt:
- Open zoeken en typ als zoekopdracht: configuratiescherm
- Klik op het onderdeel Systeem en beveiliging.
- Klik op Energiebeheer.
3) Je computer heeft te weinig intern geheugen
Als het intern geheugen van je computer tijdens het opstarten van de computer al min of meer volledig gebruikt wordt, dan moet de harde schijf bijspringen om het tekort aan intern geheugen aan te vullen. Maar aangezien de harde schijf merkbaar trager is dan intern geheugen, zal dat ten koste gaan van de snelheid van de pc. Hierdoor zal ook het opstarten langer duren.
Dit kan aan de hand zijn wanneer je na het opstarten van de pc, het lampje van de harde schijf in de behuizing van je computer nog een tijd lang ziet knipperen. Dat lampje geeft namelijk weer hoe druk de harde schijf is met het lezen en schrijven van data.
Of een te kort aan geheugen er de oorzaak van zou kunnen zijn dat je computer langzaam start, controleer je in Windows 10 als volgt:
- Klik met de rechtermuisknop op knop Start in de taakbalk.
- Dit opent het snelmenu van knop Start. Klik in het geopende snelmenu op de optie Taakbeheer.
- Dit opent een venster waarin het onderdeel Taakbeheer wordt weergegeven. Klik op het tabblad Processen.
In de tweede kolom wordt het percentage weergegeven van de geheugenruimte die in beslag wordt genomen. Wanneer dit de 75% overschrijdt, vlak na het opstarten, dan is de kans aannemelijk dat je computer een tekort aan intern geheugen heeft.
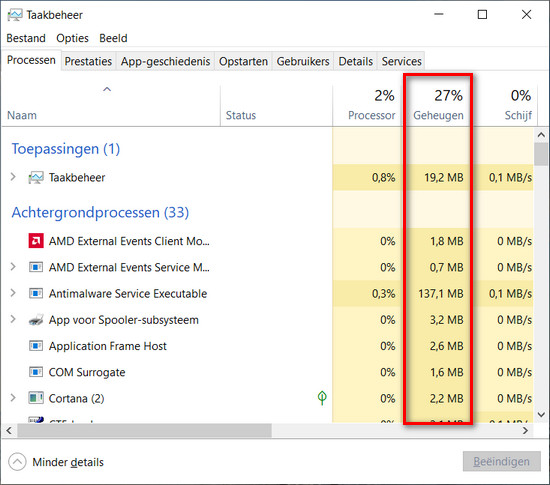
Maar ook bij een tekort aan intern geheugen geldt dat de computer dan niet alleen traag op zal starten, maar tevens traag zal werken.
Waarom duurt het opstarten van Windows 10 zo lang?
Wanneer je de aan/uit knop van je computer indrukt, wordt er van alles in gang gezet. Als eerste wordt gecontroleerd of alle essentiële onderdelen in je computer van voldoende stroom worden voorzien en werken.
Zodra alles op dat vlak in orde wordt bevonden, zal het opstarten van de computer worden doorgegeven aan Windows. De kern van het Windows-besturingssysteem zal onder andere geladen worden, evenals alle stuurprogramma’s die de communicatie verzorgen tussen Windows en alle onderdelen in je computer en alle apparaten die aangesloten zijn op je computer.
Maar ook zullen programma’s, of onderdelen daarvan, geladen worden. Voor sommige programma’s is het, om goed te kunnen functioneren, nodig dat deze tegelijk met Windows opgestart worden. Een voorbeeld daarvan is antivirussoftware.
Helaas is het echter vaak zo dat ook programma’s, of onderdelen ervan, die eigenlijk helemaal niet zo belangrijk zijn tegelijk met Windows worden opgestart. Een voorbeeld hiervan is het onderdeel van een bepaald programma dat bij iedere keer opstarten van de computer gaat controleren of er nieuwe updates zijn.
Nieuwe updates zijn maar voor twee programma’s op je computer echt belangrijk. Dat zijn Windows en je antivirussoftware.
Dit betekent dan ook heel vaak dat hoe meer software, ofwel apps, je op je computer geïnstalleerd hebt, hoe groter de kans wordt dat je computer traag opstart.
Hoe je je computer weer sneller laat opstarten
Het traag opstarten van Windows, en daarmee dus ook van je computer, verhelp je voor het overgrote deel dan ook door simpelweg te voorkomen dat programma’s onnodig automatisch opstarten met Windows.
Tot niet zo heel lang geleden gebruikte je het onderdeel Taakbeheer om te bekijken welke apps er precies met Windows mee opstarten. Dat kan overigens nog steeds en gaat als volgt:
- Klik met de rechtermuisknop op knop Start in de taakbalk.
- Dit opent het snelmenu van knop Start. Klik op de optie Taakbeheer.
- Taakbeheer wordt geopend. Klik op het tabblad Opstarten.
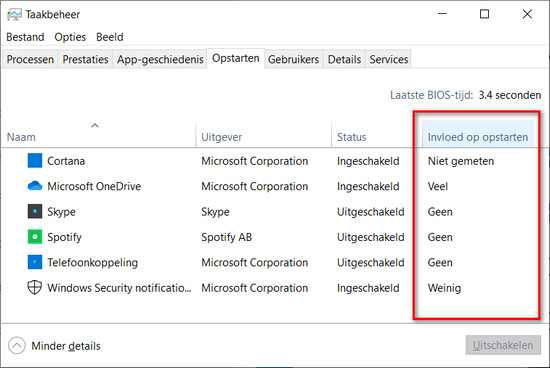
Windows laat je nu een overzicht zien van alle programma’s en op de achtergrond werkende onderdelen van programma’s die tegelijk met Windows opstarten. Tevens laat Taakbeheer je zien hoeveel invloed het programma heeft op het opstarten van Windows.
Je kunt tevens zien of het programma is ingeschakeld of uitgeschakeld. Ingeschakeld betekent in dit geval dat het programma tegelijk met Windows opstart. Wanneer een programma als uitgeschakeld staat weergegeven, dan is dat niet het geval.
Ieder programma dat staat weergegeven in de lijst kan worden ingeschakeld of uitgeschakeld.
Dit gaat als volgt:
- Klik op het programma in de lijst om het te selecteren.
- De knop Uitschakelen zal vervolgens rechts onderin het venster worden weergegeven. Klik erop om het geselecteerde programma uit te schakelen.
Hierdoor zal het programma niet langer tegelijk met Windows opstarten.
Op dezelfde wijze kun je een programma ook weer inschakelen. Bijvoorbeeld omdat een programma niet langer goed functioneert nadat je het onderdeel dat tegelijk met Windows start hebt uitgeschakeld.
Maar meestal kun je alle programma’s die in de lijst staan weergegeven met gerust hart uitschakelen.
Via Instellingen ontdekken welke programma’s automatisch opstarten
Programma’s die automatisch opstarten met Windows uitschakelen om je computer sneller te laten opstarten, hoeft overigens niet perse meer via het onderdeel Opstarten in Taakbeheer.
In Windows 10 en Windows 11 kan dit ook heel snel en eenvoudig via het onderdeel Apps in Instellingen. En ook hier geldt weer dat elke app die in de lijst staat weergegeven met gerust hart kan worden uitgeschakeld.
Je computer sneller laten opstarten via het onderdeel Apps in Instellingen gaat als volgt:
- Druk de toetscombinatie Windows-toets + I om Instellingen te openen.
- Klik op Maximaliseren in de rechterbovenhoek om het venster Instellingen scherm vullend weer te geven.
- Klik op het onderdeel Apps.
- In de linkerkolom van het paneel Apps en onderdelen vind je het onderdeel Opstarten. Klik hierop.
- Er wordt nu een lijst getoond van alle apps die automatisch opstarten met Windows.
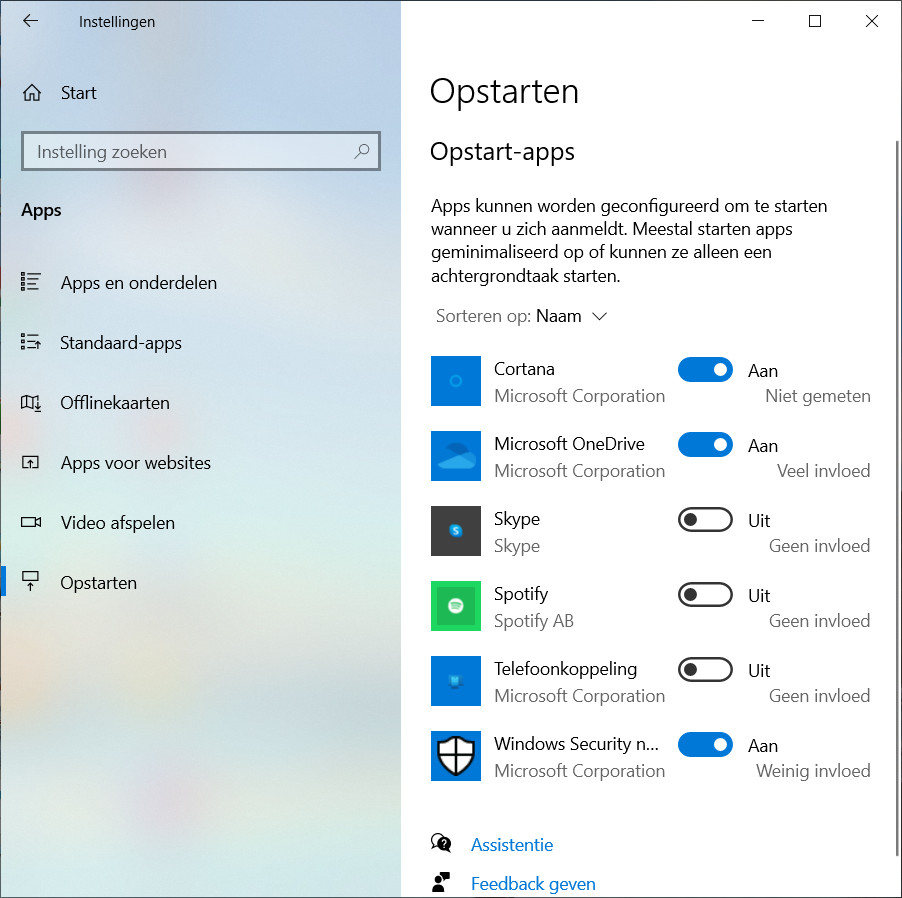
Door op de blauwgekleurde schakelaar achter een app te klikken, schakel je de app uit. Deze zal dan niet langer automatisch opstarten met Windows.
En ook hier geldt weer dat hoe meer apps je uit kunt schakelen hoe sneller je computer zal starten.
De computer start traag op. Daar begon is dit artikel mee. Maar na het lezen van dit artikel en het volgen van de aanwijzingen zal je computer weer aanzienlijk sneller opstarten dan voorheen. En wanneer je elke keer dat je een nieuwe app installeert even kijkt of er toevallig ook iets van die app automatisch start met Windows, en dat uitschakelt wanneer dat het geval is, zal je computer altijd snel blijven opstarten.
