Je laptop sneller maken op voor de laptop geschikte manieren

In vergelijking met een pc is een laptop minder eenvoudig sneller te maken. Want bij een laptop blijf je altijd grotendeels gebonden aan de configuratie zoals de fabrikant van jouw laptop die verzonnen heeft. Dat maak de mogelijkheden om je laptop sneller te maken beperkter.
Ondanks dat blijven er nog genoeg manieren over om je laptop sneller te maken. Waaronder manieren die minder voor de hand liggen en waar je wellicht minder snel aan denkt; soms omdat ze juist alleen toepasbaar zijn bij een laptop.
Op welke manieren kun je jouw laptop sneller maken?
Voordat je je aandacht echt kan gaan richten op het sneller maken van je laptop, is het raadzaam eerst te onderzoeken wat precies sneller zou moeten gaan.
Een laptop kan bijvoorbeeld langzaam opstarten, maar vervolgens wel lekker snel zijn om mee te werken zijn. Andersom kan uiteraard ook. Maar de oplossing voor beide problemen is een hele andere.
Hetzelfde geldt wanneer je laptop wel snel werkt wanneer je apps gebruikt die op je pc geïnstalleerd staan, maar tergend langzaam is wanneer je iets op internet probeert te doen.
Wat ik dan ook zal proberen, is voor elke omstandigheid waarin je zou kunnen willen dat je laptop sneller is een oplossing aandragen waarmee je dat voor elkaar kan krijgen.
Windows 10 en Windows 11 sneller maken
Een laptop sneller maken regelen we voor een groot deel via het besturingssysteem; ofwel via Windows 10 of Windows 11. We zouden daarmee kunnen stellen dat wanneer we onze laptop sneller maken, we vooral ook Windows sneller maken.
Omdat Windows 11 gebaseerd is op Windows 10, gaat het sneller maken meestal op een vergelijkbare manier. In dit artikel richt ik me vooral op Windows 11. Omdat dit het nieuwste besturingssysteem is. Hier vind je hoe je Windows 10 sneller maken kan.
Het opstarten van je laptop versnellen
Als je je laptop aanzet, dan wil je er vanzelfsprekend zo snel mogelijk mee aan het werk kunnen. Het is vaak ook één van die dingen die we ons herinneren van toen de laptop nog nieuw was: dat hij zo lekker snel opstartte.
Hoe kan het dan dat het opstarten na verloop van tijd steeds langzamer lijkt te gaan?
De tijd die nodig om de laptop op te starten, hangt grotendeels af van wat de laptop behalve Windows allemaal nog meer moet opstarten.
Met elke app die we op onze laptop installeren, kan het zo zijn dat er een onderdeel van die app tegelijkertijd met Windows wordt opgestart. En hoe meer apps je op je computer installeert, hoe groter de kans dat je laptop er trager van op gaat starten.
Welke apps tegelijk opstarten met Windows kun je zien in een onderdeel dat de naam Taakbeheer draagt. Dit gaat als volgt:
- Klik met de rechtermuisknop op de knop Starten in de Taakbalk.
- Klik in het geopende snelmenu op de optie Taakbeheer.
- Klik in Taakbeheer op de optie Meer details links onderin het venster om alle onderdelen in Taakbeheer weer te laten geven.
- Klik op het tabblad Opstarten.
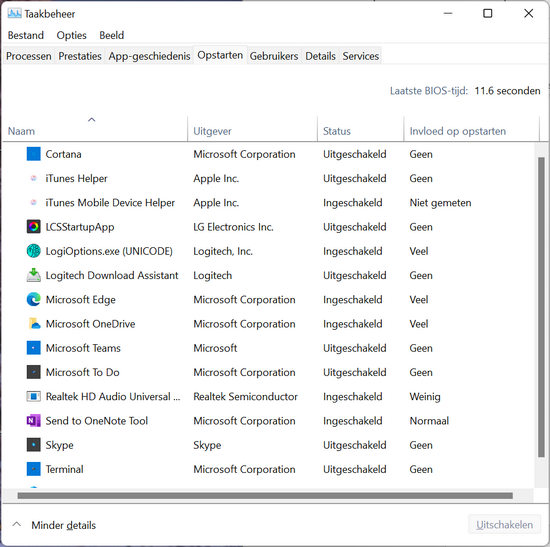
Je krijgt nu een overzicht te zien van alle app, of onderdelen daarvan, die tegelijk met Windows opstarten.
In het overzicht kun je tevens zien welke apps zijn ingeschakeld en welke zijn uitgeschakeld. Apps die zijn uitgeschakeld nemen niet onnodig geheugen in beslag. Tevens staat in het overzicht weergegeven hoeveel invloed de app heeft op het opstarten van de laptop.
De meeste apps die in het overzicht staan weergegeven kun je met een gerust hart uitschakelen. De enige app die je altijd ingeschakeld moet laten staan, is de app die onderdeel is van de antivirussoftware op je laptop.
Een app uitschakelen doe je door erop te klikken om vervolgens op de knop Uitschakelen te klikken die rechts onderin het venster staat weergegeven.
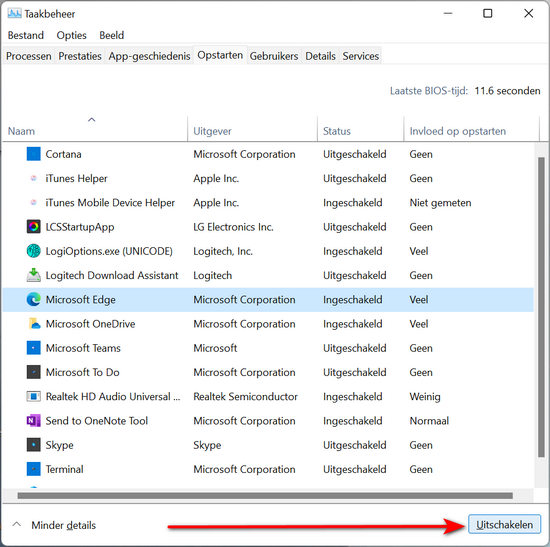
Een enkele keer kan het voorkomen dat een app niet langer goed functioneert wanneer je het onderdeel dat mee opstart met Windows uitschakelt. De app weer probleemloos laten functioneren doe je door deze simpelweg opnieuw inschakelen in Taakbeheer.
Pas Windows aan op de grafische prestaties van je laptop
Met name goedkope laptops blinken doorgaans niet uit in grafische prestaties. Dit kan tot gevolg hebben dat de laptop wat traag op commando’s, opdrachten en klikken lijkt te reageren. Ook het beeldscherm kan wat traag reageren soms.
Iets dergelijks zou je kunnen overkomen wanneer je van Windows 10 overgestapt bent naar Windows 11. Want Windows 11 heeft onder andere net weer wat meer grafische effecten en leukigheidjes die het werken met Windows veraangenamen. Maar dat zou wel eens net te veel kunnen zijn voor de grafische kaart van je laptop.
Je kunt je laptop grafisch versnellen door de visuele effecten die te veel van je laptop vragen uit te schakelen. Dit gaat als volgt:
- Start Instellingen.
- Typ in het zoekvak van instellingen de zoekopdracht: prestaties.
- Klik in de resultaten van de zoekopdracht op de vermelding: De weergave en prestaties van Windows aanpassen.
- Dit opent het venster Instellingen voor prestaties.
- Klik op het keuzerondje Beste prestaties.
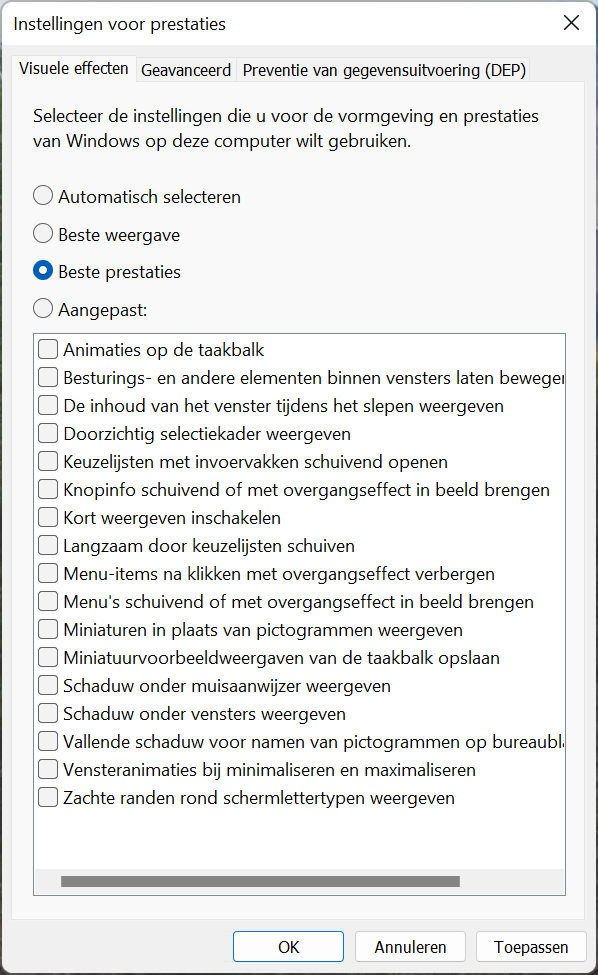
Dit schakelt alle niet perse noodzakelijke visuele effecten uit. Hierdoor zal de grafische kaart van je laptop het makkelijker krijgen en zal je laptop weer een stukje sneller werken.
Hoe maak je je trage laptop sneller?
Je trage laptop sneller maken kan op verschillende manieren. We bekijken de manieren die het snelst toe te passen zijn en die laptop merkbaar sneller zullen maken. Hierbij gaan we ervan uit dat je laptop verder in orde is.
1) Werken op accu of stroom uit het stopcontact
Iedere Windows laptop zal efficiënter omgaan met stroom, zodra op de accu gewerkt wordt. Dit om ervoor te zorgen dat de batterijduur zo lang mogelijk is.
Dit kan echter wel merkbaar ten koste gaan van de prestaties van de laptop. Vaak zul je dan ook merken dat een laptop ineens weer een stuk sneller is zodra je de laptop aansluit op de stroom.
Want voor het werken op stroom gebruikt je laptop een ander energiebeheerschema. En wel een energiebeheerschema dat minder efficiënt omgaat met stroom, maar tegelijkertijd wel voor betere prestaties van de laptop zorgt.
Hoe energiebeheer op jouw laptop ingesteld is, kun je bekijken viaInstellingen in het onderdeel Systeem. In de categorie Aan/uit & accu kun je vervolgens precies bekijken hoe je laptop staat ingesteld.
Kies de optie Beste prestaties voor als je op stroom werkt. KiesGebalanceerd voor het werken op de accu. Beste energie-efficiëntie kun je gebruiken wanneer je weet dat je lang niet in de buurt van een stopcontact zult komen.
Geheugen vrijmaken
Als we onderdelen van apps uitschakelen die tegelijk opstarten met Windows, dan maken we daarmee ook tegelijk intern geheugen vrij. Dat is belangrijk. Want hoe meer intern geheugen er vrij is voor de apps die we gebruiken, hoe sneller ze zullen kunnen werken.
Wanneer er te weinig intern geheugen vrij is voor de apps die we gebruiken, dan zal Windows de harde schijf gebruiken voor het tijdelijk opslaan van gegevens. Maar omdat de harde schijf aanzienlijk trager is dan intern geheugen zal de laptop zonder meer langzamer zijn en trager aanvoelen.
Maak schijfruimte vrij
Een harde schijf die te vol zit kan er tevens voor zorgen dat een laptop traag wordt. Het is daarom een goede gewoonte om met regelmaat overbodig geworden bestanden en apps van de harde schijf te verwijderen; ofwel de laptop op te schonen
RAM-geheugen uitbreiden
Te weinig intern geheugen, ofwel RAM-geheugen, kan de prestaties van een laptop behoorlijk drukken. Zeker wanneer de andere componenten waaruit de laptop bestaat, voldoende prestaties kunnen leveren voor de toepassingen waarvoor je de laptop gebruikt.
Je laptop zal in zo’n geval dan ook zeker een stuk sneller worden wanneer je het RAM-geheugen gaat uitbreiden.
Wat als je laptop plotseling trager geworden is?
Alle alarmbellen moeten afgaan op het moment dat je laptop plotseling traag wordt. Want het kan betekenen dat je een virus op je laptop hebt of andere malware.
Een andere reden waarom je laptop plotseling trager wordt, kan zijn omdat de processor oververhit aan het raken is. Deze zal dan automatisch in snelheid terugschakelen om schade te voorkomen. Oververhitting wordt meestal veroorzaakt doordat een ventilator de geest heeft gegeven, of omdat deze vol zit met stof.
Maar een laptop kan ook oververhit raken wanneer de koelsleuven aan de onderkant geblokkeerd worden. Bijvoorbeeld door een kleed, een laken of een dekbed. Het is daarom raadzaam om een laptop altijd op een harde ondergrond te plaatsen zodat de koelsleuven gegarandeerd vrij blijven.
Ga terug naar een oudere versie van de software die je gebruikt
Een nieuwe versie van software kan ervoor zorgen dat je laptop trager gaat werken. Dat komt omdat een nieuwe versie doorgaans hogere eisen stelt dan zijn voorganger aan het computersysteem waar het op geïnstalleerd wordt.
Een goed voorbeeld hiervan is overstappen van Windows 10 naar Windows 11. Zodra Windows 11 op je Windows 10-laptop is geïnstalleerd, dan zou het zomaar zo kunnen zijn dat de laptop toch wat trager aanvoelt.
Dat zou goed kunnen. Want als je de systeemeisen van Windows 10 met de systeemeisen van Windows 11. vergelijkt, dan zal het je snel opvallen dat Windows 11 op bepaalde gebieden toch weer wat meer van het systeem verlangt dan Windows 10.
Zo vraagt Windows 11 bijvoorbeeld alleen al om 2 keer zoveel intern geheugen.
Wanneer je laptop door het installeren van een nieuwe versie van een app trager wordt, dan is de eenvoudigste manier om je laptop sneller te maken doorgaans: teruggaan naar de vorige versie ervan.
Probeer andere antivirussoftware
Virusscanners en andere malwarescanners zijn er berucht om dat ze behoorlijk wat bronnen, geheugen en processorkracht kunnen verlangen tijdens het doen van hun werkzaamheden.
En wanneer je laptop al niet heel erg snel is en tevens over maar net voldoende RAM-geheugen beschikt, dan kan antivirussoftware de prestaties alleen nog maar verder laten afnemen.
Het is daarom raadzaam om goed op te letten wat er met de prestaties van je laptop gebeurt nadat je de nieuwe antivirussoftware geïnstalleerd hebt. Wordt je laptop er merkbaar trager van, probeer dan andere antivirussoftware.
Overigens zijn Windows 10 en Windows 11 standaard al uitgerust met antivirussoftware. Deze antivirussoftware draagt de naam Windows Defender. Windows Defender beschermt je laptop in de meeste gevallen voldoende.
Bovendien heeft Windows Defender in verhouding weinig invloed op de prestaties van je laptop. Dat maakt Windows Defender absoluut het proberen waard.
Je laptop opnieuw instellen
Windows 11 beschikt over de mogelijkheid om je laptop heel eenvoudig opnieuw in te stellen. Je laptop opnieuw instellen betekent dat Windows opnieuw op je laptop geïnstalleerd zal gaan worden. Hierbij wordt alle software van je computer verwijderd, maar je persoonlijke bestanden blijven behouden.
Windows opnieuw installeren geeft je laptop de prestaties terug die hij had toen je ‘m voor het eerst in gebruik nam. Dat komt omdat met Windows opnieuw installeren alles van je laptop wordt verwijderd dat je laptop trager maakte.
Dat maakt je laptop opnieuw instellen de meest doeltreffende manier om een laptop die traag geworden is sneller te maken.
Internetten sneller maken
Het laatste onderdeel waar we aandacht aan besteden bij het sneller maken van je laptop is het internet en je internetverbinding. Voor het maken van verbinding met internet heb je een internetverbinding en een webbrowser nodig. Bijvoorbeeld Microsoft Edge of Google Chrome.
Wanneer je webbrowser traag werkt of je internetverbinding traag werkt, dan betekent dat allerminst dat je laptop traag werkt.
Zo kan het dus zijn dat een e-mail schrijven in de app Outlook op je laptop uitstekend en lekker snel gaat, terwijl eenzelfde e-mail schrijven in Outlook in je webbrowser niet echt bijzonder vlug gaat.
In dat geval is het niet je laptop die traag is maar je webbrowser of je internetverbinding.
Een webbrowser kan traag worden door slecht gemaakte plugins, ofwel toevoegingen, of werkbalken die van dubieuze makelij zijn.
Een webbrowser kan je laptop tevens behoorlijk traag maken wanneer je veel tabbladen geopend hebt. Want hoe meer tabbladen je open hebt in je browser, hoe meer intern geheugen er gebruikt zal worden door je bladerprogramma.
De verbinding met internet op een laptop verloopt doorgaans via wifi. Hoe snel de verbinding met internet via wifi is, hangt in hoge mate af van de sterkte van het wifi-signaal. Hoe sterker het wifi-signaal is, hoe sneller de verbinding met internet zal zijn.
Een slecht wifi-signaal en daarmee een langzame internetverbinding kan er dan ook zomaar voor zorgen dat je laptop langzaam aanvoelt. Alleen heeft dit niets te maken met de snelheid van je laptop, maar daarentegen alles met de slechte kwaliteit van je internetverbinding.
Na het lezen van dit artikel zal het je duidelijk geworden zijn dat je je laptop sneller kunt maken op diverse manieren. Welke manier je gebruiken moet hangt in belangrijke mate af van de reden waarom je laptop trager is geworden. Vooraf proberen te achterhalen wat het trager worden van je laptop heeft veroorzaakt is dan ook zeker aan te bevelen.
