7 manieren om Windows 10 eenvoudig sneller te maken

Kan ik Windows 10 sneller maken? Als het voor jou allemaal wel iets sneller zou mogen, dan zou je dat jezelf af kunnen vragen.
Windows 10 is absoluut geen langzaam besturingssysteem. Tenminste niet wanneer het besturingssysteem net schoon geďnstalleerd is op een pc. Maar daar zit ‘m nou juist de kneep. Want naarmate je je pc langer gebruikt en meer en meer apps installeert en bestanden opslaat, hoe langzamer Windows zal worden.
En zo kan de behoefte ontstaan om Windows 10 sneller te willen maken. Windows 10 sneller maken is zeker wel mogelijk en kan op de volgende manieren.
1) Start je je pc wel eens opnieuw op?
Het is wellicht iets waar je niet direct bij stilstaat. Maar een pc gaat echt alleen maar volledig uit wanneer je in menu Start op de knop Aan/uit klikt en vervolgens klikt op de optie Afsluiten. Of wanneer je 4 seconden de Aan/uit knop op de pc ingedrukt houdt. Want ook alleen dan weet je zeker dat de pc zichzelf volledig afsluit.
Moderne pc’s schakelen zichzelf namelijk meestal in een slaapmodus wanneer bijvoorbeeld de klep van de laptop wordt dichtgedaan of de Aan/uit knop wordt ingedrukt. Maar ook wanneer je de pc een poosje niet gebruikt, dan zal hij zich vanzelf in een slaapmodus schakelen.
Op zich is dat prima, want het maakt dat de pc vrijwel direct weer gereed is voor gebruik zodra je ‘m nodig hebt. Echter, het kan er na verloop van tijd tevens voor zorgen dat het geheugen als het ware vol loopt en steeds meer bronnen in gebruik blijven. Wat tot gevolg heeft dat je pc aanzienlijk trager gaat werken.
Af en toe je pc volledig afsluiten en opnieuw opstarten is dan ook zeker geen overbodige luxe en zou je met enige regelmaat moeten doen. Temeer omdat met de pc opnieuw opstarten menig probleem zich als vanzelf oplost.
2) Bekijk hoe Energiebeheer ingesteld staat
Windows 10 beschikt over een energiebespaarmodus. Deze kan ingesteld worden via het onderdeel Energiebeheer. Op zich kan het best prettig zijn dat Windows over een dergelijke modus beschikt. Want het zorgt er onder andere voor dat de batterijlading van een laptop langer meegaat.
Een nadeel is echter dat het besparen van energie doorgaans ten koste gaat van de prestaties van het systeem. Wanneer je met je laptop op stroom uit het stopcontact werkt of werkt met een desktop pc, dan is het raadzaam om in Energiebeheer te kiezen voor Hoge prestaties. Het zal je pc of laptop aanzienlijk sneller laten werken.
Hoge prestaties stel je als volgt in:
- Open menu Start en klik in het uiterst linker deel van menu Start op de knop Instellingen
- Klik in Instellingen op het onderdeel Systeem.
- Klik in Systeem op het onderdeel Energiebeheer en slaapstand.
- Klik in Energiebeheer en slaapstand op de link Extra energie-instellingen.
- In het venster Energiebeheer dat vervolgens geopend wordt, heb je de mogelijkheid om het keuzerondje Hoge prestaties aan te klikken.
Hiermee schakel je hoge prestaties voor je pc in. Iets wat Windows 10 merkbaar sneller zal laten werken.
3) Controleer wat tevens opstart wanneer Windows opstart
Hoe meer apps je installeert op je pc, hoe groter de kans dat onderdelen ervan tevens opstarten zodra Windows wordt opgestart. Hierdoor zal het opstarten van de pc langer duren en zal er meer intern geheugen in beslag worden genomen dan nodig. Daarmee is er minder intern geheugen beschikbaar voor de apps die je gebruikt. Waardoor je pc trager zal werken.
Op de volgende manier controleer je wat er allemaal wordt opgestart zodra je Windows opstart. Tevens kun je op deze manier onderdelen uitschakelen die onnodig mee opstarten. Dit gaat als volgt:
- Druk de toetscombinatie Ctrl+Alt+Del(ete)
- Klik op de optie Taakbeheer.
- Klik op de optie Meer details wanneer je slechts een overzicht ziet van apps die op dit moment in gebruik zijn op je pc.
- Je krijgt nu onderverdeeld in verschillende tabbladen een overzicht te zien van alles wat er zich op dit moment op je pc afspeelt. Klik op het tabblad Opstarten.
- In het tabblad Opstarten krijg je een overzicht van alle programmaonderdelen die tegelijk opstarten met Windows. Tevens kunt je zien hoeveel invloed elk programmaonderdeel heeft op het opstarten. Zodra je op een programmaonderdeel in het overzicht klikt, komt de knop Uitschakelen beschikbaar rechts onderin het venster. Hiermee kun je het geselecteerde programmaonderdeel uitschakelen.
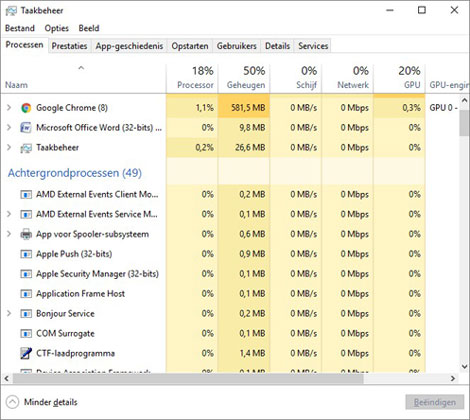
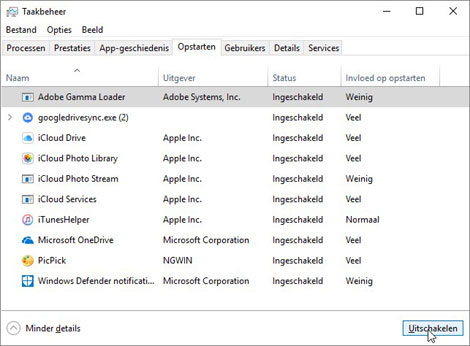
Overigens kun je uitgeschakelde onderdelen op een later tijdstip altijd weer inschakelen. Bijvoorbeeld wanneer na het uitschakelen van een programmaonderdeel blijkt dat het programma niet langer goed werkt of foutmeldingen geeft.
4) Schakel visuele effecten uit
Goedkopere systemen hebben over het algemeen geen hele snelle grafische kaart. Hierdoor kan een dergelijk systeem zich nog wel eens verslikken in de visuele effecten van Windows. Gelukkig werkt Windows ook prima zonder visuele effecten.
Op de volgende manier schakel je onnodige visuele effecten uit:
- Open Zoeken in Windows via de taakbalk.
- Typ in het zoekvak: sysdm.cpl
- Klik op het zoekresultaat sysdm.cpl
- Dit opent het venster Systeemeigenschappen. Klik op het tabblad Geavanceerd.
- Klik op de knop Instellingen in het onderdeel Prestaties.
- Dit opent het venster Instellingen voor prestaties.
- Klik op het keuzerondje Beste prestaties.
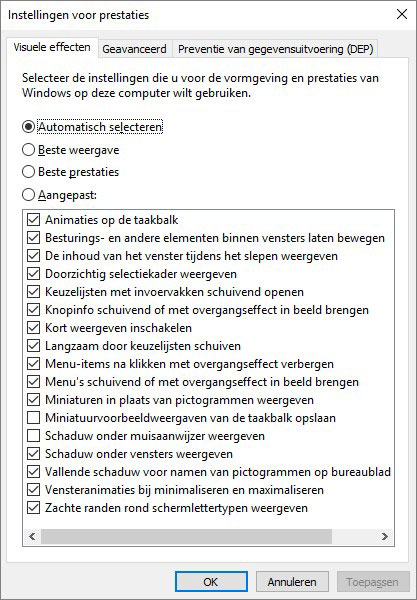
Dit schakelt alle visuele effecten uit die voor een goede werking van Windows niet nodig zijn. Omdat het uitschakelen van overbodig visuele effecten de grafische kaart ontlast, zal Windows merkbaar beter gaan presteren.
5) Schakel de hulp in van Windows probleemoplossing
Tot nu toe hebben we een aantal dingen handmatig gedaan om Windows sneller te maken. Maar er zijn ook bepaalde dingen die we Windows zelf kunnen laten doen. Dit kan via het onderdeel Probleemoplossing.
Windows sneller maken via Probleemoplossing gaat op de volgende manier:
- Open Zoeken in Windows via de taakbalk.
- Typ in het zoekvak de opdracht: probleemoplossing.
- Klik op het zoekresultaat probleemoplossing.
- Dit opent het venster Probleemoplossing. In dit venster vind je onder andere de link Onderhoudstaken uitvoeren. Klik hierop.
- In het venster dat vervolgens wordt getoond staat te lezen Computerproblemen oplossen en helpen voorkomen. De knop Volgende zet de automatische probleemoplossing in werking.
Na enige tijd zal Windows je vanzelf van informatie voorzien over wat er is gevonden en of en hoe het opgelost kan worden.
6) Soms is het niet Windows die de pc langzaam maakt
Soms krijgt Windows er ten onrechte de schuld van dat je pc langzaam is. Want het is zeker niet altijd de schuld van Windows dat je pc niet vooruit te branden is.
Andere dingen die je pc langzaam kunnen maken zijn bijvoorbeeld de software die veel pc fabrikanten op nieuwe computers meeleveren. Software die je kan helpen om van dergelijke software af te komen is The PC Decrapifier.
Maar ook dubieuze gratis software die je zelf gedownload hebt van het internet kan er de oorzaak van zijn dat je pc erg traag is geworden. Dergelijk software bevat soms namelijk spyware en andere kwaadaardige software. Software die niet alleen probeert rottigheid uit te halen met je pc, maar die je pc tevens ernstig vertraagt.
Software die je uitstekend helpen kan bij het verwijderen van spyware en andere kwaadaardige software is Malwarebytes.
Meer over werken met Malwarebytes lees je hier. En in dit artikel lees je meer over spyware en het verwijderen ervan.
7) Installeer Windows opnieuw
Nog niet zo heel lang geleden was Windows opnieuw installeren iets voor professionals en anderen die verstand hadden van computers. Maar Windows 10 installeert zich op de meeste moderne pc’s vrijwel vanzelf.
Je kunt ervoor kiezen om Windows volledig opnieuw te installeren vanaf USB-stick bijvoorbeeld.
Maar je kunt ook besluiten om Windows opnieuw te installeren via het onderdeel Deze pc herstellen in Windows. Ook dan wordt Windows als het ware volledig opnieuw geďnstalleerd op je pc.
Als je voor Deze pc opnieuw instellen kiest dan kun je dat doen met behoud van bestanden. Dit betekent dat persoonlijke bestanden bewaard blijven, maar dat instellingen en programma’s die je gebruikt wel allemaal gewist worden. Programma’s zul je na het herstellen van de pc opnieuw moeten installeren. Net zoals wanneer je Windows opnieuw installeert vanaf USB-stick.
Windows opnieuw installeren of de pc opnieuw instellen zijn de meest doeltreffende methodes om je pc zijn oorspronkelijke snelheid weer terug te geven. Zeker wanneer je te maken hebt gehad met hardnekkige spyware, virussen of andere kwaadaardige software op je pc. Of wanneer systeembestanden beschadigd zijn geraakt.
Je pc opnieuw instellen gaat als volgt:
- Open menu Start en klik op de knop Aan/uit.
- Houd vervolgens de Shifttoets ingedrukt en klik op de optie Opnieuw opstarten.
- Na enkele ogenblikken zullen op een blauw gekeurd scherm een aantal opties getoond worden, waaronder de optie Problemen oplossen. Klik op deze optie.
- Klik in het volgende venster de optie Deze pc opnieuw instellen. Vervolgens maak je de keuze of je persoonlijke bestanden wilt behouden of alles wilt verwijderen.
- Na enige ogenblikken zal een volgend blauw scherm verschijnen. Hierin word je de vraag gesteld of je alleen bestanden wilt verwijderen of de harde schijf volledig wilt opschonen. Kies voor de optie Alleen bestanden verwijderen als je de pc gewoon wilt blijven gebruiken, maar Windows wel opnieuw geďnstalleerd wilt hebben.
Windows zal je vervolgens nogmaals waarschuwen dat alles van je pc wordt verwijderd, inclusief apps, instellingen en je persoonlijke bestanden.
Dat betekent inderdaad dat zodra Windows klaar is met het opnieuw instellen van je pc, je als het ware weer een nieuwe frisse schone pc hebt die weer net zo snel is als toen je hem voor het eerst uit de verpakking haalde.
Zodra Windows opnieuw geďnstalleerd is kun je de punten 2, 3 en 4 uiteraard nogmaals aflopen om je fris geďnstalleerde Windows te optimaliseren en zo je Windows nog net dat beetje sneller te maken.
