Een SSD inbouwen in een desktop pc

In elke desktop pc met een moederbord die SATA aansluitingen heeft, is een SSD inbouwen geen probleem. Dat betekent bijvoorbeeld dat je zelfs een oude Windows 7-pc nog van een SSD kunt voorzien.
Het enige waar je rekening mee moet houden is de SATA-versie die je moederbord ondersteunt. SATA is backwards compitible, maar altijd zal de snelheid van de oudste versie worden gebruikt.
De SSD inbouwen
Dit betekent in de praktijk bijvoorbeeld dat je gerust een SATA III SSD kunt inbouwen in een desktop-pc met een moederbord dat SATA I ondersteunt. Alleen zal je SSD dan lang niet zo snel zijn al hij zou kunnen zijn. Omdat de overdrachtssnelheid van SATA I zal worden gebruikt. Deze ligt aanzienlijk lager dan de overdrachtssnelheid van SATA III.
In dit artikel gaan we uit van het inbouwen van de SSD in een pc.
Voor het inbouwen van een SSD heb je het volgende nodig:
- Een SSD.
- Een SATA-kabel waarmee je de SSD aansluit op het moederbord.
- Eventueel een montageplaat waarmee je de SDD kunt inbouwen in een slot voor 3,5 inch traditionele harde schijven.
- Een kleine kruisschroevendraaier voor het monteren van de SDD op de montageplaat en voor het monteren van de montageplaat in de pc.
Zodra je deze spullen hebt, ga je als volgt te werk:
- Monteer de SDD op de montageplaat met de bijgeleverde schroefjes.
- Schakel de pc uit.
- Verwijder het stroomsnoer uit de voeding.
- Ontkoppel alle aangesloten randapparaten zoals: printer, toetsenbord, muis en beeldscherm.
- Plaats de pc op een tafel en verwijder een zijkant van de behuizing.
- Je kunt nu in het binnenste van de pc kijken. Waarbij je onder andere het rek kunt zien waarin harde schijven gemonteerd kunnen worden, en waarin straks de SSD gemonteerd zal worden.
- Zoek in de bos met stroomdraden die uit de voeding komt een vrij aansluitsnoer die voorzien is van de juiste stekker om de SSD van stroom te kunnen voorzien, en sluit deze aan.
- Sluit de SATA-kabel aan op een vrije SATA-poort op het moederbord en sluit de andere zijde van de kabel aan op de aansluiting op de SSD.
- Monteer de montageplaat met daarop de SSD in het rek waarin zich ook de harde schijf bevindt.
- Plaats de zijkant van de behuizing terug op de pc.
- Zet de pc terug op zijn plek en sluit de monitor, de muis en het toetsenbord aan.



Hiermee is het inbouwen van een SSD afgerond.
Je moet echter nog wel bekijken of de SSD wel door de computer herkend wordt.
Zet nu de pc aan en bekijk of de pc opstart zoals hij normaal gesproken ook doet. Wanneer dit het geval is, dan zou na het opstarten van Windows een tekstballon in het systeemvak naast de klok moeten verschijnen. Met daarin de mededeling dat er een nieuw apparaat is gevonden en dat Windows een stuurprogramma aan het installeren is voor dit apparaat.
De SSD zichtbaar maken in Verkenner
Nu zou je wellicht verwachten dat, zodra er een stuurprogramma geïnstalleerd is voor de SSD, hij dan ook als schijfstation zichtbaar zou zijn in Windows Verkenner. Of als schijfstation in Deze pc. Maar ook dat zal niet het geval zijn.
Dat komt omdat Windows het apparaat met de naam SSD wel herkend heeft, maar nog niet ziet als schijfstation voor Windows. Daarvoor moet het apparaat, ofwel het schijfstation, eerst voorzien zijn van een bestandssysteem dat door Windows ondersteund wordt.
Om de SSD zichtbaar te maken in Windows Verkenner moeten we 'm dan ook eerst voorzien van zo'n bestandssysteem. Oftewel, we moeten de SSD formatteren.
De SSD formatteren
Een SSD wordt op precies dezelfde wijze geformatteerd als ieder ander schijfstation. Toch is de procedure voor het formatteren van een niet eerder geformatteerd nieuw schijfstation net even anders. En wel als volgt:
- Druk op de Windows-logotoets en typ de zoekopdracht: formatteren.
- In de getoonde zoekresultaten zal ook de vermelding Partities op de harde schijf maken en formatteren worden weergegeven. Klik op deze optie.
- Het venster Schijfbeheer zal nu geopend worden.
- In de onderstaande afbeelding zie je hoe een SSD als Schijf 1 wordt weergegeven. Waarbij je in tegenstelling tot Schijf 0 ziet dat de ruimte op de SSD nog niet is toegewezen.
- Plaats je muisaanwijzer in het vak Niet-toegewezen van je SSD en klik op de rechtermuisknop. Klik vervolgens in het geopende contextmenu op de optie Nieuw eenvoudig volume… en doorloop de Wizard Nieuw eenvoudig volume maken.
- Na het aanmaken van een partitie via de wizard, zal de SSD automatisch geformatteerd worden.
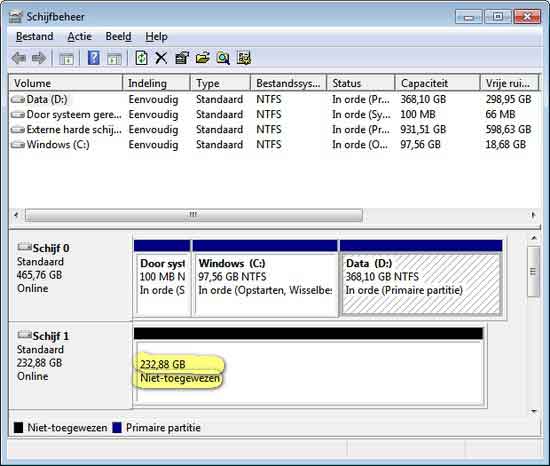
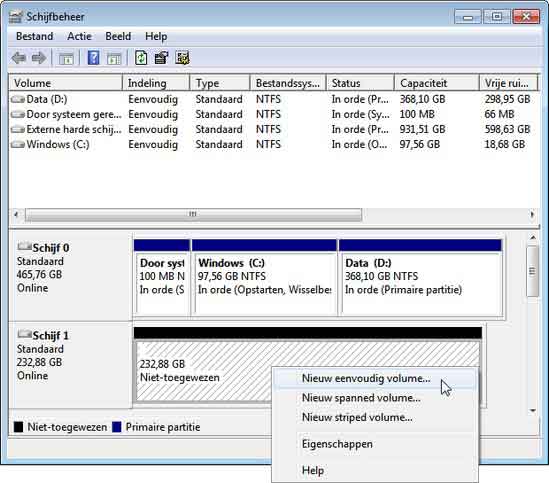
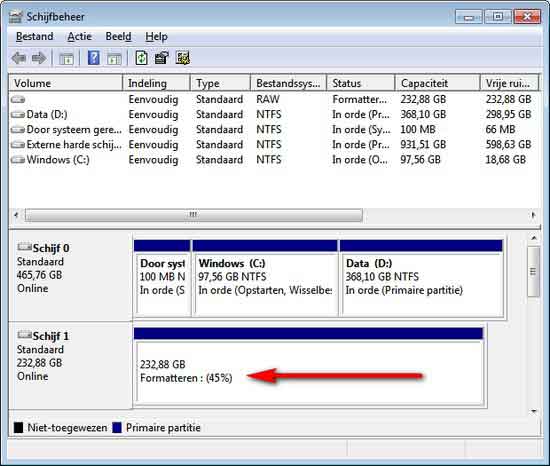
Zodra het formatteren is voltooid, zal de SSD zichtbaar zijn als schijfstation in Verkenner. Onder andere in Deze pc. Hiermee is je vers ingebouwde SSD klaar voor gebruik.
