Zo gaat een Windows 10 (en 11) installatie USB-stick maken
 Afbeelding van Tom via Pixabay
Afbeelding van Tom via Pixabay
Een Windows 10 installatie USB-stick maken is om verschillende redenen handig. Zo kun je met zo’n USB-stick bijvoorbeeld Windows 10 herstellen op je pc en Windows 10 schoon installeren. Maar ook je C-schijf leegmaken kan als je besluit je pc te verkopen of weg te gooien.
Een Windows 10 installatie USB-stick hebben is handig en makkelijk zelf te maken. Op dezelfde manier als dat je een installatie USB-stick maakt voor Windows 10 maak je er ook één voor Windows 11.
Wat heb je nodig voor een Windows installatie USB-stick?
Bij het maken van een installatie USB-stick worden alle bestanden die nodig zijn om Windows 10 te installeren op de USB-stick gezet. Tevens wordt de USB-stick opstartbaar (bootable) gemaakt.
Dat betekent dat je je computer vanaf de USB-stick opstarten kunt. Dit kan onder andere van pas komen wanneer je computer niet wil opstarten.
Voor het maken van een Windows installatie USB-stick heb je nodig:
- Een werkende Windows-laptop of desktop-pc.
- Een bij voorkeur lege USB-stick van minimaal 8GB.
- Een internetverbinding.
De USB-stick die je gaat gebruiken hoeft niet perse leeg te zijn. Deze wordt leeg gemaakt zodra de installatiebestanden van Windows op de USB-stick worden gezet.
Toch verdient het de voorkeur om de USB-stick te formatteren. Kies daarbij voor standaard formatteren in plaats van snel formatteren.
Bij het standaard formatteren wordt de USB-stick niet alleen leeggemaakt, maar wordt de schijfruimte ook op fouten gecontroleerd. Zo weet je zeker dat je straks een feilloos werkende installatie USB-stick zult hebben.
Een internetverbinding heb je nodig omdat de bestanden, waarmee de installatie USB-stick gemaakt wordt, gedownload worden van het internet.
Hoe maak je een opstartbare Windows 10 installatie USB-stick?
Een installatie USB-stick voor Windows 10 en Windows 11 moet niet alleen de bestanden bevatten die nodig zijn om Windows te installeren, maar je moet er ook je computer mee op kunnen starten.
Bijvoorbeeld wanneer:
- Windows nog helemaal niet op je computer staat.
- Je computer niet starten wil.
- Je de C-schijf wilt leegmaken omdat je je computer wilt weggooien of ‘m wilt verkopen.
Windows Media Creation Tool.
Voor het maken van een opstartbare USB-stick om Windows 10 of Windows 11 te installeren, wordt de Windows Media Creation Tool van Microsoft gebruikt.
Dit is een programma waarmee van verwisselbare media, zoals een USB-stick, een DVD of externe harde schijf een installatiemedium voor Windows kan worden gemaakt.
Als voorbeeld maak ik een Windows 10 installatie USB-stick. Dit gaat als volgt:
- Start je computer.
- Start je browser en navigeer naar het webadres: https://www.microsoft.com/nl-nl/software-download/windows10. ( voor Windows 11 is dit: https://www.microsoft.com/nl-nl/software-download/windows11)
- Klik op de getoonde webpagina op de knop Hulpprogramma nu downloaden.
- Hiermee wordt het bestand MediaCreationTool_22H2.exe naar je computer gedownload. Je vindt dit bestand in de map Downloads op je computer.
- Start Verkenner.
- Navigeer naar de map Downloads.
- Steek de USB-stick die je wilt gebruiken in een vrije USB-poort.
- Dubbelklik op het bestand MediaCreationTool_22H2.exe. Hiermee start Windows 10 Setup.
- Na enige ogenblikken zal een venster met licentievoorwaarden verschijnen. Klik in dit venster op de knop Akkoord.
- Vervolgens stelt Windows 10 Setup je de vraag wat je wilt doen. Klik op het keuzerondje met als bijschrift Installatiemedia en klik aansluitend op de knop Volgende.
- Controleer in het venster dat volgt of de taal ingesteld staat op Nederlands, de versie op Windows 10 en de architectuur op 64-bits. Klik aansluitend op de knop Volgende.
- In het venster dat volgt, word je gevraagd welk medium je wilt gebruiken. Klik op het keuzerondje dat als bijschrift heeft: USB-flashstation. Klik aansluitend op Volgende.
- Het venster dat aansluitend getoond wordt, vraagt je het USB-station te selecteren dat je wilt gebruiken. Doorgaans kun je gewoon op de knop Volgende klikken, tenzij je naast je USB-stick ook nog een ander schijfstation via USB op je pc hebt aangesloten. Een externe harde schijf bijvoorbeeld.
- Er zal nu met het maken van de Windows 10 installatie USB-stick worden begonnen. Tijdens het maken ervan wordt de voortgang getoond.
- Na enige tijd zal Windows 10 Setup weergeven dat USB-stick klaar is. Klik op de knop Voltooien. Hiermee zal Windows 10 setup worden afgesloten.
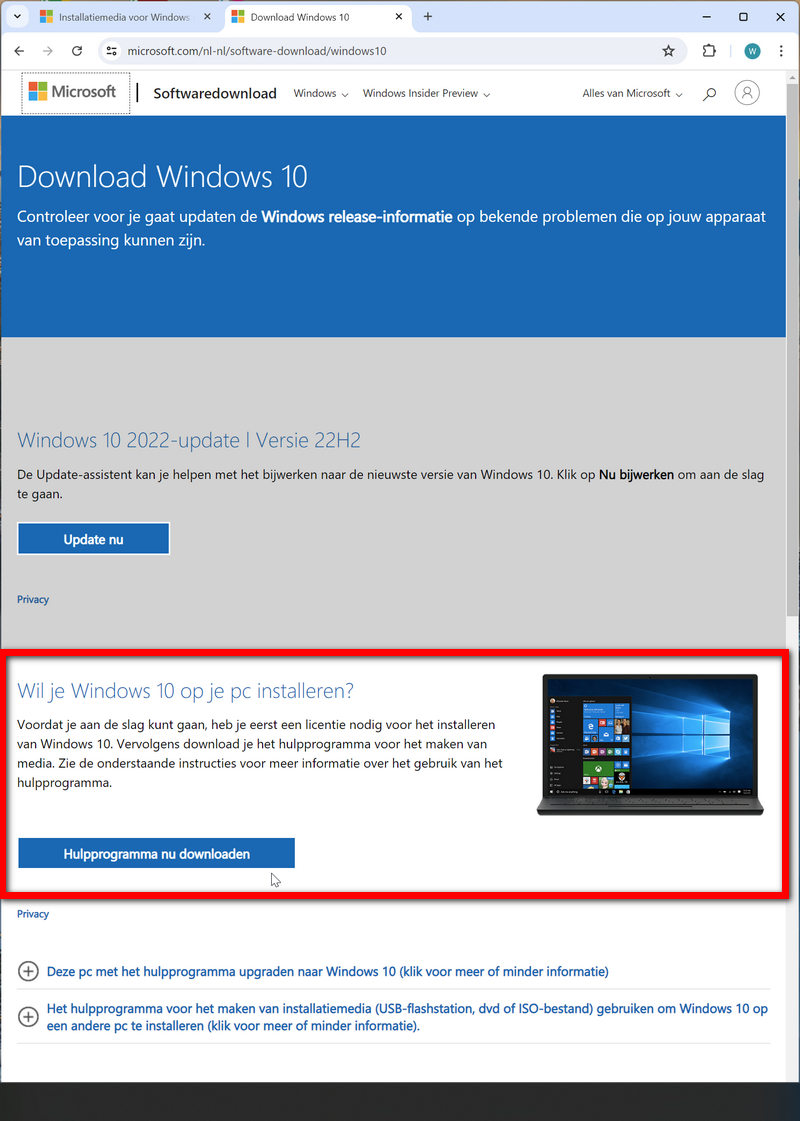
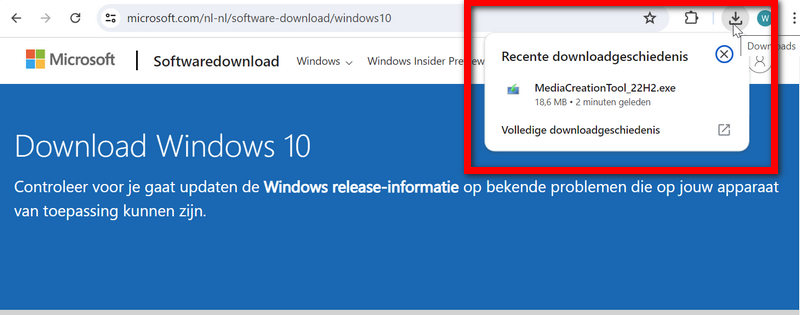
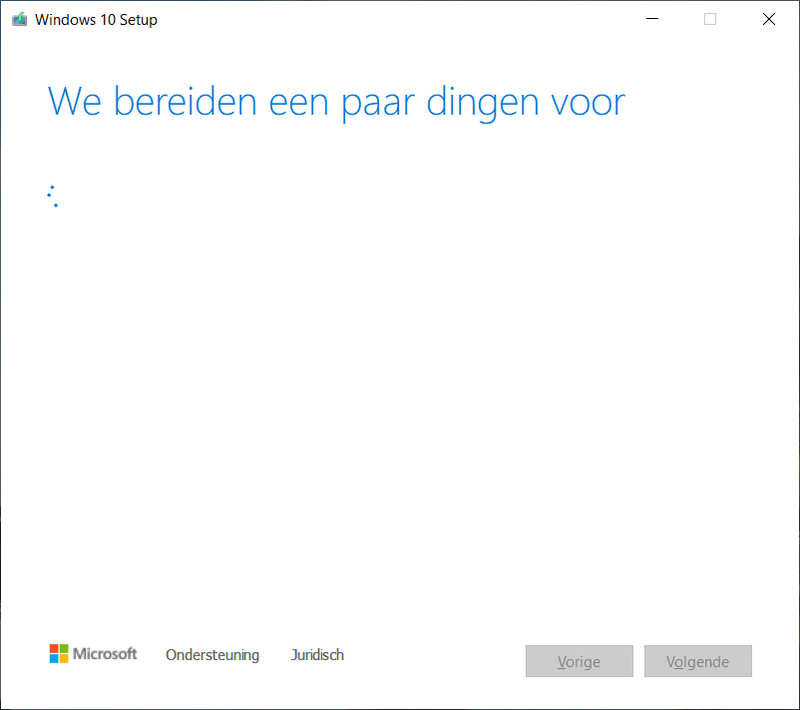
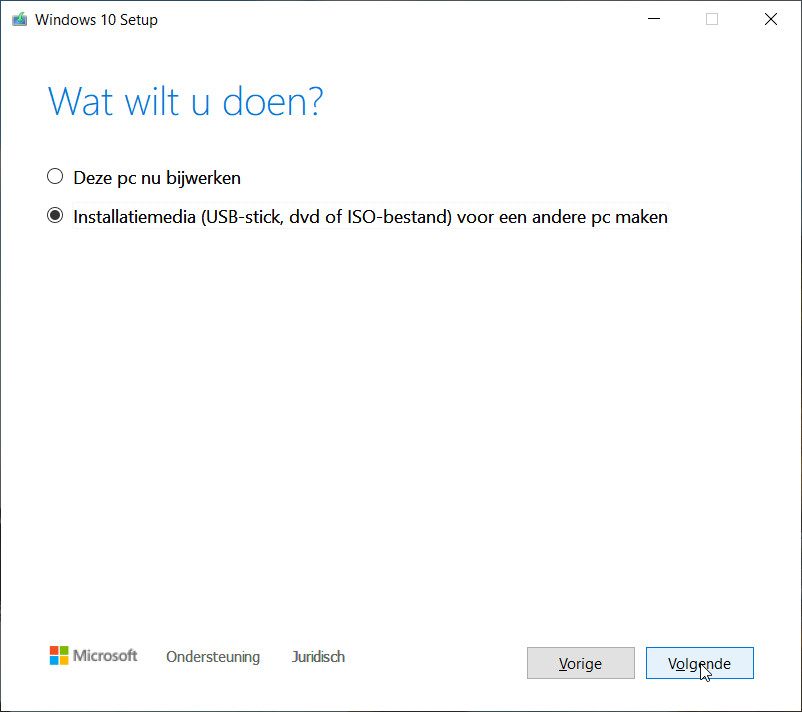
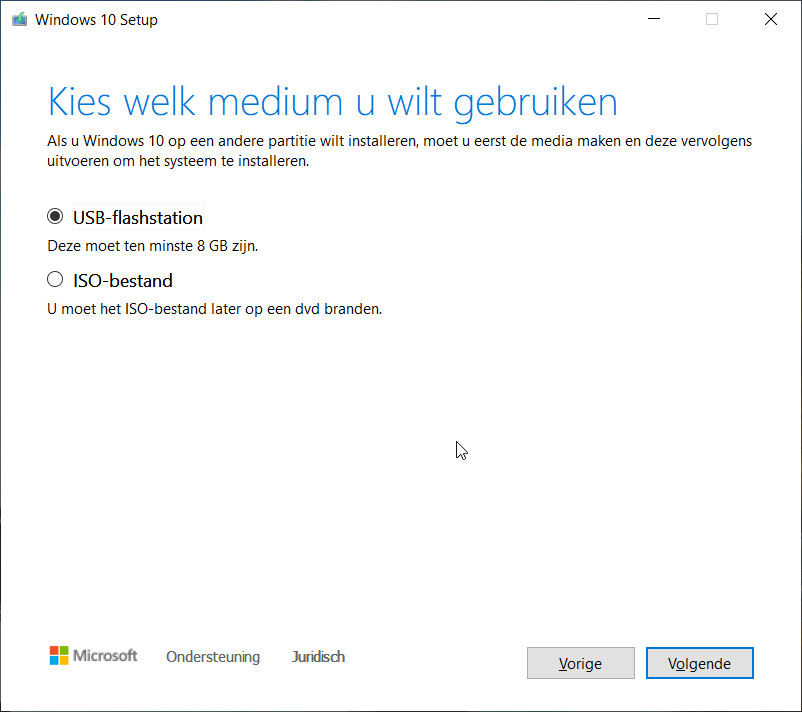
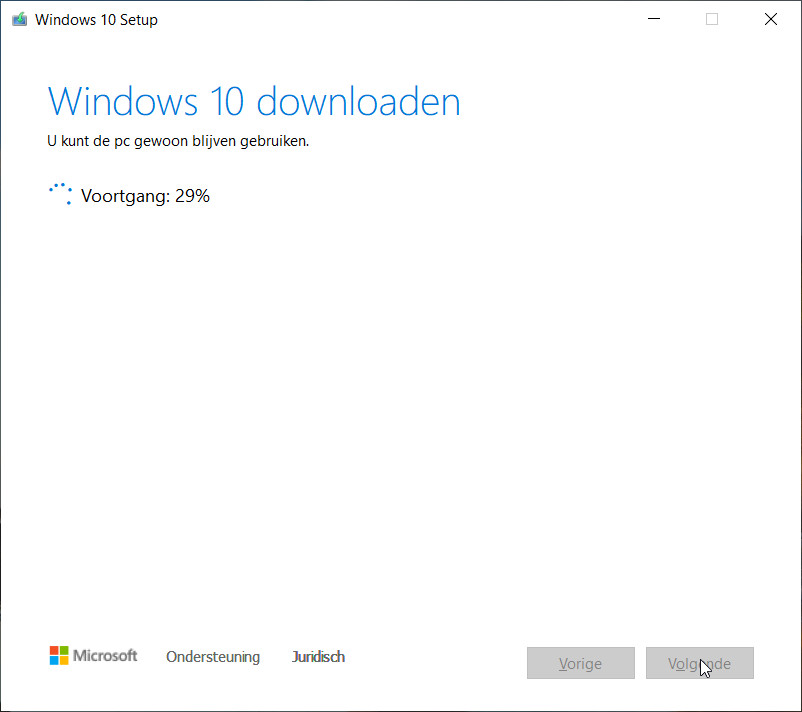
Je Windows 10 installatie USB-stick is nu klaar voor gebruik. Deze USB-stick kan de reddende engel zijn bij diverse problemen met je Windows-pc. Maar vanzelfsprekend hoop je ‘m zo weinig mogelijk nodig te hebben.
