Dit is het klembord van Windows en zo gebruik je het

Het klembord was tot Windows 10 een geheimzinnig onderdeel dat zijn werk puur op de achtergrond deed. In Windows 10 kon het klembord ineens zichtbaar gemaakt worden. En dat kan nog steeds in Windows 11.
Ga je daarmee het klembord in Windows anders gebruiken? En hoe kun je het klembord dan precies weergeven?
Dat gaat dit artikel je duidelijk maken. Tevens laat ik je zien hoe je het handige klembordgeschiedenis gebruikt.
Het klembord in Windows 10 en 11 gebruiken
Wie wel eens wat geëxperimenteerd heeft met kopiëren en plakken en knippen en plakken in Windows zal wellicht weten dat je in Windows, naast bestanden en mappen, ook stukken tekst, plaatjes en delen van webpagina’s kunt knippen of kopiëren en kunt plakken in elke app waarmee je iets kun creëren.
Voor al deze taken gebruiken we ongemerkt het klembord.
Wat is het klembord precies?
Het klembord is een tijdelijke opslagruimte in Windows die speciaal bedoeld is om gekopieerde en geknipte items in op te slaan.
Dat maakt het mogelijk om het geknipte of gekopieerde te plakken waar we maar willen. Dit maakt het tevens mogelijk om een geknipt of gekopieerd item meerdere keren op verschillende plekken en in verschillende apps te plakken.
Iets wordt op het klembord geparkeerd zodra we de opdracht Knippen of de opdracht Kopiëren in Windows gebruiken.
Klembordgeschiedenis inschakelen
Dit was hoe we het klembord gebruikten in de versies van Windows voor Windows 10. In Windows 10 besloot Microsoft om wat toe te gaan voegen aan het klembord, klembordgeschiedenis genaamd.
Hiermee kwam een einde aan het onzichtbaar zijn van het klembord.
Het klembord weergeven
We kunnen nu het klembord heel eenvoudig op het beeldscherm laten weergeven. En wel door middel van de toetscombinatie Windows-logotoets+V.
Bij de eerste keer dat je dit doet, zal Windows je melden dat klembordgeschiedenis nog niet is ingeschakeld. Hierbij word je de mogelijkheid geboden om dat direct te doen.
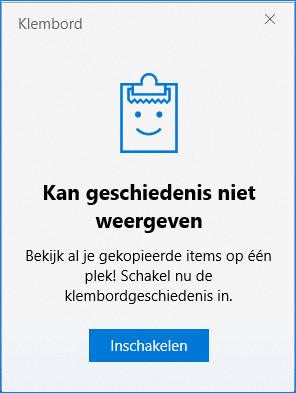
Na het klikken op de knop Inschakelen heb je klembordgeschiedenis tot je beschikking.
Het klembord zal je echter melden dat het leeg is en dat je meerdere items naar het klembord kan gaan kopiëren.
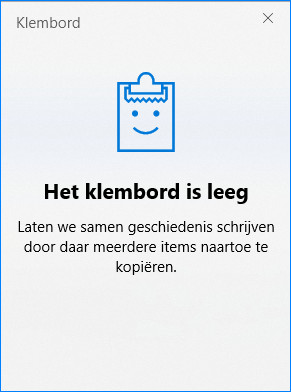
Zo kun je bijvoorbeeld een stuk tekst uit een Word-document kopiëren en vervolgens wat gegevens van een webpagina en wat cijfers uit een Excel-werkblad. Alles zal netjes op het klembord worden geplaatst.
En telkens kun je het klembord laten weergeven en bekijken wat erop staat met de sneltoets Windows-logotoets+V.
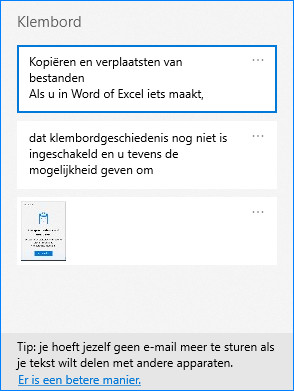
Plakken wat je als laatste geknipt of gekopieerd hebt
De procedure om wat je het laatst geknipt of gekopieerd hebt te plakken blijft hetzelfde:
- Maak de app waar je het geknipte of gekopieerde item in wilt plakken actief door erop te klikken.
- Zet de muisaanwijzer op de plek waar je het item wilt plakken en klik. De cursor zal op die plek gaan knipperen.
- Druk de sneltoets Ctrl+V.
- Wat je geknipt of gekopieerd hebt, zal nu op aangeven plek geplakt worden.
Het klembord weergeven en plakken wat je eerder geknipt of gekopieerd hebt
Het grote verschil tussen het klembord van voor Windows 10 en het klembord vanaf Windows 10 is dat je met het nieuwe klembord ook dingen kunt plakken die je eerder geknipt of gekopieerd hebt.
Dit geldt overigens niet voor alles wat je knipt of kopieert. Eerder gekopieerde mappen en bestanden vind je bijvoorbeeld niet terug op het klembord.
Eerdere geknipte of geplakte items plak je als volgt:
- Maak de app waar je het geknipte of gekopieerde item in wilt plakken actief door erop te klikken.
- Zet de muisaanwijzer op de plek waar je het item wilt plakken en klik. De cursor zal op die plek gaan knipperen.
- Druk de sneltoets Windows-logotoets+V.
- Het klembord wordt nu weergegeven. Klik op het klembord op het item dat je wilt plakken. Windows plakt vervolgens dat item op de plek die je hebt aangegeven.
Een item van het klembord verwijderen
Tevens is het mogelijk om items die op het klembord staan te verwijderen.
Dit gaat als volgt:
- Klik op de drie stippen die rechts naast elk item op het klembord worden weergegeven
- Dit opent een contextmenu waarin onder andere optie Verwijderen wordt weergegeven. Klik op Verwijderen om het item van het klembord te verwijderen.
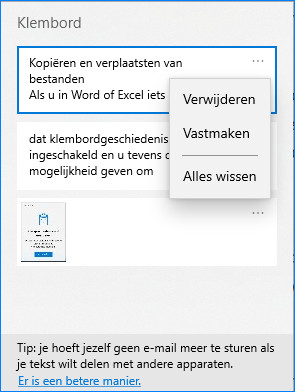
Het klembord van Windows leegmaken
Zoals gezegd is het klembord in Windows een onderdeel waarin tijdelijk iets wordt opgeslagen. In dit geval items die we geknipt of gekopieerd hebben. Je computer opnieuw opstarten en of uitzetten is voldoende om het klembord leeg te maken.
Handmatig het klembord leegmaken kan ook. Dit kun je doen door in het contextmenu van de zojuist genoemde drie stippen op de optie Alles verwijderen te klikken.
Een andere mogelijkheid is:
- Klik op de knop Start in de taakbalk om het startmenu te openen.
- Klik op Instellingen.
- Windows toont Instellingen op je beeldscherm. Klik op het onderdeel Systeem.
- Het onderdeel Systeem wordt nu getoond. Klik op het onderdeel Klembord.
- Windows toont je de instellingen voor het klembord. Je kunt hier onder meer klembordgeschiedenis uitzetten en klembordgegevens wissen. Met de knop Wissen maak je het hele klembord leeg.

Maar ook voor klembordgeschiedenis geldt dat deze wordt leeggemaakt zodra je de pc uitzet of opnieuw opstart.
Hiermee weet je alles wat handig is om te weten over het klembord van Windows en klembordgeschiedenis. Klembordgeschiedenis komt vooral van pas wanneer je vaker eerder gekopieerde of geknipte items opnieuw wilt plakken.
