Een schermopname of schermafbeelding maken met Knipprogramma
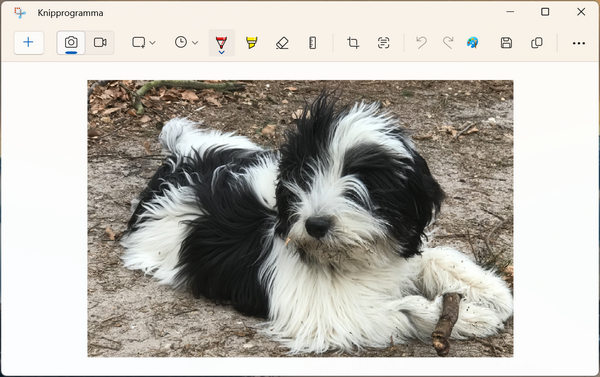
Een afbeelding maken van iets wat op het beeldscherm staat, wordt een screenshot maken of een printscreen maken genoemd. De Nederlandse term hiervoor is een schermafbeelding maken of een schermopname.
In Windows 11 zien we dat hier twee verschillende dingen mee worden bedoeld. Omdat het in Windows 11 ook mogelijk is om een video te maken van iets wat op je beeldscherm gebeurt. Dit kan met de app Knipprogramma.
Waar vind je het Knipprogramma?
Ook Windows 10 bevat de app Knipprogramma. De app zit alleen een beetje verstopt. En wel in de map Accessoires van het Startmenu.
In Windows 11 daarentegen vind je het Knipprogramma gewoon in Alle apps onder de letter K in het Startmenu.
De app Knipprogramma openen kan overigens eenvoudiger. En wel door:
- Op de Windows-logotoets te drukken en te typen: knipprogramma.
- En in de weergegeven zoekresultaten op de app Knipprogramma te klikken.
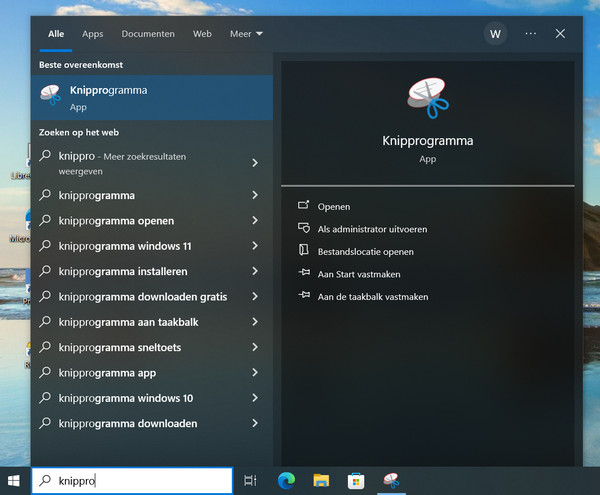
Hoe maak je een schermafbeelding van een deel van je scherm in Windows 10?
Zodra de app Knipprogramma is gestart, verschijnt er een relatief klein venstertje. Een venstertje waarin niet veel meer staat dan alle menuopties voor het maken van een schermafbeelding.
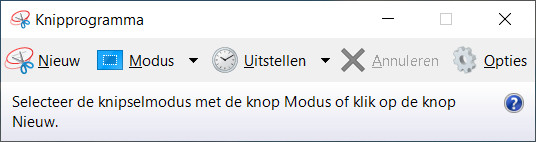
De twee belangrijkste menuopties zijn:
- Nieuw – Hiermee start je het maken van een nieuwe schermafbeelding.
- Modus – Via deze optie kun je het soort schermafbeelding instellen.
Een schermafbeelding maken begint met het instellen van de modus. De keuzes die je hebt zijn:
- Vrije vorm-knipsel – Hiermee teken je handmatig met de muis de vorm die de schermafbeelding krijgt.
- Rechthoekig knipsel – Met deze optie krijg je een exact rechthoekige schermafbeelding.
- Vensterknipsel – Als je deze modus instelt, dan wordt alleen een schermafbeelding gemaakt van het actieve venster op je beeldscherm.
- Volledig scherm-knipsel – In deze modus wordt een schermafbeelding gemaakt van alles wat je op je beeldscherm ziet.
Voor de laatste twee modi heb je overigens de app Knipprogramma niet perse nodig. Simpelweg een printscreen maken met de Print Screen-toets geeft je namelijk precies hetzelfde resultaat.
In de praktijk zul je meestal de modus Rechthoekig knipsel gebruiken wanneer je bij het maken van een schermafbeelding Knipprogramma gebruikt. Omdat je hiermee nauwkeurig het gebied kunt aangeven waarvan je een schermafbeelding wilt maken.
Als je eenmaal een modus hebt ingesteld, dan zal deze hetzelfde blijven totdat je een andere modus kiest.
Vervolgens maak je als volgt een schermafbeelding:
- Klik op de optie Nieuw.
- Door het klikken op de optie Nieuw wordt het beeld op je scherm wat wazig. Bovendien verandert je muisaanwijzer van een pijltje in een kruis. Dit betekent dat Knipprogramma klaar is om een schermafbeelding te maken. Beweeg nu je muis met ingedrukte linkermuisknop van linksboven naar rechtsonder over het gebied waarvan je een schermafbeelding wilt maken.
- Er zal nu een rechthoekig gebied op je beeldscherm ontstaan dat helderder is dan de rest van je beeldscherm. Laat de linkermuisknop los zodra je het gebied geselecteerd hebt waar je de schermafdruk van wilt maken.
- Het deel dat je geselecteerd hebt, zal na het loslaten van de linkermuisknop in Knipprogramma getoond worden.
- Indien nodig kun je nu nog iets in de schermafbeelding markeren of omcirkelen voordat je de schermafbeelding opslaat, kopieert of in een e-mail te versturen.
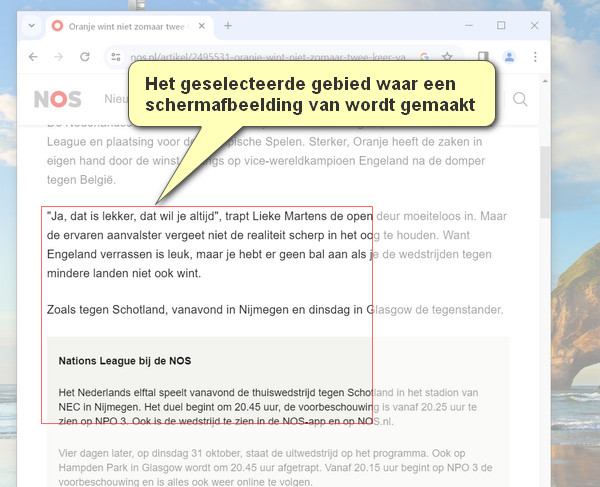
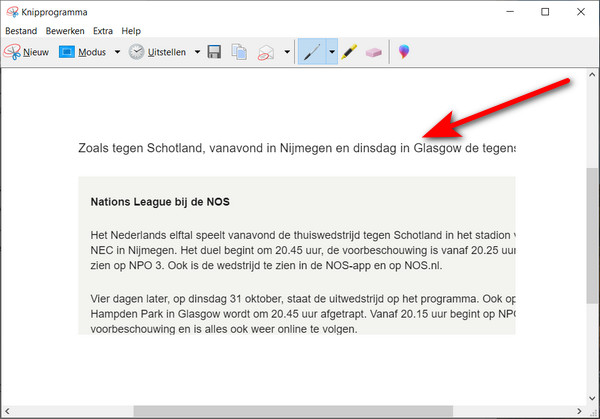
In Knipprogramma kun je inderdaad direct vanuit de menubalk die dingen doen die je het vaakst doet met een schermafbeelding.
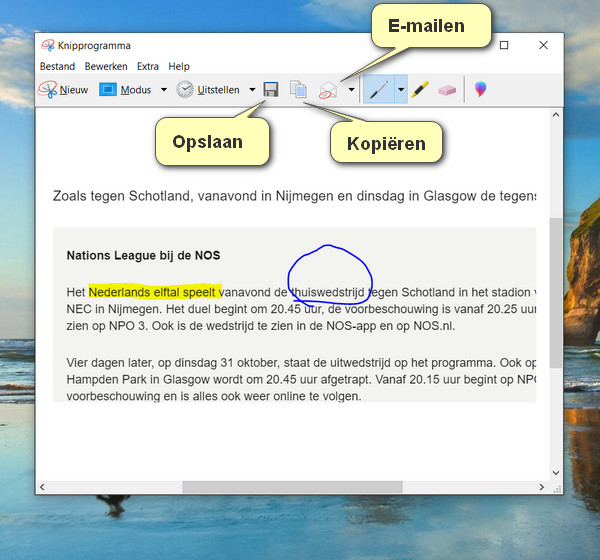
Hoe sla je een schermafbeelding op?
Als je een schermafbeelding opslaat, dan stelt Windows voor om de schermafbeelding op te slaan in de map Afbeeldingen. Uiteraard staat het je vrij om een schermafbeelding op te slaan op je computer waar je wilt.
Om een schermafbeelding op te slaan:
- Klik je op het pictogram Opslaan in de menubalk van Knipprogramma.
- Er wordt nu een Verkennervenster geopend waarin de inhoud van de map Afbeeldingen wordt getoond. Geef de schermafbeelding een beschrijvende naam in het invoervak dat het bijschrift Bestandsnaam
- Klik vervolgens op de knop Opslaan.
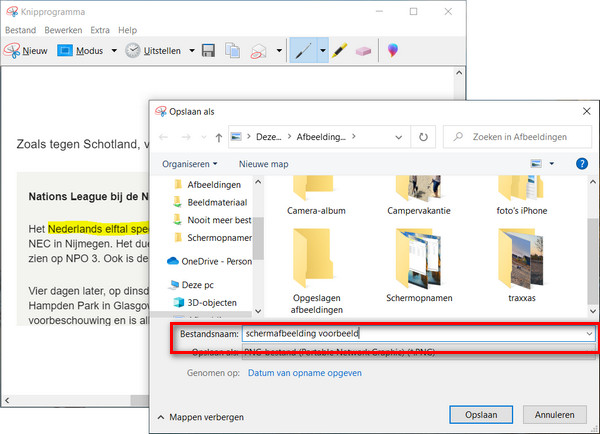
Hiermee staat de schermafbeelding op je computer opgeslagen.
Hoe plak je een schermafbeelding in een Word-document of e-mail?
Je kunt vanuit Knipprogramma direct een kopie maken van je schermafbeelding. Door een schermafbeelding te kopiëren, kun je deze plakken in een Word-document of e-mail.
Dit gaat als volgt:
- Klik op de knop Kopiëren in de menubalk van Knipprogramma.
- Open het document of de e-mail waarin je de schermafbeelding wilt plakken.
- Plaats de cursor op de plek in het document of de e-mail waar je de schermafbeelding wilt plaatsen.
- Druk de toetscombinatie Ctrl+V.
De schermafbeelding zal nu in het Word-document of de e-mail getoond worden.
Schermafbeelding vs schermopname in Windows 11
Knipprogramma in Windows 11 werkt hetzelfde als in Windows 10. Er is echter één opvallend verschil. En dat is dat je in Windows 11 ook een opname kan maken van wat er gebeurt op je beeldscherm. Met andere woorden: in Windows 11 kun je een videopname maken van je beeldscherm. In Windows 11 wordt dit een schermopname genoemd.
Met een schermopname kun je hetzelfde als met een schermafbeelding. Dit betekent dat je ook een schermopname kunt opslaan, kunt kopiëren en per e-mail kunt verzenden.
Maar kun je een schermopname ook in een Word-document plakken?
Ja dat kan. De bestandsnaam zal dan worden weergegeven in het Word-document. Je kunt de video vanuit het document bekijken door op de weergegeven bestandsnaam te dubbelklikken.
Een schermopname maken in Windows 11 gaat als volgt:
- Start Knipprogramma.
- Klik op de knop Knipselmodus en selecteer de modus Rechthoek.
- Klik op het pictogram met de filmcamera.
- Klik op de knop Nieuw.
- Er zal een donkere waas over je scherm vallen en de muisaanwijzer zal veranderen in een kruis. Selecteer het gebied waar je een schermopname van wilt maken door de muisaanwijzer met ingedrukte rechtermuisknop van linksboven naar rechtsonder te slepen.
- Zodra je de linkermuisknop loslaat, zal er een startknop en een timer in beeld verschijnen. Je kunt de schermopname starten door op de knop Start te drukken.
- Na het indrukken van de startknop zal na 4 seconden de opname beginnen. Je kunt de opname ieder moment stoppen door op de rode stopknop te drukken.
- Zodra je op de stopknop hebt gedrukt, wordt de gemaakte schermopname getoond in Knipprogramma.
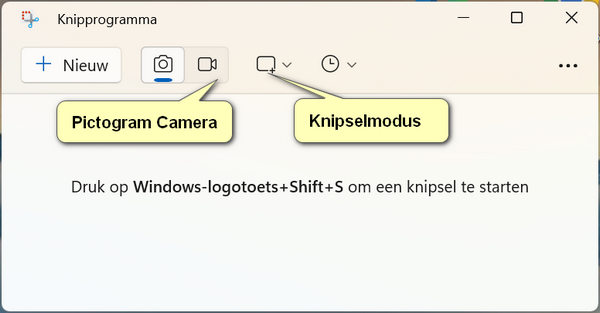
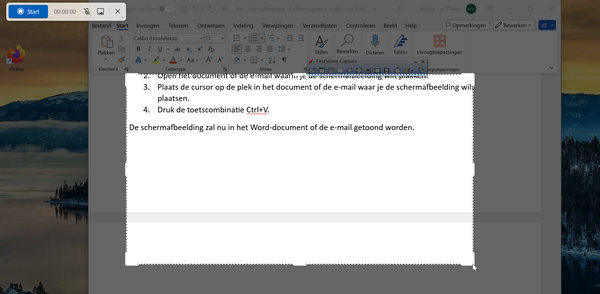
Je kunt de gemaakte schermopname via de afspeelknop onderin het scherm afspelen om te bekijken of deze goed gelukt is. Vervolgens kun je de schermopname opslaan of kopiëren.
Voor het maken van een schermafbeelding zal de gemiddelde computer gebruiker voldoende hebben aan de app Knipprogramma. Dat zal zeker gelden voor de versie van Knipprogramma in Windows 11 waarmee je ook een schermopname, ofwel een video, kunt maken van de inhoud van je beeldscherm.
