Internet instellen op je laptop: zo lukt het altijd
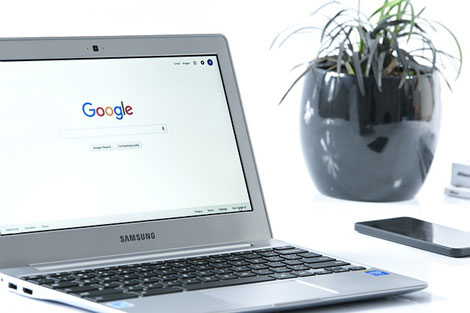
Internet instellen op je laptop hoeft maar één keer. Tenzij je je laptop op een hele andere locatie buitenshuis wilt gebruiken. Dan moet het instellen opnieuw. Als je internet wilt kunnen gebruiken tenminste.
De reden dat je internet maar één keer hoeft in te stellen is dat je laptop de instelling onthoudt en opnieuw gebruikt tekens wanneer je weer op diezelfde locatie komt. Het is dan ook absoluut niet vreemd wanneer je even niet meer weet hoe internet instellen ook alweer moest.
Hoe stel je internet direct goed in?
Het instellen van internet is alleen nodig wanneer je gebruik wilt maken van draadloos internet, ofwel een internetverbinding via wifi.
Want als je voor de verbinding met internet gebruik maakt van een UTP-kabel dan is de verbinding met internet er zodra je de UTP-kabel in de Ethernetpoort van je laptop steekt.

Tijdens het installeren van Windows 10 of Windows 11 wordt alles wat softwarematig nodig is om verbinding te kunnen maken met internet al gebruiksklaar gemaakt en ingesteld. Daar hoef je als gebruiker dus verder niets aan te doen.
Kan je laptop geen verbinding maken met internet maken via een UTP-kabel of op de manier zoals direct beschreven wordt, dan heb je mogelijk een probleem met je laptop dat eerst opgelost zal moeten worden.
Wifi aanzetten op je laptop
Voordat je draadloos internet via wifi kunt instellen, moet je eerst zeker weten dat wifi op je laptop wel aan staat. Dat kan op een Windows-laptop op de volgende manier:
- Klik links van de klok op de taakbalk op het pictogram Netwerk. Als je laptop niet verbonden is met internet, of wifi staat uit op je laptop, dan geeft het pictogram Netwerk een wereldbol weer. (Het pictogram verandert in het wifi-symbool zodra je laptop is verbonden met internet)
- In het paneel dat vervolgens aan de rechterkant van het beeldscherm verschijnt, vind je een serie van snelle acties in de vorm van knoppen. (zie bovenstaande afbeelding) Op één van deze knoppen staat Wi-Fi vermeldt. Deze knop dient om wifi aan te zetten en uit te zetten. Wifi staat uitgeschakeld als de knop grijs gekleurd is. Wifi staat ingeschakeld als de knop blauw gekleurd is.
- Klik vervolgens nogmaals op het pictogram Netwerk om het paneel te sluiten.
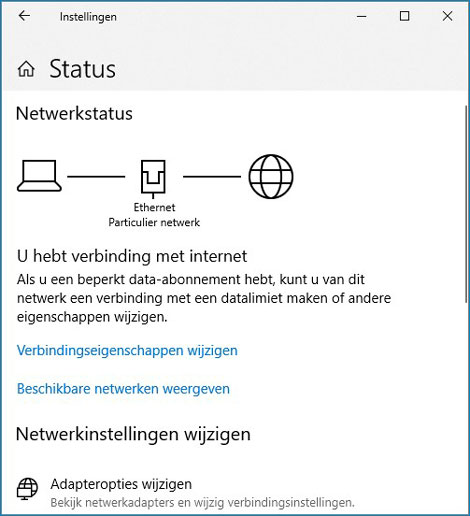
Je kunt draadloos internet alleen instellen op je laptop als wifi aan staat.
Verzamel de gegevens van het draadloze netwerk waar je verbinding mee wilt maken
Bovendien moet je over de gegevens beschikken waarmee je verbinding kunt maken met het draadloze netwerk. De gegevens van je draadloze netwerk thuis vind je op de achterkant van de router die je van je internetaanbieder hebt gekregen.
De gegevens die je nodig hebt om verbinding te maken met een draadloos netwerk zijn:
- De SSID
- De WPA/WEP wireless key, ofwel wat in Windows de beveiligingssleutel wordt genoemd.
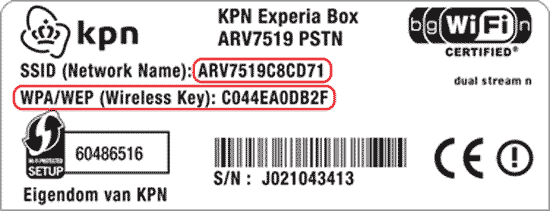
Je laptop verbinden met een beschikbaar draadloos netwerk
Draadloos internet stel je in op een laptop door verbinding te maken met een beschikbaar draadloos netwerk. Je laptop verbinden met een draadloos netwerk gaat op de volgende manier:
- Klik wederom op het pictogram Netwerk links van de klok op de taakbalk.
- Als wifi is ingeschakeld dan zal er in het paneel dat opent een lijst verschijnen van gevonden draadloze netwerken
- In die lijst staat ook de SSID van het draadloze netwerk waar je verbinding mee wilt maken. Klik daarop.
- Het gekozen draadloze netwerk zal nu blauw omkaderd worden. Plaats een vinkje in het selectievakje bij Automatisch verbinding maken als je wilt dat je laptop een volgende keer automatisch verbinding maakt met dit draadloze netwerk. Klik vervolgens op de knop Verbinding maken.
- Er word je nu gevraagd om de beveiligingssleutel in te voeren. Voer de beveiligingssleutel in en klik op de knop Volgende. De verbinding met het draadloze netwerk zal nu tot stand worden gebracht.
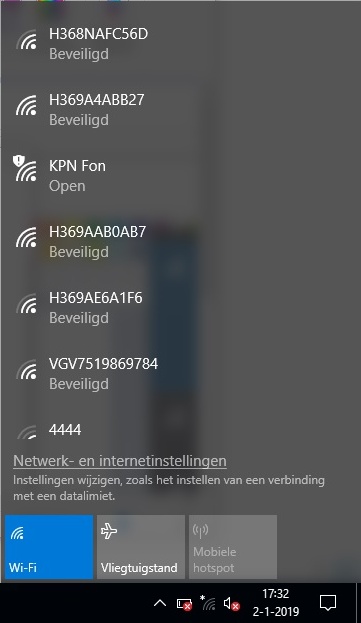
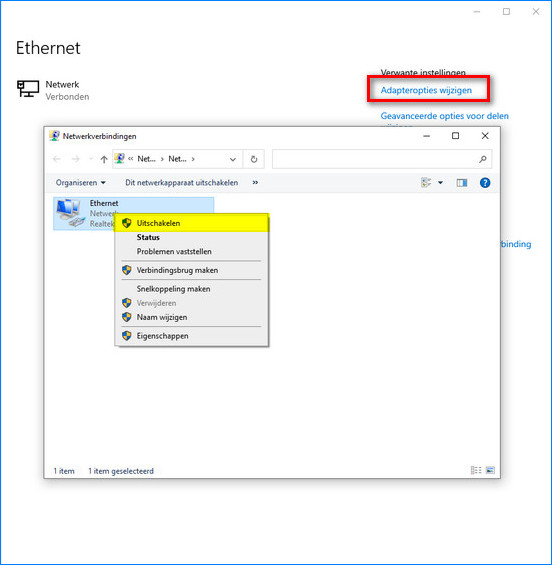
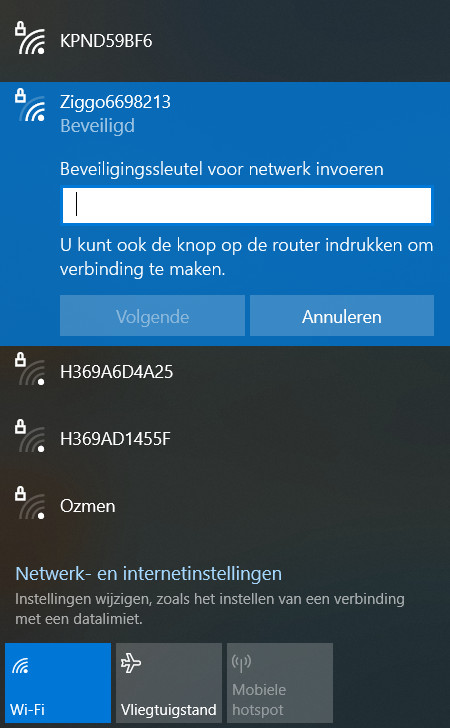
Zodra de verbinding met het draadloze netwerk van jouw keuze tot stand is gebracht, zal deze in de lijst van gevonden draadloze netwerken blauw omkaderd zijn en wordt in het kader de knop Verbinding verbreken weergegeven. Tevens zal het pictogram van de wereldbol vervangen zijn door het pictogram van het wifi-symbool.
Kies alleen voor een volgende keer automatisch verbinding maken met het geselecteerde draadloze netwerk als het een betrouwbaar draadloos netwerk is waarbij je op zijn minst een beveiligingssleutel nodig hebt om er gebruik van te kunnen maken.
Internet instellen op je laptop is hiermee voltooid. Je hebt nu internet op je laptop. Dus kun je nu je favoriete browser, bijvoorbeeld Google Chrome, starten en gaan internetten.
