Hoe verwijder je een virus van je laptop?

Vermoed je dat je een virus op je laptop hebt? Dan is snel actie ondernemen aan te raden. Want niet alleen je eigen laptop en persoonlijke gegevens lopen gevaar, maar ook iedere andere computer die het virus vanaf jouw laptop zal proberen te besmetten.
Vanzelfsprekend wil je er niet aan denken dat bijvoorbeeld vrienden, familie, kennissen en collega’s een virus op hun laptop krijgen die afkomstig is van jou. Hoe je een virus van je laptop verwijdert, leg ik je dan ook graag uit.
Hoe kun je zien dat je een virus hebt?
Elke computer die Windows 10 of Windows 11 als besturingssysteem heeft , is uitgerust met ingebouwde beveiligingssoftware en bevat de antivirussoftware Microsoft Defender Antivirus.
Dat betekent dat een laptop met Windows 10 of Windows 11 altijd beschermd wordt door antivirussoftware. Ook wanneer je zelf geen antivirus op je computer hebt geïnstalleerd.
Antivirussoftware beschermt je computer automatisch tegen virussen en zal alle virussen die je computer proberen te dringen buiten de deur houden. Als het virus door je antivirussoftware herkent wordt tenminste.
Iedere dag worden er karrenvrachten met nieuwe virussen en andere bedreigingen losgelaten op het internet. Klaar om te proberen zoveel mogelijk laptops en andere Windows-pc’s te besmetten.
Tegenwoordig zijn het overigens niet alleen virussen die je computer bedreigen. Want naast virussen bestaan er ook typen kwaadaardige software met namen als:
- De worm.
- Het Trojaanse paard.
- Browser Hijacker.
- Keyloggers.
- Rootkit.
- Spyware.
- Adware.
- Rogue security software, ofwel software die zich voordoet als beveiligingssoftware maar eigenlijk kwaadaardige software is.
Als deze bedreigingen vallen onder de verzamelnaam malware. En alle malware heeft één ding met elkaar gemeen. Dat is: zo lang mogelijk onopgemerkt willen blijven door de beveiligingssoftware op je laptop.
Want hoe langer malware onopgemerkt blijft, hoe meer rottigheid het kan uithalen.
Bijvoorbeeld het installeren van nog meer malware. Zodat je pc ongemerkt en voor langere tijd onderdeel uit kan maken van criminele activiteiten op het internet.
Maar waardevolle gegevens en gevoelige informatie van je stelen behoort uiteraard ook nog steeds tot de mogelijkheden.
Kortom, een virus of andere vorm van malware wil je absoluut niet op je pc hebben.
Wat gebeurt er als je een virus op je laptop hebt?
Met zoveel soorten kwaadaardige software die je laptop kan bedreigen, verbaast het je wellicht niet dat er af en toe een virus langs je antivirussoftware zal weten te glippen.
Dat is precies wat er gebeurt wanneer je, ondanks je antivirussoftware, toch een virus op je laptop hebt.
Als een virus, of andere malware, voorbij geglipt is aan de virusscanner dan kunnen vroeg of laat de volgende dingen de aanwezigheid van een mogelijk virus verraden:
- Traagheid – Het opstarten van je laptop duurt plotseling langer, evenals het opstarten van apps en het laden van bijvoorbeeld een document in Word.
- Vreemde pop-up-vensters – Wanneer geregeld uit het niets ineens pop-up-vensters op je beeldscherm verschijnen, zonder dat je aan het internetten bent, dan kan dit duiden op de aanwezigheid van malware. .
- Meer ongewenste e-mail – Als je plotseling aanzienlijk meer ongewenste e-mail ontvangt, dan kan ook dit duiden op de aanwezigheid van een virus of andere malware.
- Sommige dingen zijn geblokkeerd – Als bepaalde instellingen, maar ook bepaalde websites, niet langer te benaderen zijn dan is ook dat een aanwijzing dat malware je pc binnengedrongen kan zijn.
- Onbekende programma’s – Als op het bureaublad of in het systeemvak onbekende pictogrammen worden weergegeven, dan kan dit duiden op malware die zichzelf heeft geïnstalleerd.
- Andere startpagina – Als je je browser start dan krijg je altijd dezelfde startpagina te zien. Wanneer na het opstarten van de webbrowser ineens een andere startpagina wordt getoond, dan is vrijwel zeker malware je laptop binnengedrongen.
- Virusscanner is uitgeschakeld – Bepaalde malware is in staat om een virusscanner uit te schakelen. Dat is dan ook één van de eerste dingen die je moet controleren wanneer je vermoedt dat er een virus op je pc aanwezig is.
- De laptop crasht, is onstabiel of bevriest – Een Windows 10-pc crasht vrijwel nooit. Crashen betekent dat je van het ene op het andere moment niets meer met je pc kunt doen. Crashes worden onder andere veroorzaakt door slecht geprogrammeerde apps en beschadigde bestanden. Wat wederom kan duiden op de aanwezigheid van een virus.
- Ventilatoren zijn duidelijker hoorbaar – Onder normale omstandigheden zul je de koelventilatoren van je laptop niet of nauwelijks horen. Dat wordt anders wanneer er veel van de computer gevraagd wordt. Virussen kunnen veel van de prestaties van een laptop vragen, waardoor er intensiever gekoeld moet worden en ventilatoren harder moeten draaien en daarmee meer lawaai produceren.
- De harde schijf is vaker aan het werk – Er zijn maar 2 momenten waarop een harde schijf hard werkt. Dat is tijdens het opstarten van de laptop of wanneer je met grote bestanden aan het werk bent en er sprake is van veel lees en schrijfopdrachten. Als het lampje van de harde schijf veelvuldig brandt en knippert terwijl je niets aan het doen bent, dan kan dat duiden op de aanwezigheid van een virus.
Wanneer één of meerdere van de hierboven beschreven punten zich voordoen, dan is het hoog tijd om je laptop aan een nader onderzoek te onderwerpen.
Een virus van je laptop verwijderen in Windows 10
Als je vermoedt dat je een virus op je laptop hebt, dan is het zogezegd zaak om zo snel mogelijk actie te ondernemen. Niet alleen omdat je eigen laptop en eigen persoonlijke gegevens gevaar lopen, maar ook van anderen.
Ook zonder verstand van kwaadaardige software kun je een eind komen en virussen en malware succesvol verwijderen.
Hoe je een virus precies verwijdert, laat ik je zien aan de hand van de nu volgende stap-voor-stapprocedure.
Als voorbeeld maak ik gebruik van de Microsoft Defender Virusscanner. Maar als je zelf een andere virusscanner op je laptop hebt geïnstalleerd, dan zal deze virusscanner op vergelijkbare wijze werken.
Want met elke virusscanner is het mogelijk om handmatig je laptop op virussen te scannen.
Je laptop handmatig op virussen scannen gaat als volgt:
- Open het startmenu en klik op Instellingen.
- Klik in Instellingen op het onderdeel Bijwerken en beveiliging.
- Dit opent het onderdeel Bijwerken en beveiliging. Klik op het onderdeel Windows-beveiliging.
- Windows-beveiliging wordt hiermee op je beeldscherm getoond. Klik op de optie Virus -en bedreigingsbeveiliging.
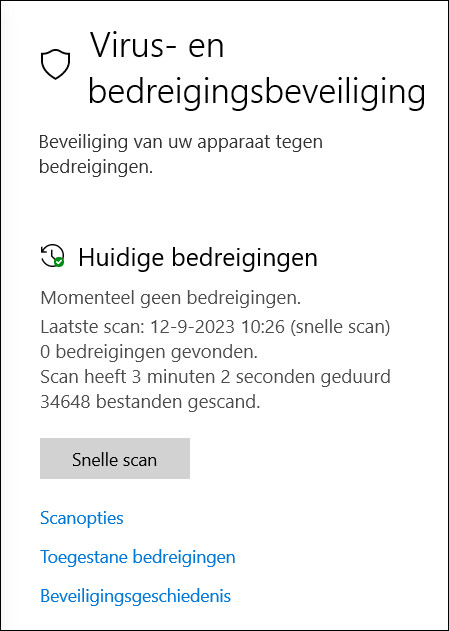
Hiermee open je als het ware Microsoft Defender Antivirus en kun je handmatig scannen op virussen.
Is je virusscanner wel up-to-date?
Kijk eerst onderin het venster bij Updates van virus -en bedreigingsbeveiliging of de laatste updates zijn geïnstalleerd.
Zo niet, klik dan eerst op de optie Controleren op updates voordat je gaat scannen. Want één enkele update kan al het verschil maken tussen een virus succesvol herkennen en verwijderen of blijven zitten met een virus op je laptop.
Na het controleren of je virusscanner geüpdatet is, kun je de nu volgende stappen achtereenvolgens doorlopen om virussen van je Windows 10-laptop, maar ook van je Windows 11-laptop, te verwijderen.
1) Een volledige scan uitvoeren met Windows Defender
Zodra de laatste updates voor de virusscanner zijn geïnstalleerd is de volgende stap: een volledige scan uitvoeren.
Antivirussoftware, en dus ook Microsoft Defender, scant je laptop op gezette tijden geheel automatisch op virussen. Hierbij wordt echter doorgaans een snelle scan gedaan. Een snelle scan controleert alleen de gebieden waar malware zich het vaakst laat ontdekken. Die gebieden zijn:
- Alles wat geladen wordt bij het opstarten van de pc.
- Het interne geheugen.
- De bootsector van de harde schijf.
Bij een volledige scan worden naast de bovengenoemde gebieden tevens gescand:
- Harde schijven en andere aangesloten opslagmedia.
- Back-ups.
- E-maildatabases.
- Het register van Windows.
- Tijdelijke bestanden.
- Macro’s.
Dit betekent dat een volledige scan de nodige tijd in beslag neemt en ook wel het één en het ander vraagt van je laptop. Een volledige scan kun je dan ook het best uitvoeren als je hem niet in gebruik hebt.
Een volledige scan laat je als volgt uitvoeren:
- Herhaal indien nodig de voorgaande 4 stappen om Virus -en bedreigingsbeveiliging (Microsoft Defender Antivirus) te openen.
- Klik op de optie Scanopties onder de knop Snelle scan.
- Klik op het keuzerondje dat weergegeven staat voor de optie Volledige scan.
- Klik vervolgens op de knop Nu scannen.
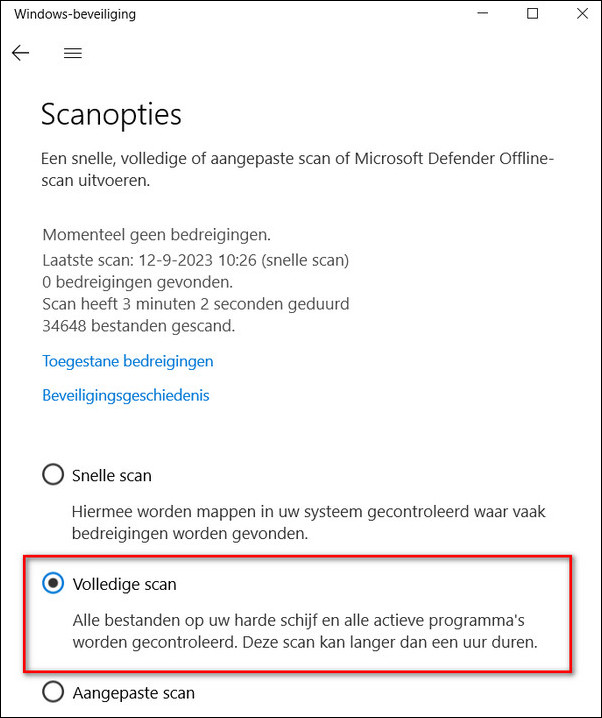
Na het starten van de volledige scan zal in Scanopties worden weergegeven hoeveel bestanden er reeds zijn gescand en hoe lang het scannen nog gaat duren.
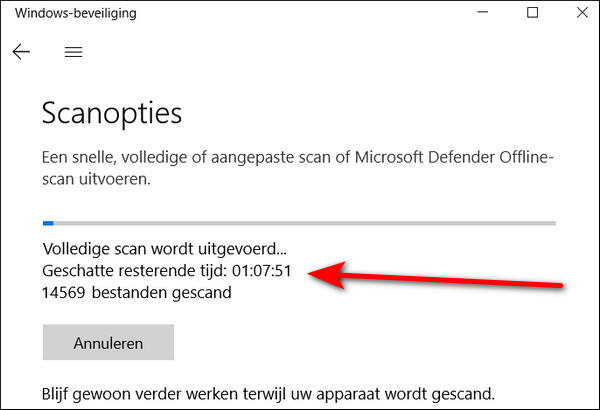
Virus gevonden en verwijderd? Scan nog een tweede keer
Je zult er ongetwijfeld blij mee zijn wanneer een virus wordt gevonden en van je laptop wordt verwijderd door je antivirussoftware.
Er zijn echter virussen die zichzelf weer net zo hard installeren zodra je je laptop opnieuw opstart. Het blijft daarom altijd raadzaam om direct na het verwijderen van een virus je laptop opnieuw op te starten en nogmaals een volledige scan uit te voeren.
Hiermee weet je absoluut zeker dat een virus definitief van je laptop is verwijderd.
2) Microsoft Defender Antivirus Offline scan
Sommige virussen laten zich alleen vinden en verwijderen wanneer voorkomen wordt dat ze met Windows mee opstarten en verbinding kunnen maken met internet.
Eén van de scanopties in Virus –en bedreigingsbeveiliging is dan ook Windows Defender Offline scan. Hierbij wordt de computer eerst opnieuw gestart voordat met het scannen wordt begonnen.
Dit is een goede tweede optie om te proberen een virus te verwijderen wanneer dat met een volledige scan niet gelukt is.
3) Op virussen scannen met andere malware scanners
We zijn er tot nu toe vanuit gegaan dat Microsoft Defender Antivirus niet door het virus is uitgeschakeld.
Maar nogmaals, als er een virus op je laptop staat ondanks dat je antivirussoftware hebt geïnstalleerd, dan is het virus de antivirussoftware te slim af en bestaat de kans dat de software het virus niet kan vinden.
Een ander probleem kan zijn dat de virusscanner het virus wel herkent, maar niet in staat is om het virus te verwijderen.
Dat zijn redenen om te proberen of herkennen en verwijderen van een virus met een andere virusscanner wel lukt. Dan is het uiteraard wel van belang dat je een virusscanner kiest die bewezen goed is.
Raadzaam is dan ook om altijd een virusscanner te gebruiken die getest is door AVTest. AVTest is een onafhankelijk instituut dat doorlopend virusscanners en andere anti-malwaresoftware test en de resultaten van die tests publiceert op de website.
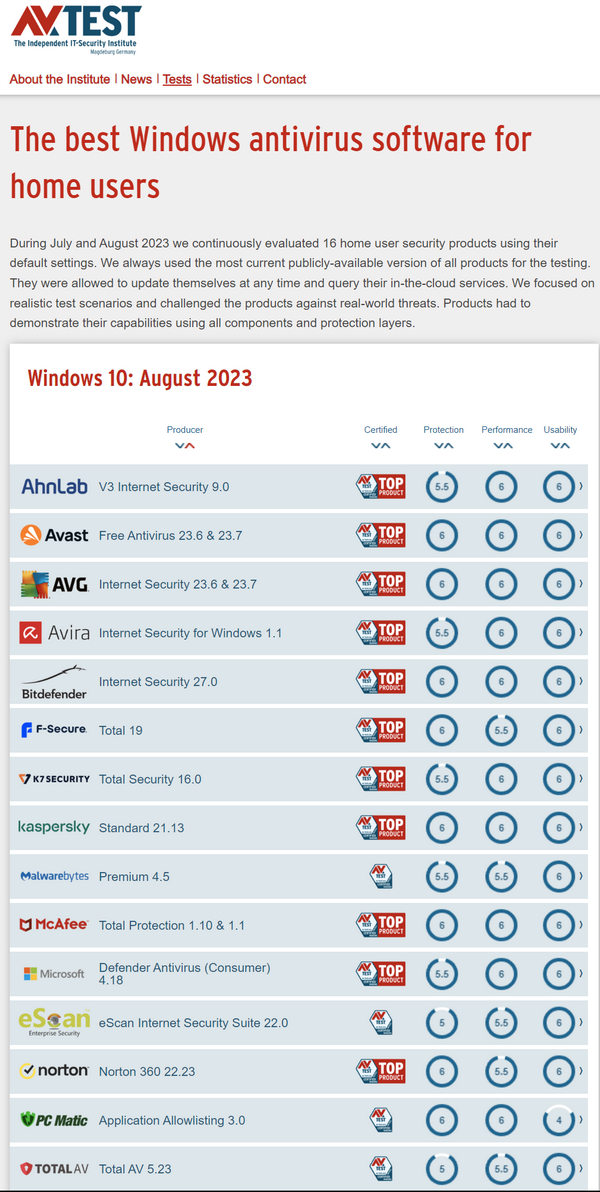
Avast Free Antivirus
Op deze manier kun je bijvoorbeeld ontdekken dat de antivirussoftware Avast Free Antivirus als topproduct aangemerkt wordt en dat het een gratis versie betreft. Dat maakt deze antivirussoftware uitstekend geschikt om te proberen wanneer de virusscanner op je laptop een virus niet kan vinden en/of niet kan verwijderen.
Trendmicro
Nu zou het ook zomaar kunnen gebeuren dat het virus op je laptop het downloaden en installeren van een andere virusscanner blokkeert. Of zelfs dat je de website van Avast helemaal niet bereiken kunt.
Ook zou het zo kunnen zijn dat je laptop inmiddels zo traag is geworden dat het downloaden en installeren van een andere virusscanner een eeuwigheid zou gaan duren. Waarbij het dan nog maar de vraag is of het installeren goed zal verlopen. Laat staan de scanner van de laatste updates voorzien.
In die gevallen kun je proberen of het online scannen van je pc dan misschien wel lukt. Een goede gratis te gebruiken online scanner is HouseCall van Trendmicro.
Norton Power Eraser
Een andere krachtpatser op het gebied van antivirus is Norton. Gratis software om virussen en andere malware van je laptop te verwijderen komt in de vorm van Norton Power Eraser.
Deze software hoef je niet eerst op je laptop te installeren. Wat betekent dat je je laptop ook op virussen kunt laten scannen vanaf een USB-stick.
Je laptop scannen op virussen vanaf een USB-stick kun je bijvoorbeeld toepassen wanneer je de virusscanner op je laptop niet kunt starten en ook geen virusscanner kunt downloaden van het internet.
Je kunt dan Norton Power Eraser downloaden en op een USB-stick zetten op een andere pc. Vervolgens steek je de USB-stick in je laptop en start je Norton Power Eraser vanaf de USB-stick.
Malwarebytes
Soms lukt het antivirussoftware niet om bepaalde malware te verwijderen. Dan gaat het vaak om spyware.
Met behulp van software die speciaal gemaakt is voor het verwijderen van dit soort malware lukt het vaak alsnog om de spyware te verwijderen. Malwarebytes is software waarmee spyware verwijderen doorgaans uitstekend gaat. Malwarebytes heeft ook een gratis versie ter beschikking.
5) Een rescue disk gebruiken
Virussen zijn niet alleen in staat onderdelen te blokkeren, maar kunnen tevens voorkomen dat je de pc opnieuw start. Ook kan het zo zijn dat het geeneens meer lukt om de pc op te starten.
Daarnaast zijn er vormen van ransomware die je de toegang tot je pc ontzeggen totdat je een bepaalde som geld betaald hebt.
In deze gevallen kan een zogenaamde rescue disk uitkomst bieden. Een rescue disk maak je op een pc die virusvrij is en die bestanden bevat waarmee je de door het virus besmette pc:
- Op kunt starten.
- Kunt scannen.
- Van virussen kunt ontdoen.
Rescue disks kun je downloaden bij onder andere Norton en Kaspersky.
6) Irritante software dat eigenlijk geen virus is
Met name wanneer er steeds irritante pop-up vensters op je beeldscherm getoond worden, zonder dat je aan het internetten bent, dan hoef je niet perse te maken te hebben met een virus. In die gevallen is het dan ook niet verwonderlijk dat je virusscanner geen virus kan vinden.
Je hebt dan namelijk te maken met Adware, ofwel irritante software die tot taak heeft om steeds opnieuw advertenties te tonen. De adware "McAfee - A Virus Has Been Found On Your PC!" is daar een voorbeeld van.
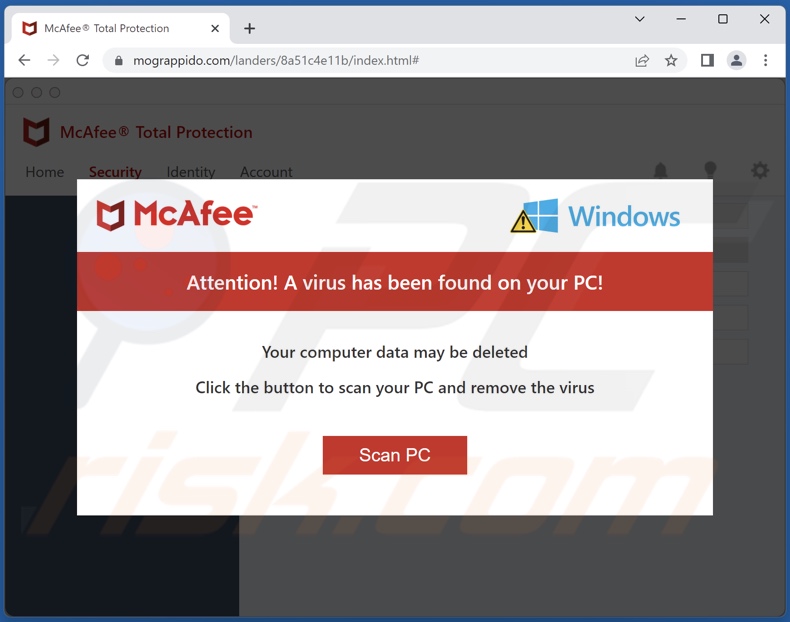
Meestal kom je van adware af door de browsergeschiedenis te wissen in je browser.
Ook het verwijderen van Tijdelijke internetbestanden en Tijdelijke bestanden met behulp van de app Schijfopruiming kan je van dat probleem afhelpen.
Dit gaat als volgt:
- Klik op knop Start op de taakbalk om het startmenu te openen.
- Typ de zoekopdracht: schijfopruiming.
- Klik op de app Schijfopruiming in de zoekresultaten.
- Hiermee wordt Schijfopruiming geopend. Klik in de selectievakjes voor Tijdelijke internetbestanden en Tijdelijke bestanden om er een vinkje in te plaatsen.
- Klik vervolgens op de knop OK.
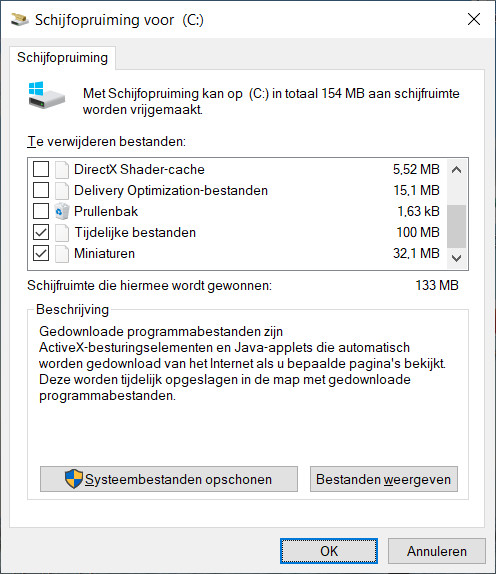
Hiermee worden de mappen Tijdelijke internetbestanden en Tijdelijke bestanden geleegd, waarmee ook de adware van je laptop is verdwenen.
Start je laptop opnieuw op nadat Schijfopruiming klaar is met het leegmaken van de mappen.
7) Windows opnieuw installeren
Inmiddels hebben we de nodige antivirusgereedschappen en mogelijkheden besproken waarmee we virussen en andere malware succesvol kunnen verwijderen.
Maar soms krijgen we het zelfs dan nog niet voor elkaar om volledig van de malware af te komen. Of misschien komen we wel van het virus af, maar moeten we vervolgens vaststellen dat de laptop het toch niet meer zo goed doet als voor de besmetting met het virus.
In die gevallen kun je dan alleen nog maar de meest rigoureuze, maar tevens ook de meest doeltreffende, maatregel toepassen. En dat is Windows (10 of 11) opnieuw installeren.
Want met het opnieuw installeren van Windows worden alle bestanden van de harde schijf verwijderd. Ook virussen en andere malware zijn net als Windows niets anders dan een serie programmabestanden. En dus worden ze net als ieder ander bestand verwijderd als de harde schijf leeg wordt gemaakt tijdens het opnieuw installeren van Windows.
Een nadeel van Windows opnieuw installeren is dat het lijkt alsof je een nieuwe computer aan het installeren bent. Je zult namelijk alles weer opnieuw moeten installeren en inrichten.
Tevens zul je een back-up van al je persoonlijke bestanden moeten hebben. Want ook die gaan uiteraard verloren wanneer je besluit om Windows opnieuw te installeren.
Een virus op je laptop hebben is absoluut geen pretje. Enerzijds omdat je niet weet wat het virus inmiddels al uitgevreten heeft en anderzijds omdat een virus zich niet altijd even makkelijk laat verwijderen.
Bovendien is er niet één manier te geven om een virus te verwijderen die altijd werkt. De vraag “Hoe verwijder je een virus?”, is daarom best een lastige.
Maar samengevat kunnen we zeggen dat, als je een virus van je laptop verwijdert, het raadzaam is om stap voor stap de verschillende dingen te proberen die in dit artikel zijn beschreven. Waarbij het je veel zal helpen om vooral je geduld te bewaren en overzicht te behouden over wat je geprobeerd hebt en nog kan proberen.
