De computer start niet op? Hiermee verhelp je dat probleem

De computer start niet meer op. Op het moment dat je je dit realiseert kan er lichtelijk paniek uitbreken. Want het gebeurt uiteraard meestal op een moment waarop je het echt niet kunt gebruiken. En de vraag die dan vervolgens dikwijls rijst is: “Ben ik nu ook alles kwijt?”
Dat zal alleen het geval zijn als de computer niet meer opstart omdat de harde schijf het begeven heeft. Gelukkig zijn er nog een heel aantal andere redenen, en die zelfs meer voor de hand liggen, waarom je computer niet op wil starten.
Wat je weten moet over het opstarten van de computer
Op het moment dat je je bedenkt: “Mijn computer start niet op”, bekruipt je het gevoel misschien dat dit wel eens een onoplosbaar probleem zou kunnen zijn. Want wat kun je doen wanneer een zwart scherm het enige is wat je ziet?
Ook dan zijn er nog steeds mogelijkheden om je computer weer aan het werk te krijgen. Daarbij maakt het niet uit of het een laptop is of een desktop pc. Alle computers starten op dezelfde manier op.
Om een probleem met een computer die niet op wil starten op te lossen, is het handig om te weten uit welke onderdelen het opstarten van de computer bestaat. Op die manier vind je sneller de oorzaak waarom de computer niet wil opstarten.
De opstartprocedure van een computer bestaat uit twee delen:
- Alle componenten waaruit de computer bestaat van stroom voorzien en controleren of iedere component ook inderdaad stroom heeft en werkt.
- Het opstarten van het besturingssysteem van de computer, in dit geval Windows.
Zodra we de aan/uitknop indrukken, gaan er ergens op de systeemkast minimaal één lampje branden. Dit lampje vertelt je dat het systeem stroom krijgt. Bij een desktop pc zullen tegelijkertijd tevens de ventilatoren gaan draaien.
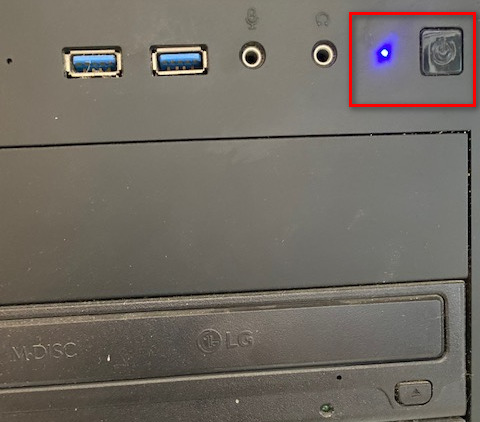
Tevens wordt met het inschakelen van de stroom direct het opstarten van de computer in gang gezet. Alle componenten worden van stroom voorzien een gecontroleerd. Bij een desktop wordt de controle vaak afgesloten door een korte piep. Deze piep betekent dat alle componenten van de pc gecontroleerd zijn naar behoren werken. Als er een piep klinkt, dan is dat meestal binnen enkele seconden na het opstarten van de pc.
Bij een laptop zal er overigens zelden tot nooit een piep hoorbaar zijn.
Na de piep wordt het beeldscherm ingeschakeld en wordt het verder opstarten van de computer overgedragen aan Windows.
Zodra de kern van Windows en de stuurprogramma’s die nodig zijn voor de verschillende componenten in de pc zijn gestart en geladen, zal het welkom scherm van Windows in beeld verschijnen. Het scherm dat ons de mogelijkheid biedt in te loggen op de computer.
Hiermee is de computer klaar voor gebruik. Maar het opstarten zal pas worden afgerond zodra we ingelogd zijn en het bureaublad op het beeldscherm wordt weergegeven.
Problemen met opstarten die zich kunnen voordoen tijdens deel 1 van het opstartproces
De opstartprocedure begint zoals gezegd direct nadat we een computer aanzetten met de aan/uitknop. Op dat moment worden direct alle onderdelen in de computer van stroom voorzien en gecontroleerd.
Stroom en voeding
Direct bij de stroomvoorziening kan het al misgaan. Geen of onvoldoende stroom betekent direct dat het eerste deel van de opstartprocedure niet uitgevoerd kan worden.
Bij de desktop pc
We gaan er altijd automatisch vanuit dat onze desktop aangesloten is op de stroom die komt via het stopcontact. Maar is dat wel zo? Controleer altijd eerst de volgende punten voor je verder gaat zoeken:
- Zit de stekker wel in het stopcontact?
- Zit de stekker aan de andere kan van de stroomdraad wel goed in de voeding?
- Staat de schakelaar achterop de voeding wel op aan?
- Zit de stekker van de stroomdraad van de voeding in een stekkerdoos? Staat de eventuele schakelaar op de stekkerdoos wel aan?
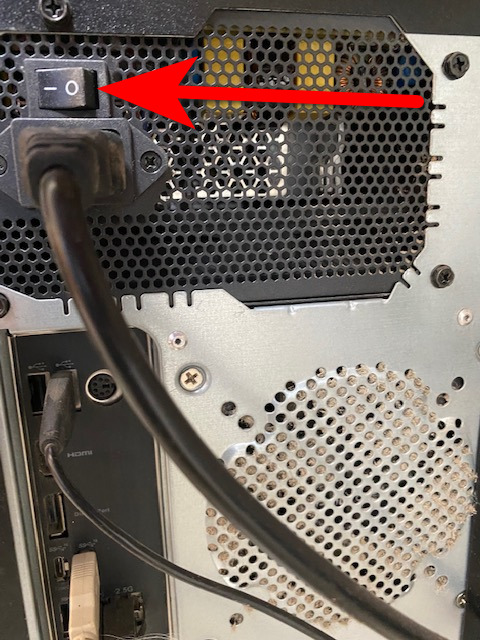
Als dat voor elkaar is, probeer dan het volgende:
- Stop de stekker direct in een wandcontactdoos. Zo kun je achterhalen of een eventuele stekkerdoos niet per ongeluk kapot is.
- Controleer met iets anders of er wel stroom op de stekkerdoos staat.
Controleer op dezelfde wijze je monitor. Want een zwart scherm krijg je vanzelfsprekend ook wanneer er je monitor niet goed is aangesloten op de stroom.
Als alles in orde lijkt maar je pc doet helemaal niets, dus er gaan geen lampjes branden op de computerkast als je ‘m aanzet en de ventilatoren draaien ook niet, dan is hoogstwaarschijnlijk de voeding van de pc kapot.
De voeding vervangen door een nieuwe zal het probleem van het niet willen opstarten van de pc oplossen.
Bij de laptop
Bij een laptop moet je alles aangaande de stekker en de stroomvoorziening uiteraard ook controleren. Een laptop is voorzien van een losse voeding. Hier laad je de accu van de laptop mee, maar is tevens stroomvoorziening.
Dat betekent onder meer dat als de voeding van je laptop stuk is, hij de batterij ook niet meer laadt. En op een lege batterij of een batterij die te weinig spanning levert, kan een laptop niet starten.
Op de voeding brandt veelal een groen lampje als hij aangesloten is op het stopcontact. Brand het lampje niet, dan is de voeding stuk en is de voeding hoogstwaarschijnlijk de reden waarom je laptop niet meer opstarten wil.
Te weinig stroom
Iets wat er bij met name een laptop ook voor kan zorgen dat deze niet opstart is dat er onvoldoende stroom ter beschikking is om op te starten. Dit kan bijvoorbeeld wanneer er apparaten op de USB-poorten aangesloten zijn die hun stroom krijgen via de USB-poort.
Alle apparaten loskoppelen van de computer kan er in dit geval voor zorgen dat deze nu wel opstart.
Stof en vuil in de USB-poorten
Bij elke computer kan stof en vuil in de USB-poorten gaan zitten. Stof kan zorgen voor kortsluiting. Wat er in theorie ook voor zou kunnen zorgen dat een computer niet opstarten wil.
Wanneer je iets anders hoort dan een korte piep
Als een computer een keer kort piept enkele seconden nadat je de computer hebt aangezet, dan betekent dit zoals gezegd dat alle componenten waaruit de computer bestaat in orde zijn bevonden.
Het BIOS, of in een modernere computer het UEFI, zorgt voor de controle van de componenten en die piep. Dit onderdeel zorgt er tevens voor dat er een ander geluidssignaal gegeven zal worden op het moment dat er iets mis is met één van de componenten.
Hier vind je een lijst van alle geluidssignalen en op welke onderdelen in de pc ze betrekking hebben.
Het onderdeel waarop het geluidssignaal betrekking heeft is meestal het onderdeel dat stuk is en vervangen moet worden om de computer weer te kunnen laten starten.
Voordat we naar het tweede deel van de opstartprocedure gaan, eerst dit
Per ongeluk toch in de slaapstand of sluimerstand?
Dit klinkt misschien als een domme vraag, maar heb jij je computer wel echt uitgeschakeld? Heb je je computer wel uitgeschakeld via de optie Afsluiten in het menu Starten?
Want het kan ook zijn dat je computer simpelweg vast staat in de slaapstand of in de sluimerstand. De muis bewegen, een toets indrukken of de aan/uitknop indrukken haalt je computer normaal gesproken uit die stand. Je computer staat vast wanneer de computer daar niet op reageert.
Je kunt de computer hieruit ‘bevrijden’ door de aan/uitknop 5 seconden ingedrukt te houden. Hiermee wordt de stroom uitgeschakeld. Wanneer je vervolgens de aan/uitknop weer indrukt zou de computer weer normaal moeten starten.
Reststroom bij de pc
Maar een computer staat er nog steeds niet om bekend dat er altijd gebeurt wat je verwacht. En zo kan het ook gebeuren dat een computer niet wil opstarten omdat er nog zogenaamde reststroom in het systeem zit.
Reststroom kan ervoor zorgen dat een bepaalde fout blijf bestaan. Alle reststroom uit het systeem verwijderen kan dan ook helpen een probleem op te lossen.
Bij een pc verwijder je de reststroom als volgt:
- Verwijder de stekker van de pc uit het stopcontact.
- Houd de aan/uitknop vervolgens 15 seconden ingedrukt.
- Steek de stekker weer in het stopcontact.
Hiermee is de reststroom uit het systeem verwijderd en zou het probleem opgelost kunnen zijn.
Reststroom bij de laptop
Bij een laptop hebben we te maken met een accu. Een accu die ervoor zorgt dat er altijd spanning op het systeem staat. Iets wat tevens inhoudt dat de stekker van de voeding uit het stopcontact halen niet betekent dat dan ook alle stroom van het systeem af is.
De batterij verwijderen verdient dan ook de voorkeur als je de reststroom uit een laptop wilt verwijderen. Als de batterij verwijdert kan worden, dan is de procedure om de reststroom uit de pc te verwijderen hetzelfde als bij de pc.
Als de batterij niet verwijderd kan worden dan is de procedure om reststroom uit de laptop te verwijderen als volgt:
- Haal de stroom van de laptop.
- Houd de aan/uitknop 20 seconden ingedrukt.
- Sluit de laptop weer aan op de stroom.
Doet het beeldscherm het wel?
Het beeldscherm van je laptop of desktop pc blijft ook zwart als deze het begeven heeft. Maar zelfs met een kapot beeldscherm kan een computer nog steeds gewoon opstarten.
Ook dan zul je zien dat alle lampjes op de computer gaan branden, zoals ze normaal gesproken ook doen. Waaronder het lampje van de harde schijf, dat een tijdje licht en minder licht zal branden zolang de computer bezit is met opstarten.
Op het beeldscherm van een desktop pc gaat veelal nog wel een lampje branden als je ‘m aanzet. Daaraan kun je zien dat de monitor in ieder geval stroom krijgt.
Brand er geen lampje of ledje terwijl dat normaal wel geval is, controleer dan ook bij het beeldscherm of de strekker zogezegd wel goed in het stopcontact zit en of de stroomkabel wel goed aangesloten is op de achterkant van het beeldscherm.
Moderne LED-beeldschermen voor de desktop pc hebben een aparte voeding. Een dergelijke voeding kan ook stuk gaan waardoor het beeldscherm geen stroom meer krijgt.
Maar als er geen lampje gaat branden op je beeldscherm, hoe kun je dan zien of je beeldscherm kapot is of niet? Start de computer in het donker. Als het beeldscherm het doet, dan zal binnen enkele ogenblikken na het aanzetten van de pc, de kleur van het scherm van zwart in een soort van donkergrijs veranderen.
Windows start niet op
Je ziet dat er al heel wat redenen kunnen zijn waarom een computer niet opstart. En dat nog voordat begonnen wordt met het opstarten van Windows.
Bij het opstarten van Windows is een fout of een beschadigd bestand er veelal de oorzaak van dat een computer niet start.
De computer zal dan opstarten zoals hij normaal gesproken ook zou doen. Alleen het welkom venster zal niet in beeld komen.
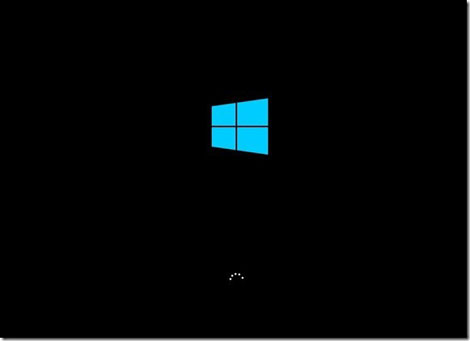
Onderbreek het opstarten
In Windows 10 en 11 is dat probleem gelukkig relatief eenvoudig op te lossen. En wel door het opstarten 2 keer te onderbreken met behulp van de aan/uitknop. De volledige procedure gaat als volgt:
- Zet de computer aan met de aan/uitknop en laat het opstarten beginnen. Druk op de aan/uitknop, en houd de aan/uitknop vast totdat de computer uitgaat, zodra Windows begint met opstarten. Zie bovenstaande afbeelding. Herhaal dit 2 keer.
- Bij de derde keer zal de computer opstarten met de melding: Automatisch herstel voorbereiden.
- Vervolgens kun je kiezen uit twee opties. Optie één is Opnieuw opstarten en optie twee is Geavanceerde opties. Klik op Geavanceerde opties.
- Klik op het volgende venster de optie Problemen oplossen.
- Klik vervolgens op Geavanceerde opties.
- Aansluitend word je nog een venster getoond. Klik in dit venster de optie Opstartherstel.
Windows gaat vervolgens direct aan de slag om het niet op willen starten van de computer te verhelpen. Enige tijd later zal Windows vanzelf starten zoals je gewend bent.
Wanneer zelfs dit niet helpt, dan kun je wederom 2 keer het opstarten onderbreken en bij de derde keer opstarten via de optiesGeavanceerde opties en Problemen oplossen op de optie Pc opnieuw instellen klikken.
Hiermee wordt Windows opnieuw op je computer geïnstalleerd. Houd er hierbij echter wel rekening mee dat je na het opnieuw installeren van Windows alle apps die je gebruikt ook opnieuw moet installeren.
Windows installatiemedia gebruiken.
Als je Windows dan toch opnieuw moet installeren, dan installeer je Windows 10 of Windows 11 wellicht het liefst helemaal schoon. En wel met behulp van een USB-stick die voorzien is van de installatiebestanden van Windows.
Hoe je een opstartbare USB-stick met die installatiebestanden van Windows maken kunt lees je hier.
Zodra je de opstartbare USB-stick gemaakt hebt, ga je als volgt te werk:
- Onderbreek het opstarten 2 keer.
- Bij de derde keer zal wederom de melding Automatisch herstel voorbereiden in beeld komen.
- Klik op Geavanceerde opties.
- Klik in het volgende venster op de optie Een apparaat gebruiken
- Steek de opstartbare USB-stick in een vrije USB-poort.
- Klik in het venster Een apparaat gebruiken op de optie EFI USB Device.
- De computer zal nu starten vanaf USB-stick.
Zodra de computer is opgestart wordt automatisch met de installatieprocedure van Windows begonnen.
Als een computer wel vanaf een opstartbare USB-stick wil starten, dan weet je één ding alvast zeker: dat is dat het niet op willen starten van je computer niet aan de computer zelf ligt, maar aan Windows.
Het moment dat je je bedenkt: “Ojee, de computer start niet op”, zal je ongetwijfeld even hebben laten schrikken. De opluchting zal dan ook groot zijn op het moment dat je je computer weer ziet opstarten zoals je gewend was.
Je hebt in dit artikel kunnen ontdekken dat het niet willen opstarten van computer allerlei oorzaken kan hebben. Van best een beetje onbenullige, zoals een stekker die niet in het stopcontact zit, tot en met de wat ingewikkelder oorzaken, zoals beschadigde opstartbestanden.
Belangrijk bij het oplossen van het probleem is ook hier weer om rustig te blijven en nauwkeurig alle mogelijkheden te bekijken. Op die manier los je ook het niet willen opstarten van de computer het snelst op.
