Hoe bestanden verwijderen van je Windows-pc het beste gaat

Hoe meer je met je laptop of andere Windows-pc werkt, hoe meer bestanden je zult opslaan. Maar lang niet alle bestanden die je opslaat, zul je blijven gebruiken of voor altijd willen bewaren. Zo ontstaan overbodige bestanden die onnodig schijfruimte in beslag nemen.
Dan zijn er tevens bestanden die jij zelf niet opslaat, maar die door Windows op je laptop worden achtergelaten. Of door de programma’s die je gebruikt. Tijdelijke bestanden zijn daar een voorbeeld van. Ook deze bestanden kunnen in de loop der tijd behoorlijk wat schijfruimte onnodig in beslag gaan nemen.
Zo af en toe eens de tijd nemen om bestanden te verwijderen is dan ook zeker geen overbodige luxe.
Hoe je bestanden, zoals gedownloade bestanden, al dan niet definitief verwijdert
In Windows wordt een manier van bestanden verwijderen gehanteerd die het mogelijk maakt om vergissingen altijd te herstellen. Maar het betekent tevens dat bestanden niet direct definitief van de harde schijf verwijderd worden.
Als je bestanden verwijdert, dan worden ze verplaatst naar de Prullenbak. En zolang ze zich in de Prullenbak bevinden, kun je altijd gewiste bestanden terughalen.
Bestanden worden pas definitief van je computer verwijderd als je de Prullenbak leegmaakt.
Bestanden die je zelf op je laptop hebt gezet verwijder je doorgaans op de volgende manier. We nemen gedownloade bestanden als voorbeeld:
- Start Verkenner
- Navigeer naar de map Downloads waar alle bestanden die je op je computer gedownload hebt staan.
- Selecteer de te verwijderen bestanden.
- Druk op de knop Del(ete) op je toetsenbord.
Hiermee worden de geselecteerde bestanden naar de Prullenbak verplaatst.
Hoe je de prullenbak leegmaakt en bestanden definitief verwijdert
Bestanden die je door ze te verwijderen naar de Prullenbak verplaatst, zijn daarmee zogezegd nog niet definitief van je laptop verwijderd. Om bestanden definitief te verwijderen moet je de Prullenbak leegmaken.
De Prullenbak leegmaken gaat als volgt:
- Laat Windows het Bureaublad weergeven op je beeldscherm. Dit kan onder andere met de sneltoets Windowstoets+D.
- Standaard vind je in de linkerbovenhoek van je beeldscherm een pictogram dat een prullenbak uitbeeldt, met daaronder de tekst Prullenbak. Klik er met de rechtermuisknop op.
- Dit opent het contextmenu van de Prullenbak. Klik op de optie Prullenbak leegmaken.
- Windows zal je vervolgens via een melding vragen of je zeker weet dat je alle items die in de Prullenbak staan permanent wilt verwijderen. Klik op de knop met het opschrift Ja als je het zeker weet.
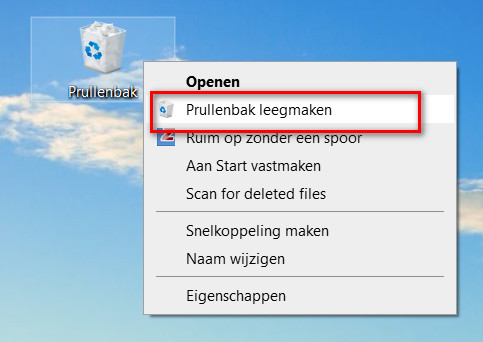
Zodra je op de knop Ja hebt geklikt, zal Windows overgaan tot het definitief verwijderen van de bestanden die in de Prullenbak staan.
Overigens is het altijd raadzaam om eerste te bekijken of je alle bestanden die in de Prullenbak staan wel echt permanent wilt wissen. De inhoud van de Prullenbak kun je bekijken door erop te dubbelklikken of door de optie Openen te klikken in het contextmenu van de Prullenbak.
Hoe je overbodige bestanden verwijdert
Overbodige bestanden kunnen persoonlijke bestanden zijn die je niet langer nodig hebt. Maar het kunnen ook bestanden zijn die achtergelaten zijn door Windows of andere programma’s die je op je computer gebruikt, zoals bijvoorbeeld een browser.
Tijdelijke bestanden zijn zoals gezegd een voorbeeld van overbodig geworden bestanden die Windows, en de programma’s die je gebruikt, achter kunnen laten.
Tijdelijke bestanden verwijderen
Tijdelijke bestanden zou je handmatig kunnen verwijderen. Windows heeft echter een stukje gereedschap, Schijfopruiming genaamd, waarmee dat veel sneller en veel gemakkelijker gaat.
Schijfopruiming gebruik je als volgt om tijdelijke bestanden en andere overbodig geworden bestanden te verwijderen:
- Typ als zoekopdracht in de zoekfunctie van Windows: schijfopruiming en klik in de zoekresultaten op de app Schijfopruiming.
- Hiermee wordt het gereedschap Schijfopruiming geopend. Direct toont Schijfopruiming je alle tijdelijke bestanden en andere bestanden die overbodig geworden zijn.
- Klik in de selectievakjes om vinkjes te plaatsen bij de soort overbodige bestanden die je wilt verwijderen.
- Klik aansluitend op de knop OK.
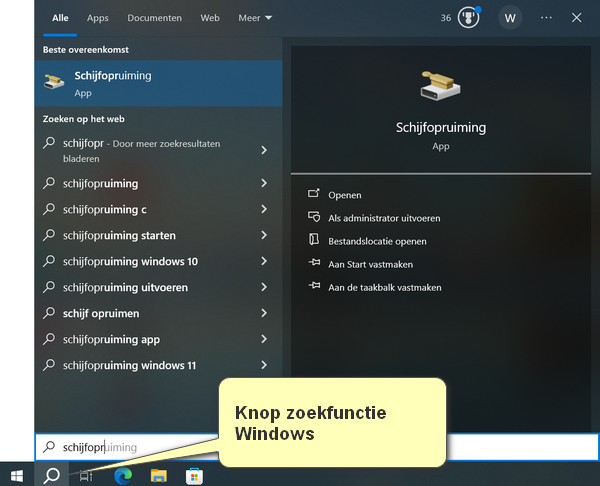
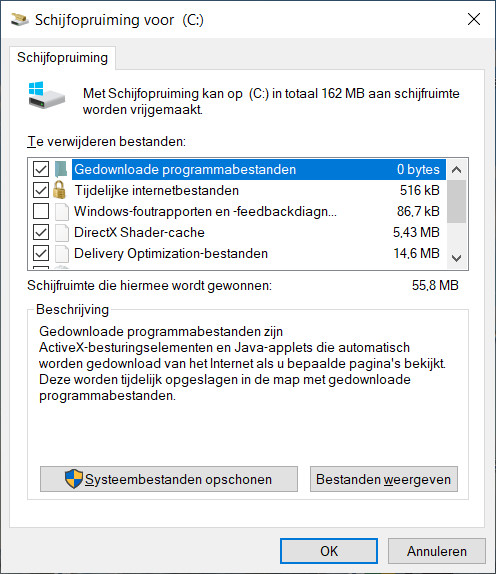
Hiermee zullen alle bestanden die je hebt geselecteerd in Schijfopruiming worden verwijderd.
De app Schijfopruiming biedt je via de knop Systeembestanden opschonen tevens de mogelijkheid om systeembestanden op de schonen. Hiermee kun je bijvoorbeeld oude updates van Windows verwijderen. Ook bestanden die updates voor Windows bevatten zijn overbodig zodra ze op je laptop geïnstalleerd zijn en goed werken.
Dubbele bestanden verwijderen
Hoe meer bestanden er op je laptop staan, hoe groter de kans dat je dubbele bestanden krijgt. Ook dubbele bestanden zijn vanzelfsprekend een verspilling van schijfruimte. Zeker wanneer het relatief grote bestanden zoals foto’s zijn.
Dubbele bestanden verwijderen is echter aanzienlijk lastiger. Je moet ze eerst maar een zien te vinden omdat ze veelal per ongeluk ontstaan.
Maar het zal bij het zoeken naar dubbele bestanden in ieder geval helpen om de weergave Grote pictogrammen in te schakelen in Verkenner. Ook het Voorbeeldvenster (Alt+P) of het Detailvenster (Alt+Shift+P) kunnen handig zijn bij het zoeken naar dubbele bestanden.
Een makkelijkere manier om dubbele bestanden te verwijderen is echter Ccleaner gebruiken.
Recente bestanden verwijderen
Als je in Verkenner in Windows 10 op Snelle toegang in de navigatiekolom klikt en in Windows 11 op Thuis, dan worden je de mappen en bestanden getoond die je het vaakst gebruikt. Dat kan handig zijn wanneer je vaak werkt in dezelfde mappen en met dezelfde bestanden.
Maar altijd even wenselijk is het niet. Dat maakt dat soms de vraag rijst: ”Kan ik recente bestanden ook verwijderen?”
Recente bestanden kun je niet van je laptop verwijderen, maar je kunt ze wel uit de lijst met recente bestanden verwijderen.
Dit betekent dat de bestanden na het verwijderen uit de lijst met recente bestanden nog steeds op je laptop staan maar niet langer in Recente bestanden.
Bestanden verwijderen uit Recente bestanden gaat als volgt:
- Klik in Windows 10 in het navigatiepaneel op Snelle toegang en in Windows 11 op Thuis om de mappen en bestanden die je het meest gebruikt te tonen.
- Selecteer het bestand of de bestanden die je uit de lijst met recente bestanden wilt verwijderen.
- Klik vervolgens met de rechtermuisknop op een geselecteerd bestand.
- Dit opent een contextmenu. Klik in dit contextmenu op de optie Uit snelle toegang verwijderen in Windows 10 en de optie Verwijderen uit recent in Windows 11.
Hiermee worden alle geselecteerde bestanden uit de lijst met recente bestanden verwijderd.
Waarom kan ik geen bestanden verwijderen
Soms kan zich in Windows de situatie voordoen waarbij bestanden verwijderden niet lukt. Je krijgt dan meestal een melding van Windows dat bestanden niet verwijderd kunnen worden.
De reden hiervoor is meestal dat het bestand dat je wilt verwijderen in gebruik is door Windows of door één van de apps die je gebruikt. Dat Windows niet toestaat om dit bestand te verwijderen heeft als reden dat verwijderen van het bestand op dat moment instabiliteit of fouten in het systeem kan veroorzaken.
Als een persoonlijk bestand niet verwijderd kan worden, dan wordt het bestand nog steeds gebruikt door bijvoorbeeld een app waarmee je het bestand hebt bewerkt. De app afsluiten en opnieuw proberen het bestand te wissen lost dat probleem meestal op.
Wanneer dat niet werkt, start dan je laptop eens opnieuw op. Vaak zal het verwijderen dan wel lukken.
Een uitzondering hierop kunnen bijvoorbeeld bestanden op een USB-stick zijn die beschadigd zijn geraakt. Hiervoor zal de zojuist beschreven oplossing helaas meestal niet werken.
Samenvattend kunnen we zeggen dat voor de elk type bestanden de manier van verwijderen anders kan zijn. Overbodig geworden persoonlijke bestanden verwijder je met Verkenner, terwijl je bijvoorbeeld voor het verwijderen van tijdelijke bestanden beter de app Schijfopruiming kunt gebruiken.
Bestanden die voorkomen in de lijst met recente bestanden in Verkenner kun je uit de lijst verwijderen, maar daarmee zijn ze niet van je laptop verwijderd.
Bestanden die in de Prullenbak staan zijn niet definitief van je computer verwijderd totdat je de Prullenbak leegmaakt.
