Jouw favoriete startpagina instellen in je internetbrowser

De startpagina is de eerste pagina die je ziet wanneer je je internetbrowser start. Veelal zul je op een startpagina een zoekvak aantreffen waarin je direct vanaf de startpagina op zoek kunt naar wat je wilt vinden op internet.
Dat is voldoende als je handig en creatief bent met het vinden van de juiste zoekwoorden en zoekopdrachten. Maar dat is niet iedereen gegeven. Je toevlucht zoeken tot een startpagina kan dan wel eens een heel slim idee zijn.
Hoe stel je handmatig een startpagina in op Google Chrome?
In Google Chrome, maar ook in Microsoft Edge, bestaat er een verschil tussen de startpagina en de tabbladpagina. De startpagina is de pagina die te zien krijgt als je je internetbrowser start. De tabbladpagina krijg je te zien zodra je een nieuw tabblad opent.
Naast de tabbladpagina en de startpagina bestaat in beide browsers ook nog zoiets als de Home-knop. De tabbladpagina word je getoond wanneer je op de Home-knop klikt. Dat is, als je de Home-knop hebt ingeschakeld in je browser.
De enige pagina die je daadwerkelijk kunt wijzingen in wat je wilt is de startpagina. In Google Chrome kun de startpagina als volgt wijzigen:
- Start Google Chrome.
- Klik uiterst rechts naast de adresbalk op de knop met de 3 onder elkaar staande stippen.
- Een vervolgkeuzemenu wordt geopend. Klik op de optie Instellingen.
- Klik in de linkerkolom van de pagina Instellingen op de optie Bij opstarten.
- Klik op de pagina Bij opstarten op het keuzerondje dat weergegeven staat voor Een specifieke pagina of reeks pagina’s openen.
- Er verschijnt een link met de naam Een nieuwe pagina toevoegen.
- Er wordt nu een pop-up venster geopend waarin je het internetadres kunt opgeven van de website die je als startpagina wilt. Voer het internetadres in druk op de Enterknop om de invoer te bevestigen of druk op de knop Toevoegen.
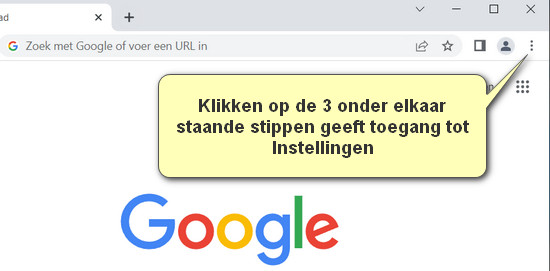


Elke keer wanneer je nu Google Chrome start, zal de website van jouw keuze op de startpagina worden weergeven.
Handmatig een startpagina instellen in Microsoft Edge
In Microsoft Edge kun je op vergelijkbare wijze de startpagina wijzigen. En wel als volgt:
- Start Microsoft Edge
- Klik op de 3 achter elkaar staande puntjes uiterst rechts van de adresbalk
- Dit opent een vervolgkeuzemenu. Klik in het vervolgkeuzemenu op Instellingen.
- Klik op de pagina Instellingen in de linkerkolom op de optie Tabbladen Start, Home en Nieuw.
- Klik op het keuzerondje voor Deze pagina’s openen en vervolgens op de knop Een nieuwe pagina toevoegen.
- Er wordt een pop-up venstertje getoond. Geef in het invoervak in dit venster het internetadres op van de website die je op de startpagina wilt weergeven en klik vervolgens op de knop Toevoegen.
Telkens wanneer je nu Microsoft Edge opnieuw start zal de startpagina van jouw keuze worden weergegeven.
Enkele voorbeelden van handige startpagina’s
Vanaf het moment dat een internetverbinding gemeengoed werd in Nederland zijn er startpagina’s. Het idee achter een startpagina is om over allerlei uiteenlopende onderwerpen links te verzamelen naar de beste en meest informatieve websites op dat gebied.
Startpagina.nl
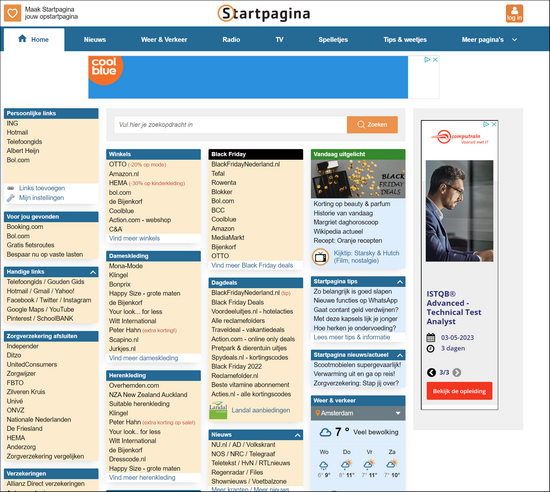
Wellicht de oudste startpagina die we kennen in Nederland is startpagina.nl. [https://www.startpagina.nl/] Startpagina.nl zag al in 1998 het levenslicht. Ook toen al was de gedachte: een handige overzichtspagina met handige links, zodat mensen makkelijk de weg kunnen vinden naar de leukste, interessantste en meest waardevolle websites op het internet.
En 24 jaar later wordt startpagina.nl nog steeds 5 miljoen keer per maand bezocht. Wat betekent dat mensen een startpagina nog steeds erg handig vinden.
Het zal je niet verbazen dat Startpagina.nl bestaat uit inmiddels een enorm aantal pagina’s waar, gesorteerd per onderwerp, links naar goede websites op verzameld zijn.
Het idee van startpagina.nl is in de loop der jaren met wisselend succes door vele anderen gekopieerd.
Startpagina.nl instellen als startpaginaStartpagina.nl instellen als startpagina in jouw internetbrowser is heel eenvoudig. In de rechterbovenhoek van startpagina.nl vind je een link met de naam Maak Startpagina jouw opstartpagina.
Als je daarop klikt dan wordt er een webpagina geopend waarop je precies krijgt uitgelegd hoe je startpagina.nl de startpagina kunt maken in de internetbrowser die jij gebruikt.
Kadaza.nl
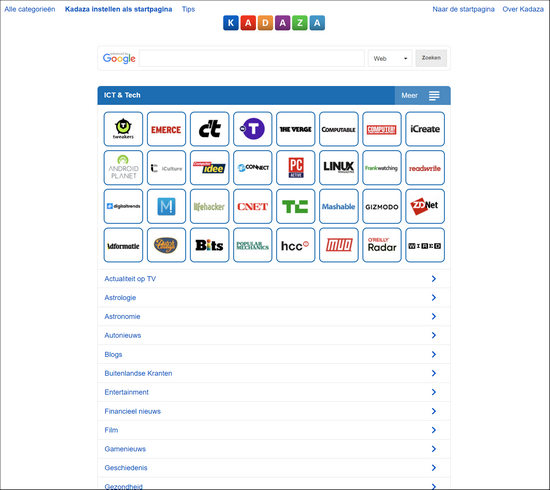
Zodra een startpagina uit meerdere pagina’s gaat bestaan, dan gaat dat vaak ten koste van het overzicht. Het kan er uiteindelijk zelfs toe leiden dat je nog steeds niet heel snel vindt wat je zoekt.
De startpagina Kadaza.nl heeft daar een oplossing voor bedacht door zich te beperken tot de populairste onderwerpen op het internet en bij elk onderwerp de 24 populairste websites te selecteren. Elk blokje op de pagina vertegenwoordigt één van de geselecteerde website. En omdat in elk blokje het logo van de website staat weergegeven, zul je de verschillende website snel kunnen herkennen.
Omdat het aantal onderwerpen en het aantal geselecteerde websites beperkt is, zijn ook het aantal pagina’s beperkt, waardoor dat kans groot is dat je snel vindt wat je zoekt.
Op de startpagina van Kadaza wordt ook een zoekvak van Google weergegeven. Je kunt dan ook altijd alsnog besluiten om via Google te proberen hetgeen te vinden wat je zoekt.
Kadaza instellen als startpaginaOp de startpagina van Kadaza vindt je in linkerbovenhoek een link met als titel Stel in als startpagina.
Zodra je op deze link klikt verschijnt er een pop-up venster waarin je beknopt wordt uitgelegd hoe je Kadaza kunt instellen als startpagina in jouw internetbrowser. Via de link Uitgebreide instructies met plaatjes in hetzelfde venster kun je uitgebreidere instructies bekijken mocht dat nodig zijn.
Je eigen startpagina maken met Symbaloo
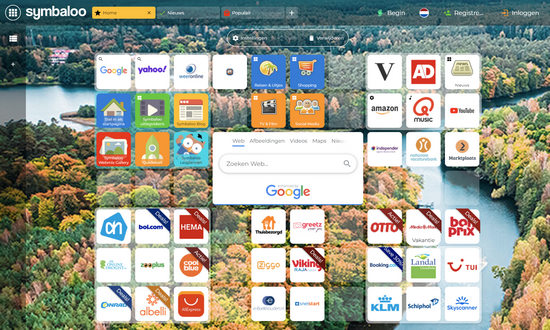
Het idee om de links naar websites weer te geven door middel van blokjes vinden we terug op de startpagina van Symbaloo. Ook vind je een selectie van de populairste websites van Nederland. Tevens vind je een Google zoekvak op de startpagina.
Waarin Symbaloo zich echter onderscheidt van de rest is dat je op Symbaloo zelf eenvoudig je eigen links kan toevoegen. Ook kun je een zogenaamde webmix aanmaken waarop je zelf alle websites verzamelt over een onderwerp dat jij interessant vindt.
Hoe dat moet word je zeer begrijpelijk uitgelegd op het moment dat je Symbaloo in gebruik gaat nemen.
Symbaloo instellen als startpaginaOp de startpagina van Symbaloo vind je linksonder op de pagina een link met de naam Stel in als startpagina. Ook nu weer zal een pop-up venster weergegeven worden waarin je kunt lezen hoe je Symbaloo als startpagina instelt.
Een startpagina instellen door een extensie te installeren
Zowel bij startpagina.nl als bij Symbaloo zal er een extensie geïnstalleerd worden als je ze als startpagina in je internetbrowser wilt instellen. Een browserextensie is programmacode die met jouw toestemming geïnstalleerd wordt in of toegevoegd wordt aan jouw webbrowser.
Ook kan het programmacode zijn die een aanpassing doet aan jouw webbrowser. In dit geval het instellen van een andere startpagina.
Een extensie toevoegen aan je internetbrowser kun je met een gerust hart doen, zeker in Google Chrome, omdat ze heel eenvoudig weer te verwijderen zijn.
Een browserextensie verwijderen
Direct rechts naast de adresbalk in Google Chrome vind je de knop die je naar de geïnstalleerde extensies in Chrome leidt.

Als je hierop klikt, dan opent er een klein venster waarin de optie Extensies beheren wordt weergegeven. Zodra je daarop klikt wordt er een overzicht getoond van alle extensies die in je internetbrowser zijn geïnstalleerd. Door middel van de knop Verwijderen die bij elke extensie staat weergegeven kun je iedere extensie weer eenvoudig verwijderen.
Een startpagina instellen in je internetbrowser is niet moeilijk zodra je weet wat de startpagina precies is.
Je kan iedere website die je wenst als startpagina gebruiken, waaronder de bekende startpagina’s. Dit zijn webpagina’s waar menigeen iedere dag weer dankbaar gebruik van maakt omdat ze links bevatten die verwijzen naar de beste, meest informatieve en interessantste websites op het internet.
