Hoe voeg je paginanummers toe in Word?
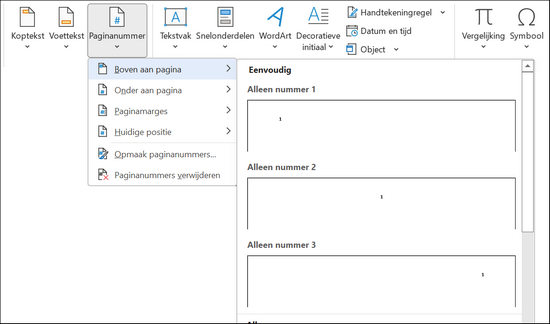
Aan een document in Word dat uit meerdere pagina’s bestaat kunt u paginanummers toevoegen. Paginanummering maakt bijvoorbeeld het refereren naar bepaalde stukken in een document makkelijker.
Tevens geeft paginanummering een document een professionelere uitstraling. Soms kunt u zelfs niet zonder paginanummering. Bijvoorbeeld als u een boek schrijft, of een scriptie.
Wat u over paginanummering in Word moet weten
In elke versie van Word kunt u op eenvoudige wijze paginanummers toevoegen aan de pagina’s in uw Word-document. De versie van Word waarmee we paginanummering in dit artikel uitleggen is de versie van Word uit Microsoft 365. Maar het toevoegen van paginanummers gaat in elke versie van Word op een min of meer vergelijkbare wijze.
Word heeft in het menu Invoegen een knop met het opschrift Paginanummer. Via deze knop kunt u bepalen waar het paginanummer op de pagina moet staan en hoe het paginanummer opgemaakt moet worden.
U voegt paginanummers toe aan een document in Word door:
- Met de cursor ergens in het document te gaan staan.
- Te klikken op het menu Invoegen.
- Het lint Invoegen opent nu. Klik in het lint op de knop Paginanummer.
- Er opent nu een klein submenu waarin u kunt kiezen voor paginanummers bovenaan de pagina of onderaan de pagina. Maak een keus.
- Vervolgens kunt u kiezen waar onderaan de pagina het nummer moet staan: links, midden of rechts. Tevens kunt u direct de opmaak van het paginanummer kiezen.
- Klik op uw keuze. De paginanummering zal nu op elke pagina van het document zichtbaar zijn.
- Klik op de knop Koptekst en voettekst sluiten om de bewerking Paginanummer (toevoegen) af te sluiten.
Hiermee hebt u paginanummering in uw document die start vanaf de allereerste pagina van dat document.
Hoe kan ik paginanummers invoegen vanaf een bepaalde pagina
Maar er zijn redenen te bedenken waarom u de paginanummering juist niet op de eerste bladzijde van het document wilt laten beginnen. Bijvoorbeeld bij een scriptie of een uitgebreid verslag, maar zeker bij een boek.
Want dan wilt u een omslag of voorblad hebben en een inhoudsopgave. Plus wellicht nog wat andere pagina’s die niet mee genummerd moeten worden.
Paginanummers invoegen vanaf een bepaalde pagina gaat echter niet zomaar. Om paginanummers in te voegen vanaf een bepaalde pagina is het noodzakelijk om uw Word-document op te delen in secties.
Hierbij laat u een nieuwe sectie beginnen in uw document op het punt waar u de paginanummering wilt starten.
Dit gaat als volgt:
- Voeg eerst alle pagina’s toe, die u nog aan het document zou willen toevoegen. Bijvoorbeeld een voorblad, een pagina voor de omslag of de inhoudsopgave.
- Ga met de cursor in het document op de pagina staan die vooraf gaat aan de pagina waarop u de paginanummering wilt laten beginnen.
- Klik op het menu Indeling.
- Klik op de knop met het opschrift Eindmarkeringen.
- Klik in de rubriek Sectie-einden op de optie Volgende pagina.
Hiermee gaat uw Word-document bestaan uit twee secties. Te weten een sectie waaraan geen paginanummering toegevoegd hoeft te worden en een sectie waarin u wel paginanummers wilt hebben.
De paginanummers voeg je nu als volgt toe:
- Blijf met de cursor in het document op de pagina staan, waarop u het sectie-einde heeft aangegeven en die vooraf gaat aan de pagina waarop u de paginanummering wilt laten beginnen.
- Klik op het menu Invoegen.
- Klik in het lint op de knop Paginanummer.
- Kies de positie en de opmaak van de paginanummers.
- Haal het vinkje weg uit het selectievakje voor Eerste pagina afwijkend.
- Klik op de knop Koptekst en voettekst sluiten.
Hiermee hebt u de paginanummering later in het document laten beginnen.
Paginanummering eerder laten eindigen
Als u een boekwerk maakt, dan zou het bijvoorbeeld zo kunnen zijn dat u de paginanummering wilt laten stoppen bij de bijlagen. Zelfs dat is mogelijk in Word. En als u even weet hoe het moet, dan is het zelfs niet moeilijk.
De paginanummering eerder laten eindigen gaat als volgt:
- Ga met de cursor op de pagina staan waar het laatste paginanummer weergegeven moet worden.
- Klik op het menu Indeling.
- Klik op de knop met het opschrift Eindmarkeringen.
- Klik in de rubriek Sectie-einden op de optie Volgende pagina.
Dit voegt een nieuwe sectie toe aan het document. U gaat als volgt verder:
- Ga met de cursor staan op de eerste pagina van de nieuwe sectie
- Dubbelklik in de witruimte onderaan de pagina.
- Dit opent het onderdeel Kop -en voetteksten.
- Rechtsonder op de pagina zal nu een vakje getoond worden met de tekstZelfde als vorige. Tevens zal in het lint van het menu Kop -en voettekst de knop Aan vorige koppelen worden weergegeven. Klik op deze knop.
- Het vakje met de tekst Zelfde als vorige zal nu verdwenen zijn.
- U kunt nu gewoon de paginanummers in de sectie verwijderen met behulp van de knop Del(ete) op uw toetsenbord.
Hiermee weet u zo’n beetje alles wat handig is om te weten over paginanummering in Word. Het is echter wel raadzaam om het document niet op te slaan zolang u met paginanummering en het maken van secties aan het werk bent.
Want de cursor op de verkeerde plek in het document hebben staan of net even op de verkeerde knop klikken, kan al voor de nodige chaos zorgen. Zeker wanneer u voor het eerst werkt met paginanummering en het maken van secties in Word.
Door tijdens het werken met paginanummers niets op te slaan, kunt u altijd weer terug naar het document zoals het was, voordat u begon te stoeien met de paginanummering. En wel door het document te sluiten zonder op te slaan.
Een andere mogelijkheid is om, voordat u begint met paginanummers toevoegen aan uw document, een kopie te maken van het document. Ook dan kunt u altijd weer teruggaan naar het origineel wanneer het nummeren van de pagina’s niet helemaal gaat zoals u in gedachten had.
