Hoe kan ik een dvd afspelen in Windows 10 en 11?
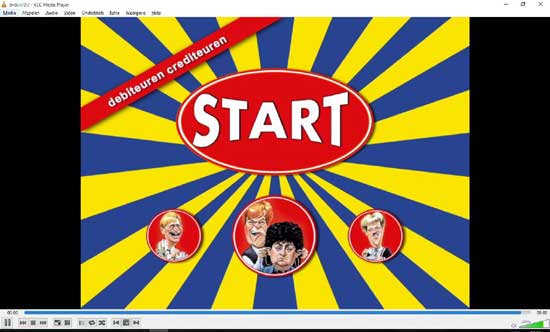
Als je een dvd wilt kijken op je laptop of andere Windows-pc, dan zul je er al snel achter komen dat dit niet gaat. Althans, niet zonder eerst aanvullende software te installeren. Software die het afspelen van een dvd in Windows 10 of Windows 11 mogelijk maakt.
Windows Dvd-speler is een voorbeeld van zo’n app die je kunt downloaden in Microsoft Store. Deze app is alleen niet altijd gratis. VLC is dat wel en wordt alom aangeraden als app om dvd’s mee af te spelen in Windows.
Waarom kan ik standaard geen dvd afspelen in Windows 10 en 11?
Echter, het niet kunnen kijken van een dvd betekent overigens niet per definitie dat je helemaal niets met de dvd-speler in je laptop, of andere Windows-computer, kunt afspelen. Want een installatie-dvd voor software, bijvoorbeeld Microsoft Office, kan nog gewoon gebruikt worden.
Maar wat niet standaard ondersteund wordt in Windows 10, een ook niet in Windows 11, is het kijken van een film, een documentaire of een live concert van je favoriete artiest op dvd.
Als je een dvd in de dvd-speler van je computer legt, dan zal Windows 10 je gewoonlijk eerst vragen wat je met de dvd wilt doen.

Vervolgens zal Windows aangeven welke mogelijkheden er op het moment voorhanden zijn. Waarbij je onder andere de mogelijkheid geboden wordt om in de store op zoek te gaan naar een dvd-app. En dat is precies wat je nodig hebt om een dvd’tje te kunnen kijken op een laptop of desktop met Windows 10 of 11.
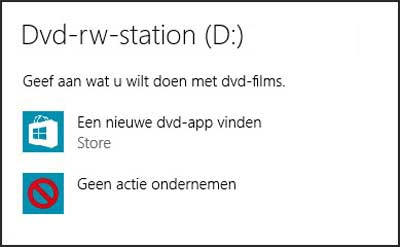
Een dvd'tje kijken werd tot en met Windows 7 nog gewoon ondersteund door Windows Media Player. Om die reden had je in Windows 7 geen aparte software nodig om een dvd met daarop een film of iets vergelijkbaars af te spelen.
Vanaf Windows 10 heb je daar zoals gezegd wel een aparte app voor nodig.
De reden waarom je vanaf Windows 10 ineens een apart programma nodig hebt voor het afspelen van dvd’s is, omdat in Windows Media Player in Windows 10 niet langer een codec is opgenomen voor het afspelen van dvd’s.
Een codec is een stukje software die digitale video comprimeert en decomprimeert. Ongecomprimeerd zou een videobestand dat een film bevat veel te groot zijn om op één dvd te passen. Om die reden wordt de film gecomprimeerd op de dvd opgeslagen.
Echter, om de film op je beeldscherm te kunnen tonen, moet dit gecomprimeerde videobestand wel eerst gelezen kunnen worden. Dat is wat de codec doet.
De benodigde codec kun je alsnog op je Windows 10-pc krijgen door simpelweg een app, ofwel programma, te installeren waar een video codec in zit.
Welk programma heb je nodig om een dvd af te spelen?
Om een dvd af te kunnen spelen op je computer, hoef je overigens niet perse Windows Dvd-speler te kopen en te installeren. Voor het afspelen van dvd's in Windows 10 en 11 is ook goed werkende en gratis open source software voorhanden, in de vorm van VLC Media Player.
Voor het afspelen van een dvd heb je de software nodig die je hier vanaf de website van VideoLAN kunt downloaden. Tijdens het installeren van VLC Media Player kun je aangeven dat je de Nederlandse versie van de software wilt installeren.
Na het installeren kun je een dvd in de dvd-speler leggen en de lade sluiten. VLC Media Player zal dan vanzelf starten en de dvd voor je afspelen.
De eerste keer echter, zal Windows je na het laden van de dvd meedelen dat er een nieuwe optie voorhanden is voor het afspelen van een dvd. Kies in dit venster dan voor de optie om een dvd af te spelen met VideoLAN.
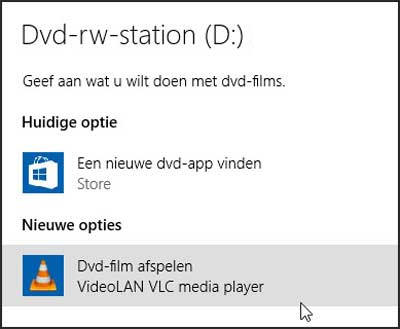
Handmatig een dvd afspelen starten kan ook. Hiervoor kies je na het opstarten van de software, in het menu Media voor de optie Schijf openen. Het afspelen van de dvd zal vervolgens beginnen.
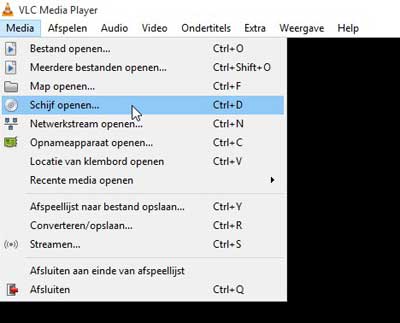
Wat als je VLC Media Player hebt geïnstalleerd maar nog steeds geen dvd’s kunt afspelen
Als een dvd afspelen niet lukt in Windows 10, dan is dat probleem na het installeren van VLC Media Player meestal opgelost. Maar wat als dat nou niet het geval is?
Steeds minder vaak worden pc’s standaard uitgerust met een dvd-speler. Dat geldt zeker voor laptops. Als we dvd’s willen kunnen afspelen op een laptop, of andere Windows-pc, dan hebben we daarvoor steeds vaker een externe dvd-speler nodig.

Normaal gesproken is het zo dat Windows standaard drivers, ofwel stuurprogramma’s, heeft voor randapparaten zoals externe dvd-spelers.
Dat betekent dat wanneer je het apparaat aansluit, deze na enkele ogenblikken is herkend en geïnstalleerd. Hierna kan de dvd-speler direct in gebruik genomen worden.
Zodra je vervolgens een dvd in de dvd-speler stopt, dan zal na enkele ogenblikken de onderstaande melding verschijnen, uiterst rechts op het beeldscherm en net boven de taakbalk.
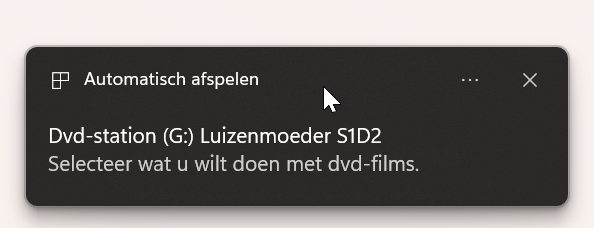
Verschijnt deze melding niet, nadat je een dvd in de speler hebt gelegd en de lade hebt gesloten, dan bestaat de kans dat de dvd-speler niet goed herkend is of niet goed geïnstalleerd is.
Windows probleemoplosser
De makkelijkste manier om dat probleem op te lossen is via de probleemoplosser die standaard in Windows is ingebouwd. In Windows 10 start je de probleemoplosser en laat je je probleem als volgt door Windows oplossen:
- Klik op knop Start in de taakbalk om menu Start te openen.
- Klik in menu Start op Instellingen.
- Klik in Instellingen op het onderdeel Bijwerken en beveiliging.
- Dit opent het onderdeel Bijwerken en beveiliging dat uit twee kolommen bestaat. Klik in de linkerkolom op de optie Problemen oplossen .
- Problemen oplossen wordt nu in de rechterkolom van het venster getoond. Klik de optie Extra probleemoplossers.
- Windows toont je een lijst van soorten problemen die via de probleemoplosser kunnen worden opgelost. Klik op de optie Video afspelen en klik vervolgens op de knop Probleemoplosser uitvoeren.
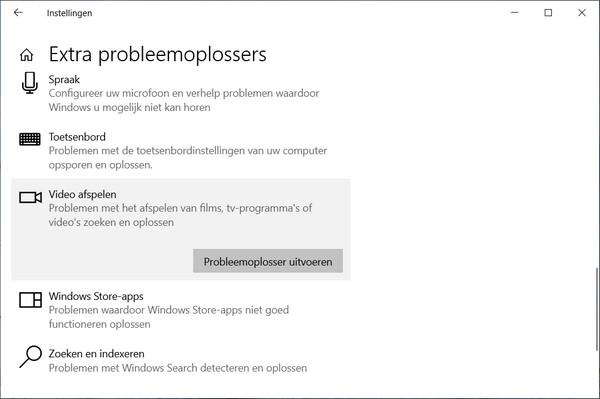
Vervolgens zal Windows proberen het probleem vast te stellen. Hierbij kunnen je tijdens de procedure nog enkele vragen worden gesteld om het probleem verder te specificeren. Zodra de hele procedure is doorlopen zal Windows met een oplossing komen voor het gevonden probleem.
In Windows 11 werkt Probleemoplosser vergelijkbaar. In Windows 11 bevindt Probleemoplosser zich alleen op een andere plek, namelijk:
- Start Instellingen.
- Klik in de linkerkolom op het onderdeel Systeem.
- Klik in de rechterkolom op de optie Problemen oplossen.
- De optie Problemen oplossen zal nu geopend worden in de rechterkolom van Instellingen. Klik op de optie Andere probleemoplossers .
- De probleemoplossers die je in Windows 11 ter beschikking staan zijn onderverdeeld in twee categorieën. Te weten: Meest voorkomende en Overige. De probleemoplosser voor het afspelen van video vind je in de categorie Overige. Klik op de knop Uitvoeren.
Ook nu weer kunnen je aanvullende vragen worden gesteld om het probleem verder te specificeren en zo goed mogelijk voor je op te lossen. In Windows 11 is het tevens mogelijk om contact op te nemen met de afdeling Ondersteuning van Microsoft. Hier word je in de gelegenheid gesteld om te chatten en zo het probleem op te lossen.
De installatie van de dvd-speler controleren in Apparaatbeheer
Als je Windows je probleem wilt laten oplossen dan moet je nog steeds best wat klikken en ook wachten. In die tijd had je het probleem wellicht zelf al kunnen oplossen via het onderdeel Apparaatbeheer in Windows.
Dit gaat als volgt:
- Klik met de rechtermuisknop op knop Start in de taakbalk.
- Dit opent het contextmenu van de knop Start. In dit contextmenu bevinden zich veel gebruikte Windowsonderdelen die betrekking hebben op het beheer van Windows en je computer. Daaronder bevindt zich tevens het onderdeel Apparaatbeheer. Klik hierop.
- Hiermee wordt het onderdeel Apparaatbeheer geopend. Apparaatbeheer toont je een lijst van onderdelen die zich in je computer bevinden of die aangesloten zijn op je computer. De dvd-speler die zit aangesloten op je computer zal zich bevinden in de categorie Dvd-/cd-rom-stations. Klap de categorie uit door op het naar rechts wijzende pijltje voor de categorie te klikken. De dvd-speler zal vervolgens getoond worden.
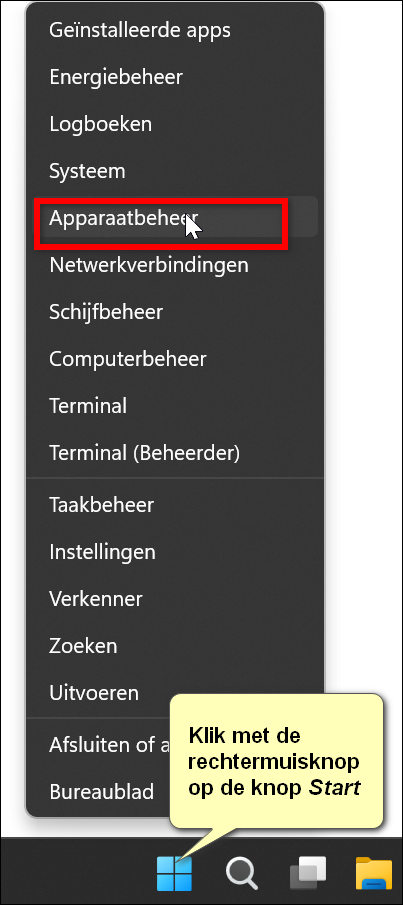
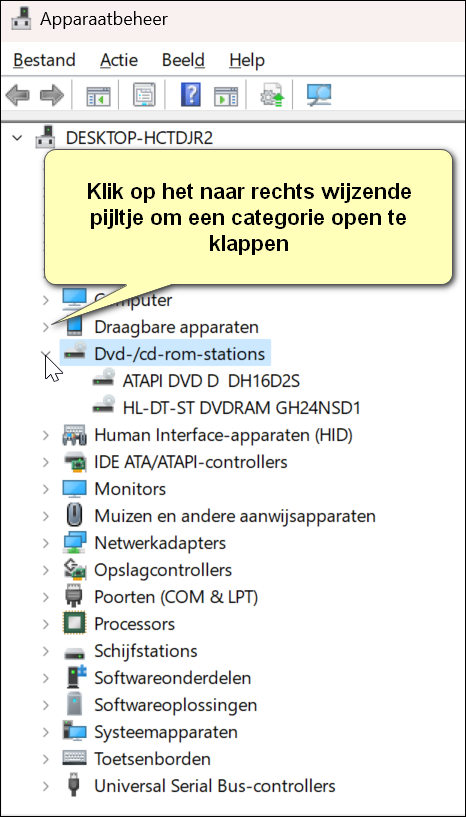
Als bij de in Apparaatbeheer vermelde dvd-speler een rood kruisje of geel driehoekje wordt weergegeven, dan betekent dit dat er iets niet in orde is met het stuurprogramma van de dvd-speler. Een probleem met een ontbrekend of niet functionerend stuurprogramma kun je oplossen door:
- Met de rechtermuisknop te klikken op de dvd-speler.
- Hiermee wordt een contextmenu geopend. Klik in het contextmenu op de optie Stuurprogramma bijwerken.
- Vervolgens zal je worden gevraagd of je automatisch wilt zoeken naar stuurprogramma’s of op je computer naar een stuurprogramma wilt zoeken. Kies voor de optie Automatisch zoeken naar stuurprogramma’s . Windows zal vervolgens gaan zoeken naar het juiste stuurprogramma en deze installeren.
- Start vervolgens de computer opnieuw op en open Apparaatbeheer nogmaals.
- Wanneer met deze actie het rode kruisje of het gele driehoekje niet langer getoond wordt, dan is het juiste stuurprogramma geïnstalleerd. Sluit Apparaatbeheer vervolgens.
Een allerlaatste redmiddel is de dvd-speler uit Apparaatbeheer verwijderen. Hiermee wordt de installatie van de dvd-speler in Windows ongedaan gemaakt. De dvd-speler zal opnieuw geïnstalleerd worden zodra je de computer opnieuw opstart. Hierbij bestaat altijd een kans dat het nu wel goed gaat.
Het is eigenlijk best gek dat je in Windows 10 en Windows 11 soms zoveel moeite moet doen om een dvd af te kunnen spelen op je Windows-pc. Mogelijk heeft dit te maken met dat we op de computer steeds minder gebruik maken van dvd’s. Want tenslotte kunnen we tegenwoordig ook alles van internet downloaden.
Gelukkig is het probleem met simpelweg het installeren van een programma zoals VLC meestal opgelost. Waardoor je alsnog dvd’s kunt afspelen op je pc.
