Welke Windows heb ik?
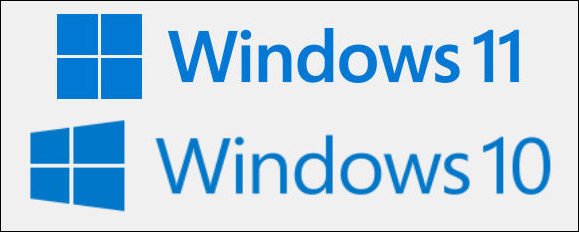
Als er vroeger een nieuwe Windows uitkwam, dan ging dat gepaard met een hoop bombarie. Zodat het niemand ontging dat er een nieuwe versie van Windows was. Bovendien zag iedere nieuwe versie van Windows er zo anders uit, dat er geen twijfel over mogelijk was welke Windows je had.
Vanaf Windows 10 krijg je nieuwe versies van Windows automatisch via Windows Update. Dit zou ertoe kunnen leiden dat je je terecht afvraagt: ”Welke Windows heb ik eigenlijk?”
Hoe kom ik erachter welke Windows ik heb?
Je komt er het snelst achter welke Windows je hebt door de systeemopdracht winver uit te voeren. Dit gaat als volgt:
- Druk de toetscombinatie Windowstoets + R.
- Dit toont het venster Uitvoeren. Typ in het invoervak Openen de opdracht: winver.
- Klik vervolgens op de knop OK.

Direct zal het venster Over Windows getoond worden. Hierin kun je direct aflezen welke editie van Windows je hebt. Bijvoorbeeld Windows 10 of Windows 11. Tevens toont dit venster je welke versie van Windows 10 of Windows 11 je hebt.
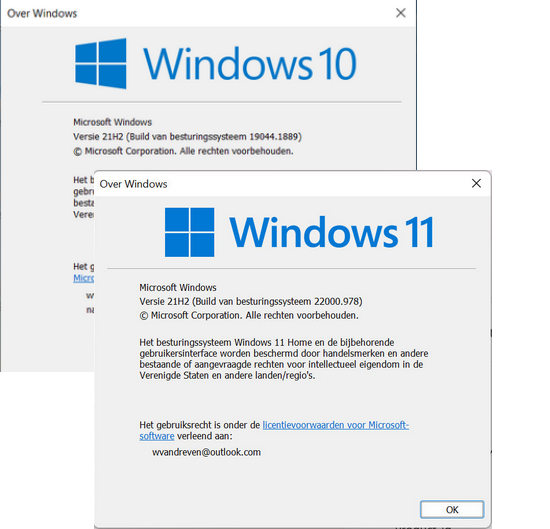
Doorgaans geeft de opdracht winver voldoende informatie. Maar het zou kunnen zijn dat je nog net wat meer informatie nodig hebt. Bijvoorbeeld de datum waarop Windows op je computer is geïnstalleerd. Meer informatie over welke Windows er precies op je computer staat, krijg je als volgt:
- Druk de toetscombinatie Windowstoets + I of open menu Start en klik vervolgens op de optie Instellingen.
- Maximaliseer het venster waarin Instellingen wordt weergegeven door op de knop Maximaliseren rechts bovenin te klikken.
- Klik in Instellingen op het onderdeel Systeem.
Zowel in Windows 10 als in Windows 11 wordt hiermee het onderdeelSysteem getoond. Echter, in Windows 10 zul je de optie Info onderin de linkerkolom vinden, in Windows 11 onderin de rechterkolom.
De optie Info toont je zowel apparaatspecificaties als Windows-specificaties. In de categorie Windows-specificaties vind je alle belangrijke informatie over de versie van Windows die op je pc geïnstalleerd staat.
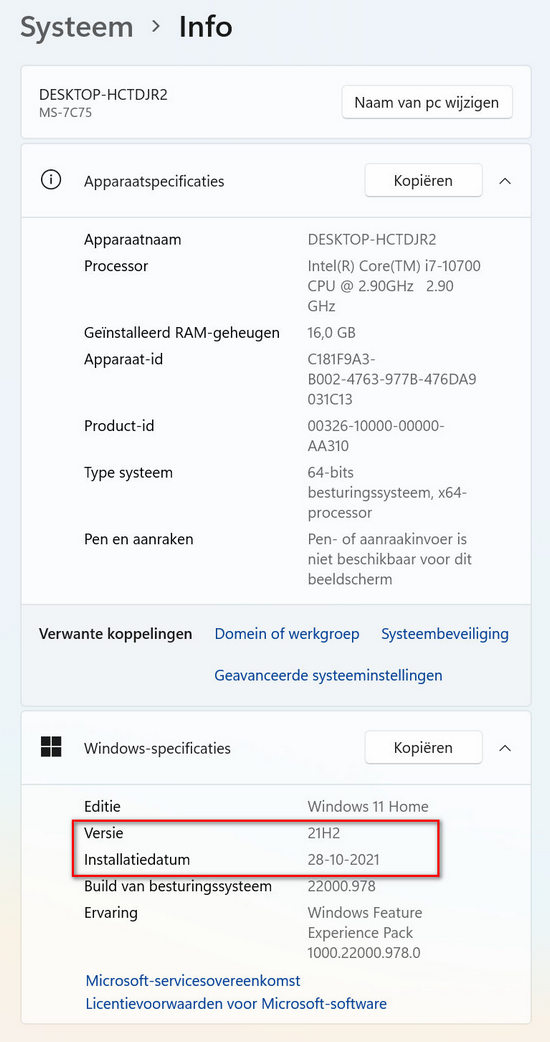
Zo kun je niet alleen zien welke versie van Windows je hebt, maar kun je tevens zien op welke datum Windows op je pc geïnstalleerd is.
Dit gegeven kan bijvoorbeeld heel handig van pas komen wanneer een probleem op je pc zich van het ene op het andere moment voordoet. Met behulp van de datum van installatie kun je dan razendsnel achterhalen of het probleem te maken zou kunnen hebben met de nieuwe versie van Windows.
In de bovenstaande afbeelding kun je zien dat elke versie van Windows wordt aangeduid met een codering die bestaat uit 3 cijfers en een letter. In dit geval 21H2.
De codering begint met 2 cijfers die het jaar aangeven waarin de versie van Windows werd uitgebracht. Na de 2 cijfers volgt de letter H, gevolgd door nog een cijfer. H2 duidt aan dat deze versie in de tweede helft van het jaar is uitgebracht.
Bekijk je echter vervolgens de installatiedatum dan kun je zien dat er tussen het moment waarop een nieuwe versie is uitgebracht en het moment van installeren nog best wat tijd kan verstrijken.
Hierom is weten welke Windows-versie je hebt handig
Voor de werking van je computer maakt het weinig uit welke Windows-versie erop staat. En steeds vaker koop je een nieuwe pc waarop Windows reeds geïnstalleerd is. Uiteraard zal dit altijd een versie van Windows zijn die overweg kan met de onderdelen waarmee je pc of laptop is samengesteld.
Maar de ontwikkeling van het besturingssysteem Windows staat vanzelfsprekend niet stil. Al was het maar om de beveiliging van het besturingssysteem verder te verbeteren en ondersteuning te kunnen bieden aan de nieuwste hardware en software.
Onder andere dat is de reden dat je met enige regelmaat via Windows Update nieuwe updates aangeboden krijgt voor Windows, waaronder nieuwe versies.
En dus zul je het wellicht vaak niet eens merken dat er een nieuwe versie van Windows op je pc geïnstalleerd is. Tenzij:
- Er visueel iets veranderd is aan de gebruiksomgeving.
- Een onderdeel aan Windows is toegevoegd of een andere naam heeft gekregen.
- Een toepassing of onderdeel een andere plek heeft gekregen.
- Er functies zijn toegevoegd aan een bepaalde toepassing of aan een bepaald onderdeel.
Dat zou een reden kunnen zijn om eens op internet naar meer informatie te gaan zoeken over de nieuwe versie van Windows op je pc. En dan is het handig om te weten welke Windows je nu precies hebt.
Een andere aanleiding om erachter te willen komen welke Windows je hebt, zou kunnen zijn dat je op een pc van iemand anders iets hebt gezien of gebruikt wat je op jouw pc ook graag zou willen, maar niet kunt vinden op jouw pc. Want dat kan te maken hebben met dat je een andere Windows hebt.
Sterker nog: als je een pc hebt waarop Windows al geïnstalleerd was toen je ‘m kocht, dan is het helemaal niet vreemd wanneer je eigenlijk geen idee hebt welke Windows op je pc staat. Iets wat de vraag: “Heb ik Windows 10 of Windows 11?” zelfs een hele begrijpelijke maakt.
Welke editie van Windows heb ik en is dat 64-bits of 32-bits?
Welke editie van Windows je precies hebt is handig om te weten wanneer je graag de laatste versie van Windows zou willen hebben, maar deze nog niet via Windows Update aangeboden hebt gekregen.
Als er een nieuwe versie van Windows wordt uitgebracht, dan is het afhankelijk van welke editie van Windows je op je computer hebt wanneer je de nieuwste versie precies krijgt.
Welke editie van Windows je hebt kun je tevens zien in de categorie Windows-specificaties in het onderdeel Info.
De meeste pc’s die nu verkocht worden aan consumenten zijn uitgerust met de Home-editie van Windows 11. Andere edities van zowel Windows 10 als Windows 11 die je kunt tegenkomen op een pc zijn:
Windows 10/11 Pro – Dit is de editie van Windows die gericht is op gebruik in kleine bedrijven. Zo zul je in Windows 10 pro onder andere meer mogelijkheden hebben om data te beveiligen.
Windows 10/11 Enterprise – Dit is de editie van Windows bedoeld voor gebruik in middelgrote en grote bedrijven. Naast beveiligen van data biedt deze editie tevens meer mogelijkheden met betrekking tot het beheer van apparaten, software en gebruikers.
Windows 10/11 Education – Deze editie van Windows is speciaal voor scholen en studenten en heeft de mogelijkheden die Windows 10/11 Enterprise ook heeft.
De volgorde waarin een nieuwe versie van Windows wordt aangeboden aan gebruikers is: Windows Home editie als eerste, dan volgt Windows Pro en als laatste de Enterprise edities, waar de versie voor studenten en scholen ook onder valt.
Dit heeft te maken met de gedachtegang van Microsoft dat de gevolgen veel ernstiger kunnen zijn wanneer er met een pc in een bedrijfsomgeving iets mis gaat dan wanneer er iets mis gaat met een pc die door een consument wordt gebruikt.
Van Windows 10 was naast een 64-bits versie tevens een 32-bits versie beschikbaar. Windows 11 is er alleen in een 64-bits versie. Windows 11 ondersteunt echter nog wel 32-bits ofwel x86 software.
Of je een 32-bits of 64-bits systeem en besturingssysteem hebt, daar kun je tevens achter komen via de optie Info in het onderdeel Systeem in Instellingen.
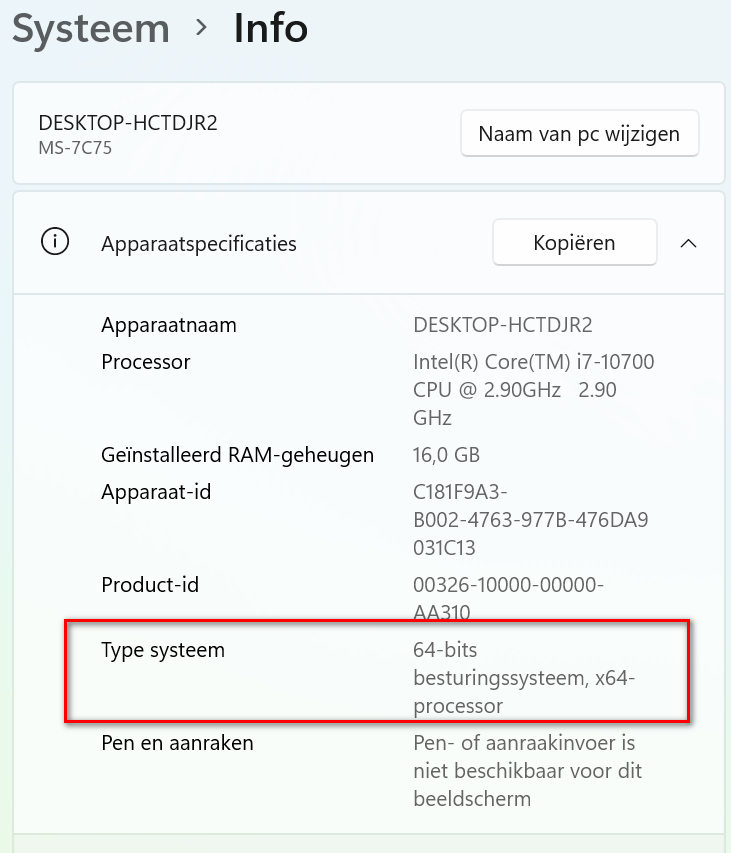
Welke Windows je hebt, zal je hiermee duidelijk geworden zijn. Tevens weet je nu waarom het heel handig kan zijn om te weten welke Windows je precies hebt. En dat wat van toepassing is op Windows 10 veelal ook van toepassing is op Windows 11.
