Hoe zet ik bestanden over van mijn Windows-pc naar een Mac?

De reden waarom bestanden overzetten van een Windows-pc naar een Mac niet zomaar gaat, is omdat het besturingssysteem niet hetzelfde is. En daarmee ook het bestandssysteem.
Het probleem is overigens minder groot dan het lijkt. Want wat je nodig hebt om bestanden over te kunnen zetten naar een Mac is slechts een opslagmedium met een bestandssysteem dat zowel door de Windows-pc als door de Mac ondersteund wordt.
Wat Windows en macOS met elkaar gemeen hebben
Het besturingssysteem van een pc is Windows. Het besturingssysteem van een Mac is macOS. Drie dingen die Windows en macOS met elkaar gemeen hebben zijn:
- De ondersteuning van USB.
- De ondersteuning van FAT32.
- De ondersteuning van exFAT.
Hierdoor kunnen we voor het kopiëren van bestanden van een Windows-pc naar een Mac simpelweg een USB-stick gebruiken.
Alleen moet het dan wel een USB-stick zijn die door zowel Windows als Mac gelezen kan worden. Standaard is dat meestal al zo. Maar anders kunnen we een USB-stick altijd geschikt maken door ‘m te formatteren met FAT32 of exFAT als bestandssysteem.
Heb je meer dan 32 GB aan persoonlijke bestanden, of bestanden groter dan 4 GB? Dan moet je de USB-stick formatteren met het bestandssysteem exFAT.
Bestanden overzetten van Windows naar Mac
Het kopiëren van je persoonlijke bestanden naar de USB-stick gaat op dezelfde manier als bestanden kopiëren van de ene naar de andere plek op je pc.
Op een Windows-pc worden bestanden die je in Word of Excel maakt, opgeslagen in de standaardmap Documenten. En worden foto's en andere afbeeldingen automatisch opgeslagen in de standaardmap Afbeeldingen.
Ook het besturingssysteem macOS op de Mac kent zulke standaardmappen waar bestanden per soort automatisch bij elkaar in één map worden ondergebracht.
Raadzaam is dan ook om persoonlijke bestanden die afkomstig zijn uit de diverse standaardmappen op de Windows-pc, op te slaan in de overeenkomstige mappen op je Mac.
Hierbij zou je op dezelfde manier te werk kunnen gaan, als wanneer je met een USB-stick bestanden naar een andere Windows-pc zou willen kopiëren:
- Steek hiertoe de USB-stick in een vrije USB-poort in je Windows-pc.
- Open Verkenner en navigeer naar de locatie waar de mappen Documenten, Afbeeldingen, Muziek, enz. zich bevinden. Standaard bevinden deze mappen zich op schijf C:, in de map Gebruikers\[uw gebruikersnaam]\
- Begin met de map Afbeeldingen. Wijs deze map aan met de muisaanwijzer, en lees in de tekstballon die vervolgens wordt weergegeven hoeveel gigabyte groot de map en zijn inhoud is. Bepaal of de map in zijn geheel op de USB-stick past.
- Selecteer de map Afbeeldingen en klik op de rechtermuisknop.
- Wijs in het geopende contextmenu de optie Kopiëren naar.. aan en klik aansluitend in het vervolgmenu op USB-stick.
- Nadat je bevestigd hebt de bestanden naar de USB-stick te willen kopiëren, zal Windows de kopieeractie uit gaan voeren en de map Afbeeldingen op de USB-stick zetten.
- Zodra Windows klaar is met kopiëren, kun je de USB-stick verwijderen uit de USB-poort van je Windows-pc en in een vrije USB-poort in de Mac steken.
- Op de Mac navigeer je vervolgens naar de map Afbeeldingen op de USB-stick en open je deze. Je selecteert alle bestanden in de map, en kopieert ze op deze manier in een keer naar de overeenkomstige map Afbeeldingen op je Mac.
- Dat betekent inderdaad dat je nu niet de map Afbeeldingen in zijn geheel naar de Mac kopieert, maar slechts de inhoud ervan.
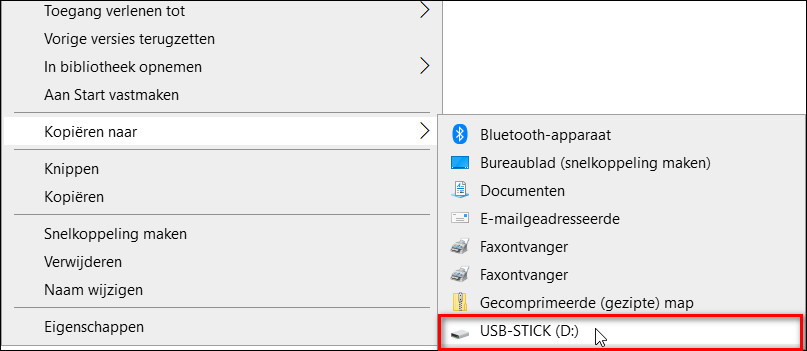
Op precies dezelfde manier kun je iedere andere map met bestanden van je Windows-pc naar de Mac overzetten.
Dit betekent inderdaad dat je voor slechts het overzetten van persoonlijke bestanden van een Windows-pc naar een Mac geen aparte software nodig hebt.
Wil je echter naast bestanden ook andere gegevens zoals contacten, e-mail, agenda en favorieten overzetten, dan zal dat meestal het handigst gaan met de Migratie-assistent van Apple.
