Muziek op cd branden: 2 manieren waarop dat in Windows kan

Muziek op cd branden kan in Windows 10, en ook in Windows 11, op 2 manieren. De eerste manier is met behulp van de app Windows Media Player. De tweede manier is met behulp van Verkenner.
Voor het branden van muziek op cd werkt Windows Mediaspeler het prettigst. Zo kun je in Windows Media Player onder andere zelf de volgorde bepalen waarop de liedjes op de cd komen te staan.
Hoe moet je muziek op een cd branden met Windows Media Player?
Om muziek op cd te kunnen branden, moet de muziek die je wilt branden op je pc staan. Dit kun je bijvoorbeeld doen door muziek van YouTube te downloaden naar je pc of door je eigen muziek-cd’s te rippen.
Als je muziek op een cd wilt branden met Windows Media Player dan zul je vervolgens eerst die muziek moeten toevoegen aan de bibliotheek van Windows Media Player.
Dit doe je door:
- Op de Windows-logotoets te drukken en direct als zoekopdracht in te typen: windows media player
- Klik, zodra de app is opgestart, op de knop Organiseren en klik in het geopende menu vervolgens op de optie Bibliotheken beheren en aansluitend op Muziek.
- Dit opent het venster Locaties voor bibliotheek Muziek. Voeg de map waarin de muziek op je pc staat opgeslagen toe met behulp van de knop Toevoegen. Doorgaans staat muziek in de map Muziek op lokale schijf C:
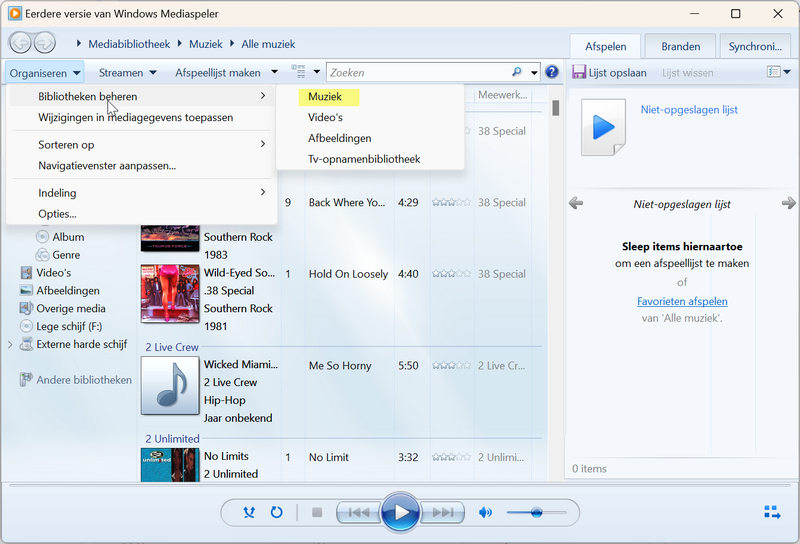
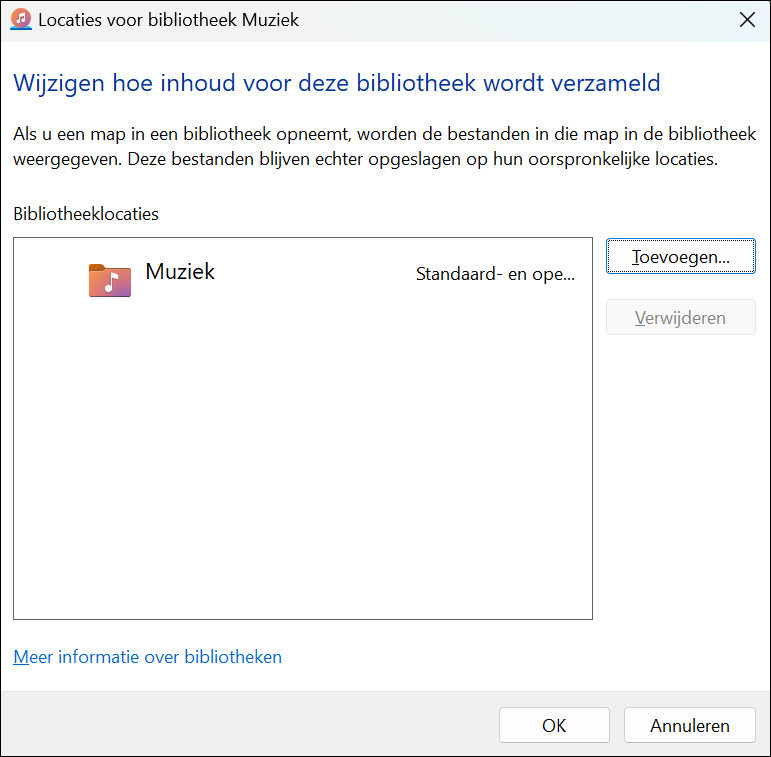
Zodra de muziek is toegevoegd aan de bibliotheek zal de muziek worden weergegeven in Windows Media Player.
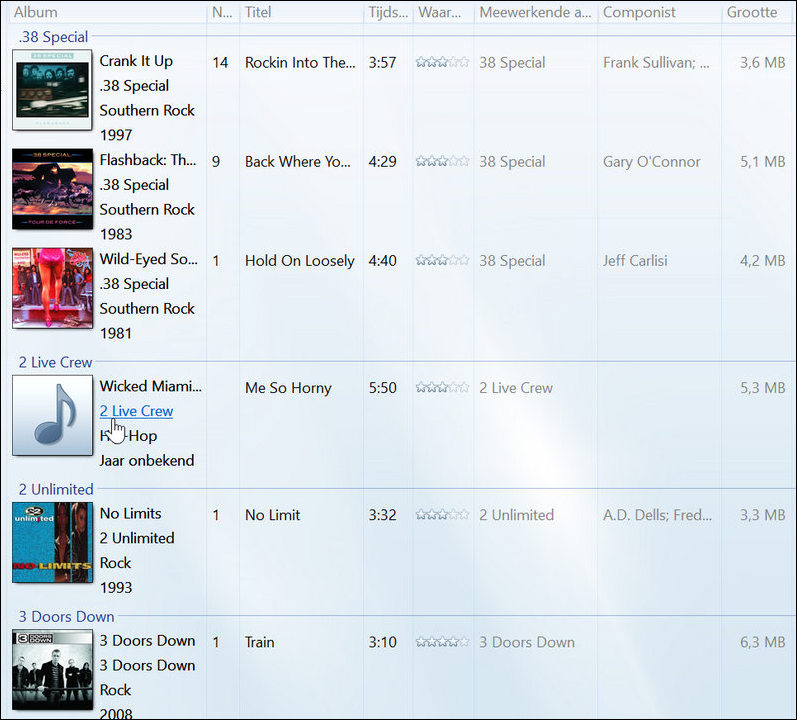
Een audio-cd ofwel een muziek-cd branden met Windows Media Player
Rechts in het venster van Windows Mediaspeler staan 3 tabbladen weergegeven, waarvan de middelste de titel Branden draagt.
Zodra je op het tabblad Branden klikt, zal een extra kolom worden weergegeven. In de kolom wordt een pictogram weergegeven dat een cd-rom uitbeeldt. Naar die kolom sleep je de liedjes die je op cd wilt branden.
Rechts bovenin de kolom, onder de tabbladen, wordt tevens een knop getoond. Als je op die knop klikt, dan opent er een context menu. In dat context menu kun je onder andere kiezen of je een Gegevens-cd of een Audio-cd wilt branden.
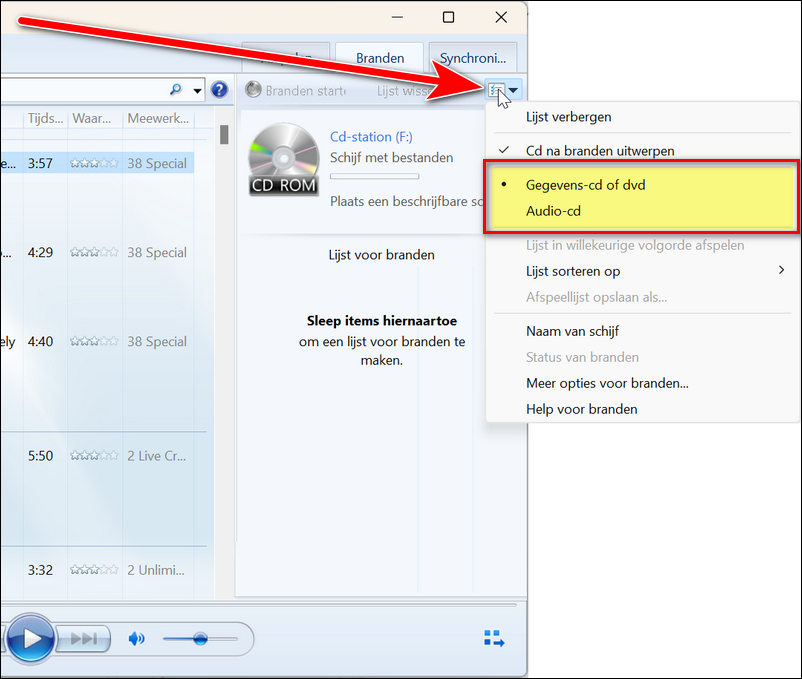
Een audio-cd branden gaat op de volgende manier:
- Plaats een lege beschrijfbare cd in de brander van je pc.
- Selecteer in het hiervoor besproken contextmenu de optie Audio-cd.
- Sleep de nummers die je op cd wilt branden naar de kolom Branden. Je kunt overigens elk nummer beluisteren voordat je het selecteert. Dit doe je door er met de muisaanwijzer op te gaan staan. Het nummer zal vervolgens in een klein pop-up venster worden weergegeven. Door te klikken op de link Voorbeeld zal het afspelen beginnen. Het afspelen zal stoppen zodra je de muisaanwijzer uit het pop-upvenstertje verwijdert.
- Hiermee vorm je de Lijst voor branden. Windows Media Player houdt precies bij hoeveel minuten je aan muziek hebt geselecteerd. Zodra je het maximum hebt bereikt wat op een cd past, wordt automatisch een nieuwe schijf toegevoegd.
- Je kunt de volgorde waarin de liedjes op de cd komen te staan volledig zelf bepalen door ze naar boven, dan wel naar beneden, te slepen in de Lijst voor branden.
- Zodra je tevreden bent over de selectie en over de volgorde waarin de nummers staan, kun je op de knop Branden starten klikken die boven het pictogram van de cd-rom staat weergegeven.
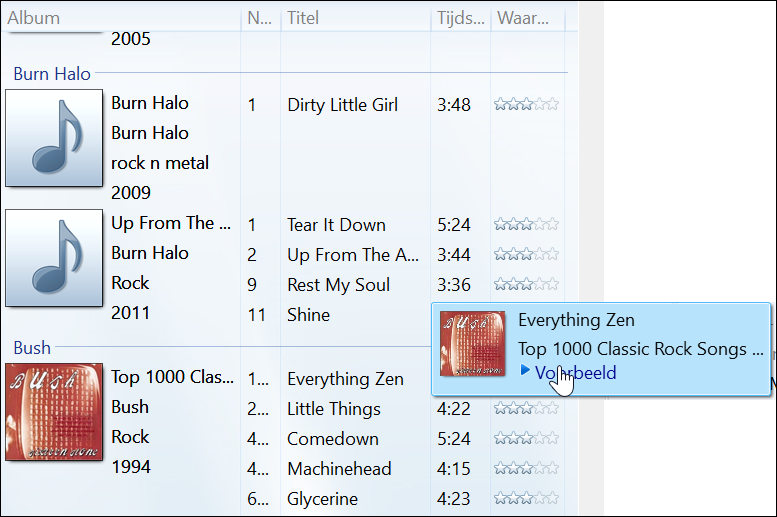
Het branden van de audio-cd zal hiermee worden gestart. Standaard zal de lade van de brander vanzelf openen zodra het branden van de audio-cd is voltooid.
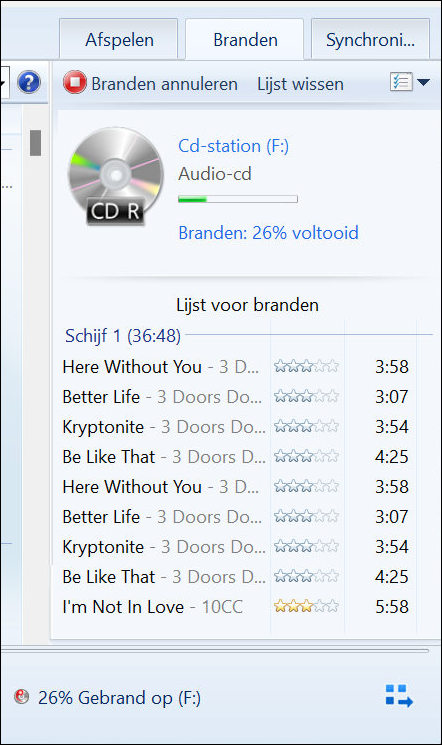
Hoe moet ik mp3’s op cd branden?
Op dezelfde manier kun je in Windows Media Player ook mp3’s op een cd branden. Je moet dan alleen, voordat je de op de knop Branden starten klikt, in het eerdere besproken contextmenu de optie Gegevens-cd selecteren.
Het voordeel van muziek als losse mp3’s opslaan op een cd is dat je veel meer nummers op een cd kunt zetten. Het nadeel is echter dat niet alle apparaten mp3-cd’s ondersteunen. Kies daarom altijd voor het branden van een audio-cd als je niet zeker weet of het apparaat waarop je de muziek-cd wilt afspelen mp3-cd’s ondersteunt.
Windows Media Player zal alle mp3-bestanden die je op de cd brandt, netjes onderbrengen in aparte mappen die de naam van de artiest dragen. In de map die de naam van de artiest draagt zullen alle mp3’s van die artiest opgeslagen worden in een submap die de naam heeft van het album waar het nummer van afkomstig is.
Tevens wordt een bestand met de extensie wpl gemaakt. Dit bestand bevat informatie over de muziekbestanden die op de cd staan.
Vergeet een cd niet af te sluiten als je de cd in andere apparaten wilt gebruiken.
Een gegevens-cd, ofwel een mp3-cd in dit geval, hoef je niet ineens te vullen. Je kunt bestanden aan de cd blijven toevoegen totdat je de cd afsluit. Pas als je de cd hebt afgesloten, kun je ‘m ook op andere apparaten gebruiken.
Een cd afsluiten gaat als volgt:
- Open Verkenner.
- Klik op de knop met de stippen.
- Klik Opslaan op schijf voltooien.
- Dit opent het venster Op schijf branden.
- Geef de schijf een naam en klik op de knop Volgende.
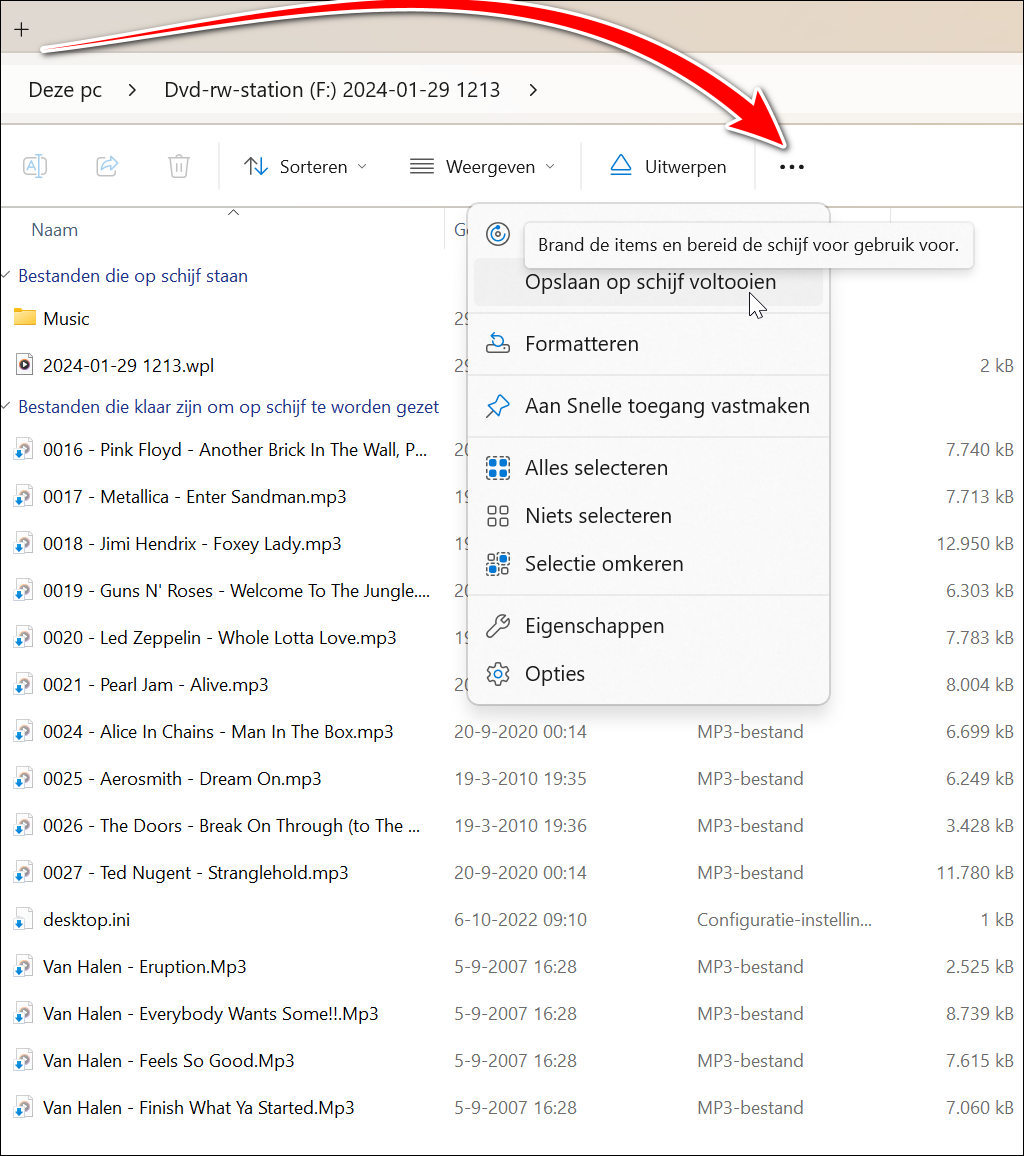
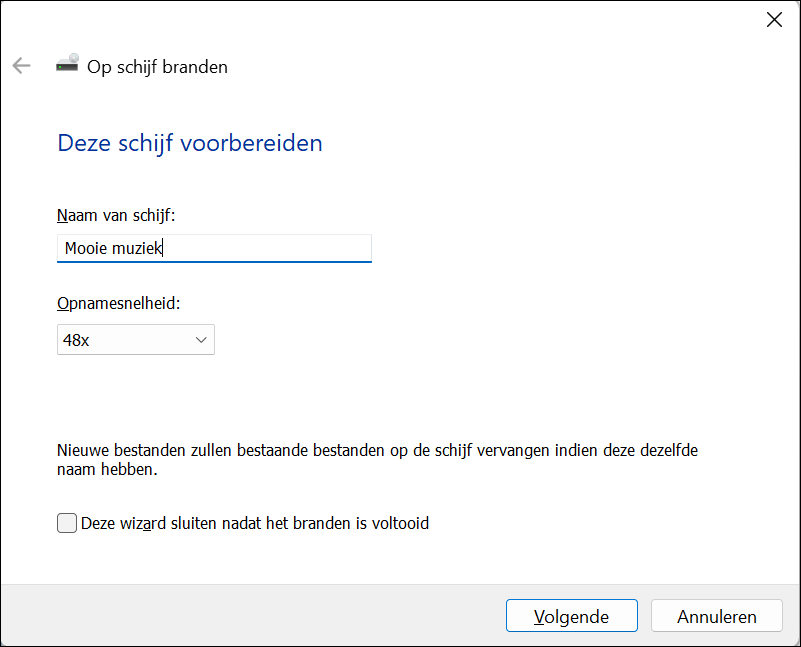
Het branden zal nu worden voltooid en de cd zal worden afgesloten. Zodra de cd klaar is, zal de lade van de brander vanzelf openen. De cd is nu geschikt om ook in andere apparaten te worden gebruikt.
Muziek op cd branden met Verkenner
Overigens heb je Windows Media Player niet perse nodig om muziek op cd te kunnen branden. Want muziek op cd branden kan ook prima met Verkenner.
Alleen kun je dan niet makkelijk even een stukje van een nummer beluisteren voordat je hem selecteert. Ook de volgorde van branden aanpassen kan niet zomaar.
Muziek op de branden met Verkenner gaat als volgt:
- Start Verkenner.
- Navigeer naar de locatie waar je muziekbestanden staan.
- Selecteer de muziekbestanden die je op cd wilt branden.
- Klik op de rechtermuisknop.
- Dit opent een contextmenu. Wijs in het contextmenu de optie Kopiëren naar aan en klik aansluitend op de optie Dvd-rw-station.
- Windows zal je vragen om een schijf te plaatsen.
- Zodra de lege cd in te lade ligt, en de lade gesloten is, zal Windows je vragen hoe je de schijf wilt gebruiken. Als je voor Zoals een USB-flashstation kiest, dan kun je bestanden aan de cd blijven toevoegen en verwijderen totdat deze vol is. Bij de optie Met een cd/dvd-speler kan dat niet. Maar deze optie moet je wel kiezen voor het maken van een muziek-cd.
- Vervolgens worden de geselecteerde bestanden in Verkenner weergegeven onder het kopje Bestanden die klaar zijn om op schijf te worden gezet.
- Klik in de menubalk op de knop met de drie stippen.
- Klik in het geopende menu op Opslaan op schijf voltooien.
- Geef in het volgende venster aan of je een audio-cd wilt maken of een gegevens-cd.
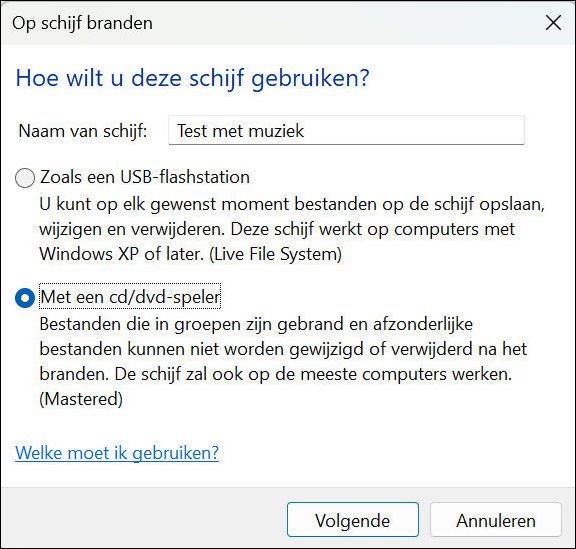
Als je voor audio-cd kiest, zal Windows Mediaspeler openen. Vervolgens kun je via de inmiddels bekende knop Branden starten het maken van de audio-cd voltooien.
Kies je voor de optie Gegevens-cd, dan zal de cd direct vanuit Verkenner gebrand worden.
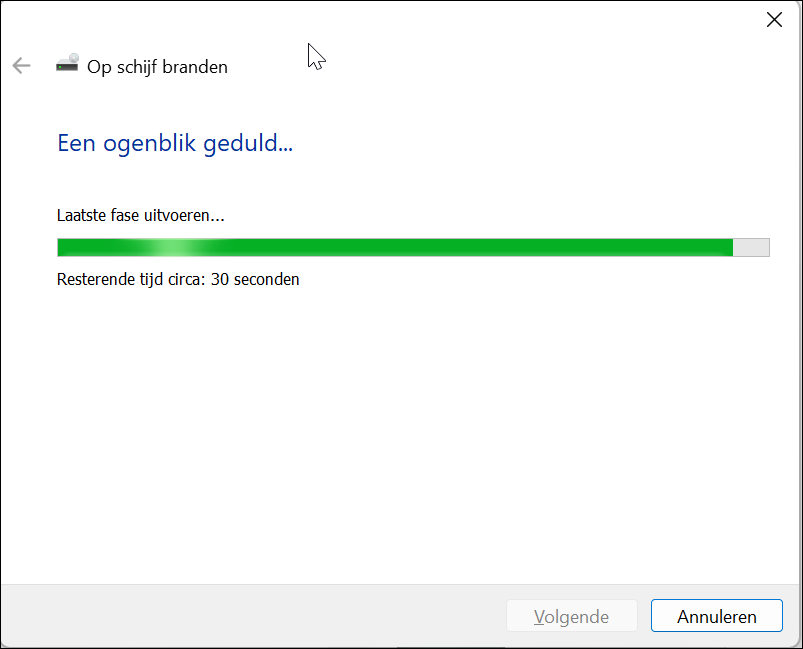
Dit betekent dat je ook met behulp van Verkenner zowel een audio-cd als een mp3-cd kunt branden. Echter, wanneer je veel muziek te branden hebt en je wilt volledige controle over hoe de verschillende nummers op cd moeten komen te staan, dan werkt Windows Media Player prettiger.
Gebruik je Windows 11? Dan moet je Windows Media Player wellicht eerst inschakelen. Hoe dat moet, lees je in dit artikel: Muziek afspelen op je pc .
