Hoe een printscreen maken moet? Dit zijn de 4 stappen
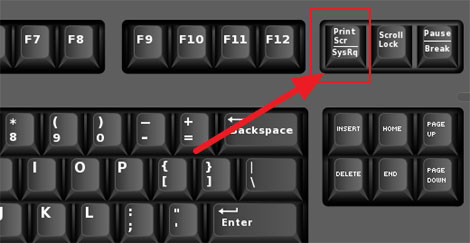
Een printscreen maak je in Windows van oudsher met behulp van de toets met het opschrift Print Screen. Maar op kleinere toetsen, zoals bijvoorbeeld op de laptop, kan het opschrift ook PrtSc zijn of een variant daarvan.
Bij moderne toetsenborden voor de Windows-pc kan het opschrift Print Screen echter ook vervangen zijn door een pictogram. En pictogram van een camera bijvoorbeeld. Je bent waarschijnlijk om deze reden alleen al zeker niet de enige die zich afvraagt hoe je een printscreen maakt.
Een printscreen maken in Windows
Als een afwijkend opschrift op de Print Screen-toets niet tot verwarring leidt, dan doet de werking ervan het wellicht wel. Want als je de toets indrukt dan lijkt er niet echt iets te gebeuren.
Maar als je de volgende 4 stappen nauwkeurig volgt, dan zul je ontdekken dat er wel degelijk wat gebeurt als je de Print Screen-toets gebruikt voor het maken van een printscreen.
De Print Screen-toets ziet eruit zoals in onderstaande afbeelding.
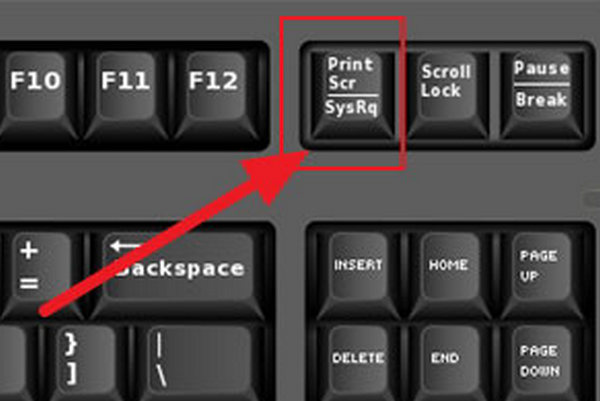
We beginnen met de oudste en meest bekende methode. Dat is een printscreen maken van het hele scherm met de Print Screen-toets. Dit gaat als volgt:
- Maak hetgeen waar je een printscreen van wilt maken zichtbaar op je beeldscherm.
- Druk op de toets met het opschrift Print Screen (PrtSc) op je toetsenbord. De gemaakte printscreen wordt hiermee op het Klembord van Windows geplaatst en kan daardoor naar iedere app gekopieerd worden.
- In dit voorbeeld kopiëren we de printscreen naar een leeg document in de app Paint. Paint is een app in Windows waarmee we een gemaakte printscreen zichtbaar kunnen maken en kunnen opslaan als afbeelding. Je vindt de app Paint in Windows 10 in de map Accessoires in het starmenu.
- Start de app Paint en druk vervolgens op de toetscombinatie Ctrl+V. Dit is de toetscombinatie waarmee je de opdracht Plakken geeft. Hiermee wordt de gemaakte PrintScreen in Paint weergegeven.
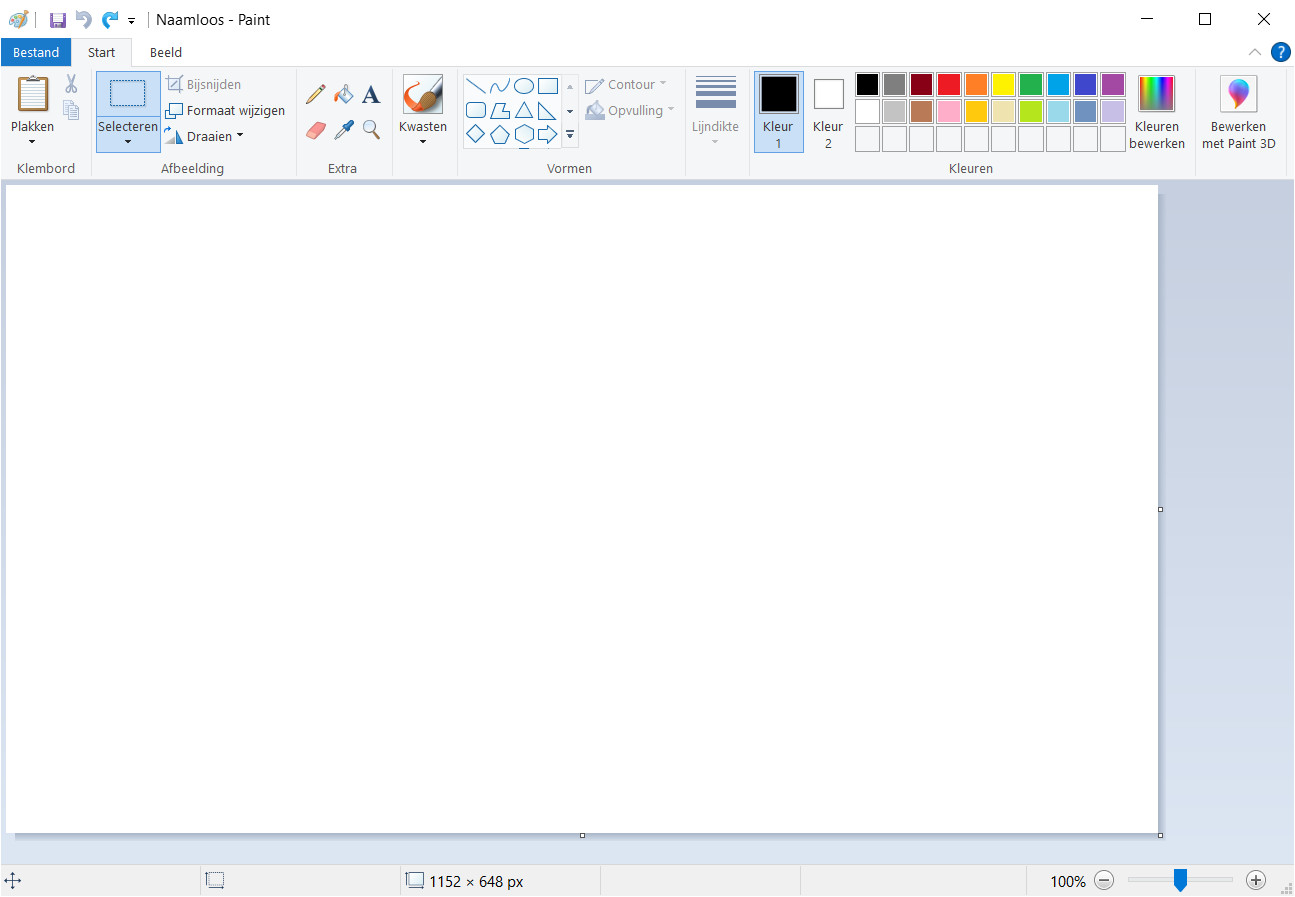
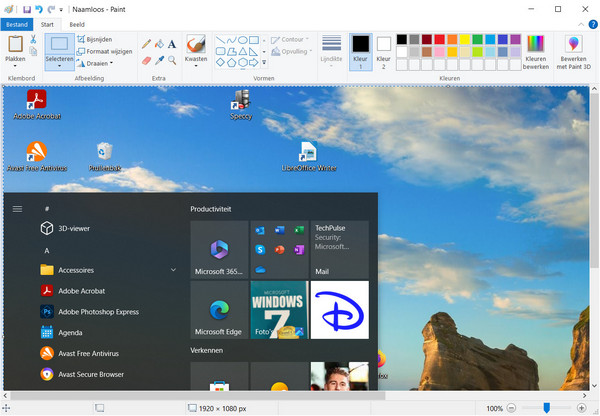
Op precies dezelfde manier kun je een printscreen ook plakken in bijvoorbeeld een e-mail of Word-document.
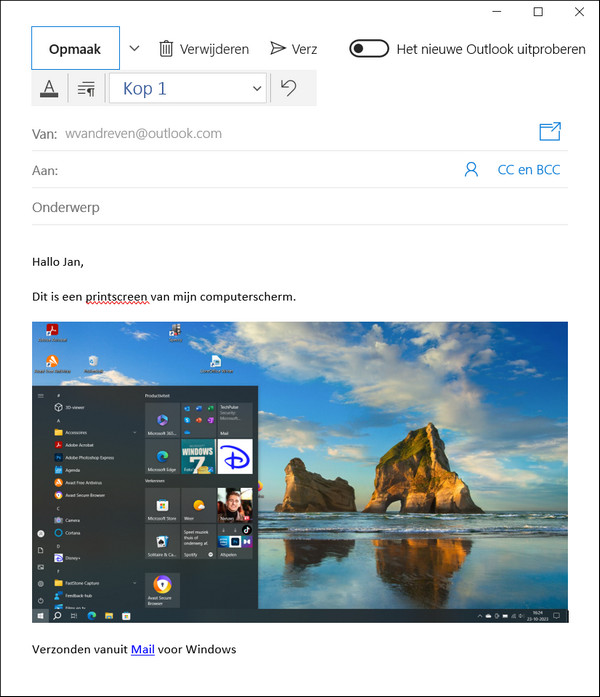
Hoe sla je een printscreen op als afbeelding?
Wanneer je de gemaakte printscreen zichtbaar maakt in Paint, dan heb je ook de mogelijkheid om je printscreen op te slaan als afbeelding. Je kunt je printscreen opslaan in verschillende grafische formaten. Onder andere in de meest gangbare formaten .jpg en .png.
Dit gaat als volgt:
- Maak de printscreen met behulp van de printscreen-toets en plak de gemaakte schermafdruk in Paint op de zojuist in dit artikel besproken manier.
- Druk vervolgens op de toetscombinatie Ctrl+S. Dit is de sneltoets voor de opdracht Opslaan, ofwel Opslaan als in Paint.
- Dit opent het venster Opslaan als. Werken met dit venster is vergelijkbaar met werken met Verkenner. Open de map Afbeeldingen door erop te klikken.
- Geef je printscreen een beschrijvende naam en kies eventueel het grafische formaat waarin je de schermafbeelding wilt opslaan. Klik vervolgens op de knop Opslaan
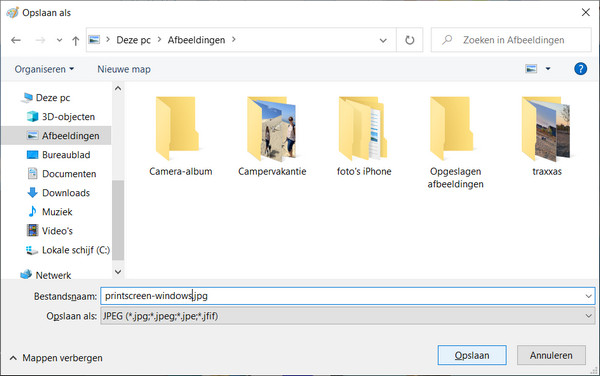
Een printscreen direct opslaan als bestand
De oudste en meest bekende methode van een printscreen maken is ook direct de meest ingewikkelde. In Windows 10 en Windows 11 is er een makkelijker methode. En wel met behulp van de toetscombinatie Windows-logotoets + Print Screen-toets.
Je printscreen komt dan na het indrukken ervan niet op het klembord terecht, maar wordt direct als afbeelding opgeslagen in de map Schermopnamen. De map Schermopnamen is een submap van de map Afbeeldingen.
Een nadeel van deze methode is wel dat je alleen een printscreen kunt maken van de hele inhoud van je beeldscherm.
Hoe maak je een printscreen van één venster?
Als je op de Print Screen-toets drukt, dan maak je een schermafbeelding van je volledige beeldscherm. Dat toont niet altijd even duidelijk wat je precies met je printscreen wilt laten zien. Duidelijker wordt je printscreen meestal wanneer je er één maakt van bijvoorbeeld alleen het venster waarin je aan het werk bent. Of van alleen het venster van bijvoorbeeld de foutmelding, de waarschuwing of de informatie die steeds weer op je beeldscherm verschijnt.
Een printscreen maken van een venster kan ook met de toets Print Screen (PrtSc). En wel in combinatie met de Alt-toets. Dit gaat als volgt:
- Maak het venster waar je een printscreen van wilt maken actief door erop te klikken.
- Druk de toetscombinatie Alt+Print Screen.
Hiermee wordt een printscreen van alleen het actieve venster op het Klembord in Windows geplaatst. Ook deze kun je daarom weer zichtbaar maken in Paint. Vanzelfsprekend kun je de gemaakte printscreen ook nu weer plakken in een e-mail of een Word-document.
Hoe je zonder Print Screen-toets toch een printscreen kunt maken
Vrijwel ieder toetsenbord van een Windows-laptop of andere Windows-pc heeft een Print Screen-toets. Of een toets met een pictogram. Bijvoorbeeld een afbeelding van een camera die het opschrift Print Screen of PrtSc vervangt.
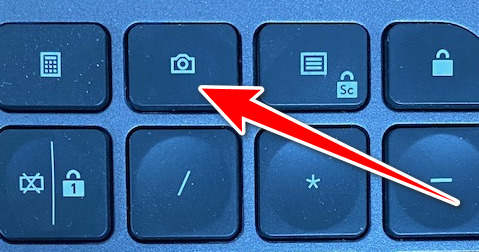
Maar zelfs al heeft je Windows-pc geen Print Screen-toets dan nog kun je een printscreen maken. En wel door middel van de toetscombinatie: Windows-logotoets + spatiebalk.
Deze toetscombinatie werkt overigens alleen wanneer je toetsenbord geen Print Screen-toets heeft.
Hiermee weet je alles over het maken van een printscreen in Windows met behulp van de Print Screen-toets. Dit is de makkelijkste methode als je snel even ergens een printscreen van maken wilt.
