Hoe u uw digitale foto's overzichtelijk op uw pc bewaren kunt

Een digitale fotoverzameling is al snel een redelijk onoverzichtelijke bende. Waarbij u uzelf af zou kunnen vragen: "Hoe kan ik mijn digitale foto's overzichtelijk bewaren?"
Een digitale camera is allang niet meer het enige apparaat waarmee we foto's kunnen maken. Want ook in de gemiddelde smartphone zit een hele behoorlijke camera ingebouwd.
En door het maken van foto's met verschillende apparaten en het opslaan van digitale foto's op verschillende locaties op verschillende media, kan het overzicht redelijk snel verloren gaan.
Maar ook voor dit probleem is een relatief eenvoudig oplossing voorhanden.
Uw digitale foto's bewaren in een centrale opslagplaats
Van digitale foto's kunt u een kopie maken. Dit vermindert de kans dat u foto's kwijtraakt. Maar zorgt er tevens voor dat u tenminste één kopie op een vaste verzamelplaats kunt opslaan. Zodat u foto's altijd weer terug kunt vinden.
De beste plekken om uw digitale foto's overzichtelijk en veilig te bewaren zijn uw computer en een externe harde schijf. Waarbij elke Windows pc standaard al een perfecte plek en een makkelijk te vinden locatie heeft voor al uw foto's. Namelijk de map Afbeeldingen. Want het is een map die:
- Door Windows standaard al is aangemaakt.
- Standaard is opgenomen in de bibliotheek Afbeeldingen.
- Door Windows is geselecteerd als standaardlocatie voor het opslaan van Afbeeldingen, en dus ook van uw digitale foto's.
Vooral het laatste punt heeft een belangrijk voordeel. Namelijk: dat als u uw digitale camera, maar ook uw smartphone, aansluit op uw computer en foto's gaat importeren, overzetten of kopiëren naar uw pc, deze altijd terecht zullen komen in de map Afbeeldingen. Tenzij u handmatig een andere locatie aangeeft om de digitale foto's in op te slaan.
Doordat Windows uw digitale foto's standaard in de map Afbeeldingen opslaat, kunt u ze in ieder geval altijd terugvinden. Waarbij in Windows 10 de foto's bovendien in mappen op maand en jaar bij elkaar worden gezet.
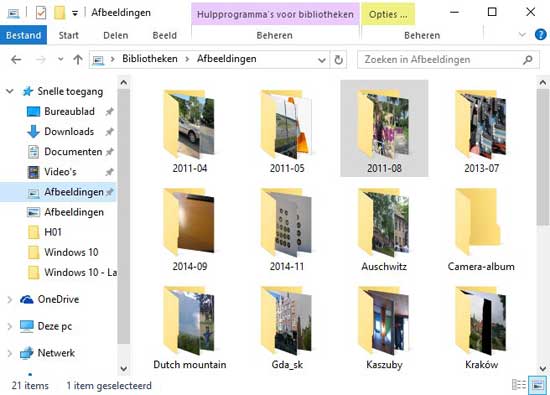
Foto's importeren, of overzetten van camera naar pc
Echter, om digitale foto's die op uw digitale camera of smartphone staan, op uw pc te krijgen, moet u ze wel eerst daarop overzetten.
De nu besproken manier om dat te doen, werkt op vergelijkbare wijze in alle versies van Windows, en met vrijwel alle camera´s en smartphones.
Digitale foto's overzetten op uw computer, gaat in Windows 10 het makkelijkst als volgt:
- Sluit uw digitale camera aan op een vrije USB-poort op uw computer, met de USB-kabel die geleverd is bij de camera.
- Zet de camera aan.
- Zodra uw digitale camera is herkend door uw pc, zal Windows u vragen om in een vlak te klikken en aan te geven wat u wilt doen.
- Vervolgens zal Windows u een keuzemenu tonen. Kies in dit keuzemenu voor de optie 'Foto's en video's importeren'.


Vervolgens zullen alle foto's, en ook video's, die op de camera staan, en die nog niet eerder geïmporteerd zijn, naar uw computer worden overgezet. Waarbij u er veelal voor kunt kiezen om tegelijkertijd de foto's die naar uw computer overgezet zijn van uw camera te verwijderen.
Met het wissen van de digitale foto's van uw camera, komt er op de geheugenkaart van de camera weer ruimte vrij voor nieuwe foto's.
Handmatig digitale foto's opslaan op uw computer
Wanneer u handig bent met de opdrachten Kopiëren, Knippen en Plakken in Windows, en u hebt graag meer controle over wat er gebeurt, dan kunt u uiteraard ook kiezen voor handmatig digitale foto's opslaan op uw computer.
Hierbij kiest u in de voorgaande procedure in plaats van de optie 'Importeren', de optie 'Apparaat openen en bestanden weergeven'.
Windows zal dan vervolgens Verkenner openen, en u de inhoud van de geheugenkaart van de camera, of smartphone tonen. Waarna u in Verkenner kunt navigeren naar de locatie van de foto's die u op uw computer wilt opslaan. Vanaf dat moment kunt u via de opdrachten Kopiëren en Plakken of Knippen en Plakken de foto's op uw pc opslaan.
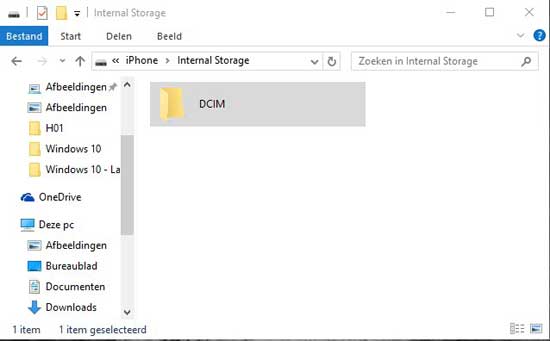
Digitale foto's op uw computer archiveren, organiseren en ordenen
Ordenen en organiseren van uw digitale foto's kunt u op verschillende manieren doen.
Zo kunt u bijvoorbeeld besluiten om uw foto's overzichtelijk te archiveren in verschillende mappen. Waarbij u de diverse mappen van beschrijvende namen voorziet. Zodat u altijd weet in welke map u zou moeten kijken voor een bepaalde serie foto's.
Digitale foto's worden standaard door uw camera nou niet direct voorzien een naam, waardoor u een foto direct herkent. U mag al heel blij zijn wanneer het nummeren van de foto's automatisch goed is gegaan. Waardoor de foto's in ieder geval in de juiste volgorde worden weergegeven.
Aan het ordenen, organiseren en sorteren van digitale foto's, zoals Windows dat standaard voor u doet, valt dan ook zeker nog wel het één en het ander te verbeteren.
En als u het ordenen, organiseren, sorteren en ook archiveren van foto's slim aanpakt en regelmatig bijhoudt, dan is het niet eens zo heel veel werk en blijft het ook leuk.
Mappen aanmaken
Inmiddels weten we dat Windows digitale foto's standaard opslaat in de map Afbeeldingen op de harde schijf. Echter, wanneer deze foto's ongeorganiseerd in deze map worden bewaart, dan wordt het vroeg of laat alsnog een onoverzichtelijke bende.
Het overzichtelijk archiveren van uw digitale foto's begint dan ook met het maken van mappen, waarin u een bepaalde bij elkaar horende serie foto's opslaat.
Zo zou u er bijvoorbeeld voor kunnen kiezen om een map aan te maken met de naam 'Vakantie 2015'. Een nieuwe map in de map Afbeeldingen maakt u als volgt:
- Start Windows Verkenner.
- Navigeer naar de map Afbeeldingen. De inhoud van de map Afbeeldingen zal in het weergavevenster worden weergegeven.
- Klik in het weergavevenster met de rechtermuisknop op een lege plek en kies in het geopende snelmenu de optie Nieuw en vervolgens de optie Map.
- De nieuwe map wordt nu weergegeven in het weergavevenster. En u wordt de mogelijkheid geboden om de map een naam te geven. Geef de map een beschrijvende naam en druk op de Entertoets.
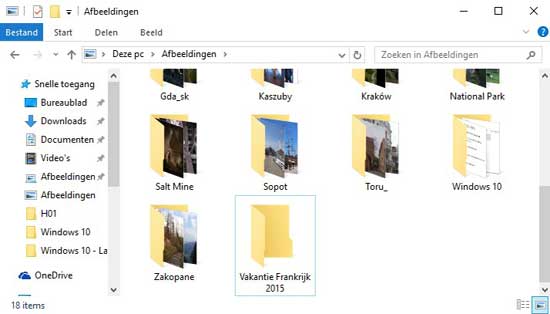
Echter, als u vaker per jaar op vakantie gaat, en veel foto's maakt, dan is het wellicht slim om in de naam van de map tevens te vermelden waar u op vakantie was. De naam van de betreffende map wordt dan bijvoorbeeld 'Vakantie Frankrijk 2015'
Foto's kopiëren naar de juiste mappen en juist nummeren
Vervolgens verplaatst of kopieert u alle foto's naar de juiste mappen. Daarmee is het eerste deel van het overzichtelijk bewaren van uw digitale foto's voltooid.
Echter, u wilt er ook zeker van zijn dat de foto's in de map in de juiste volgorde worden weergegeven, wanneer u de foto's aan anderen wilt laten zien.
Voor veel fotoviewers en andere apps die foto's in diavoorstelling kunnen weergeven is daarvoor het juist nummeren van foto's van groot belang.
Maar ook dat is snel en eenvoudig voor elkaar te krijgen wanneer alle foto's al bij elkaar in de juiste map verzameld zijn.
Want dan kunt u namelijk alle foto's in die map in één keer hernoemen. Waarbij de foto's niet alleen voorzien worden van een duidelijke naam, maar tevens voorzien worden van een opvolgend nummer.
Meerdere digitale foto's in een keer hernoemen gaat als volgt:
- Navigeer naar de map waarin de foto's staan die u wilt hernoemen.
- Selecteer alle foto's die u wilt hernoemen. Klik hiertoe op de eerste geselecteerde foto. Houd vervolgens de Shifttoets ingedrukt en klik op de laatst geselecteerde foto in de serie. (Met de Ctrl-toets kunt u foto's selecteren die niet aaneengesloten achter elkaar staan.)
- Klik met de rechtermuisknop op de eerste geselecteerde foto en klik in het geopende snelmenu de optie 'Naam wijzigen'. Geef de foto de gewenste naam en druk vervolgens op de Entertoets.
Alle geselecteerde foto's zullen nu dezelfde naam krijgen en voorzien worden van een oplopend nummer, zoals in de onderstaande voorbeeldafbeelding wordt weergegeven.
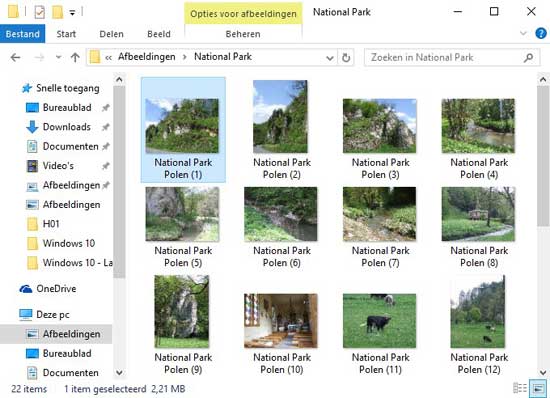
Hiermee bent u al een heel eind op weg. Want nu kunt u zelf uw foto's makkelijk terugvinden in Windows Verkenner. En bovendien worden uw foto's nu altijd in de juiste volgorde weergegeven wanneer u ze aan anderen wilt laten zien.
Digitale foto's een label geven
Wellicht hebt u inmiddels ontdekt dat Windows 7, als ook Windows 8 en Windows 10, voorzien zijn van een behoorlijk uitgebreid zoeksysteem. Een zoeksysteem dat u ook heel goed in zou kunnen zetten om snel een foto die op uw computer staat op te kunnen zoeken.
Iets wat veruit het makkelijkst zal gaan wanneer u uw foto's voorziet van een duidelijk label, nadat u uw foto's op uw computer gezet hebt.
U kunt elke foto een uniek label geven. Maar u kunt er ook voor kiezen om een groep bij elkaar horende foto's van eenzelfde label te voorzien.
Hierbij kunt op dezelfde manier te werk gaan als bij het hernoemen van een groep foto's. Wat betekent dat u eerst een groep foto's selecteert, om vervolgens de eerst geselecteerde foto van een label te voorzien.
U kunt uw digitale foto's als volgt een label geven:
- Start Windows Verkenner en navigeer naar de map waarin de foto's staan die u van een label wilt voorzien.
- Selecteer in het menu Beeld in Verkenner de optie Detailvenster.
- Het Detailvenster zal vervolgens rechts van het Weergavevenster worden weergegeven.
- Klik in het Detailvenster op de vermelding 'Een label toevoegen' en typ het label in dat u de foto wilt geven. Klik vervolgens op de knop Opslaan in het Detailvenster.
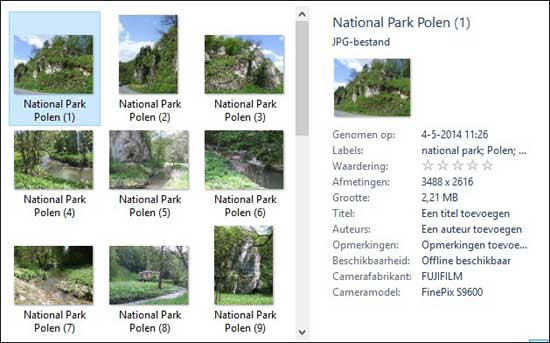
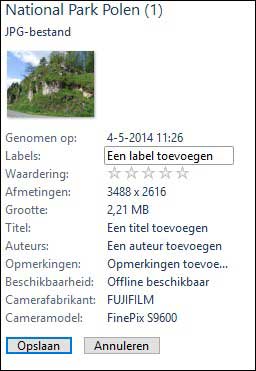
U maakt uw foto's het best vindbaar via het label wanneer u gebruik maakt van steekwoorden, die u van elkaar scheidt met een puntkomma. Waarbij u uzelf steeds de volgende vragen stelt:
- Waar is het?
- Wat is het?
- Wanneer was het?
- (met) wie is het?
Een label kan er dan als volgt uit komen te zien: Frankrijk; Middellandse zee; 2015; vriend Piet;
Deze foto zal vervolgens getoond worden, zodra u via de zoekfunctie van Windows zoekt naar één of meerdere woorden die voorkomen in het label.
Hoe u digitale foto's kunt bewaren op een overzichtelijke manier, zal u inmiddels een stuk duidelijker geworden zijn. Tevens zal het u duidelijk geworden zijn dat er best wat tijd kan gaan zitten in het organiseren, ordenen, sorteren en archiveren van een verzameling digitale foto's.
Zorg er dan ook zeer zeker voor dat u direct een back-up maakt van uw verzameling digitale foto's, nadat u klaar bent met het werken eraan. En dat het liefst op een ruim bemeten externe harde schijf.
