Hoe gaat bestanden verplaatsen van C-schijf naar D-schijf?
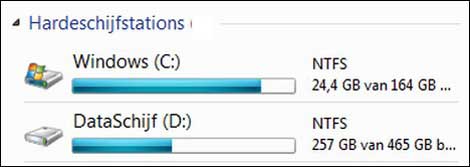
Als schijf C vol raakt, dan is bestanden verplaatsen naar een andere schijf een optie. Naar een nieuw ingebouwd schijfstation of extern schijfstation. Een nieuw schijfstation krijgt doorgaans de schijfletter D toegewezen.
Schijfstations kunnen, naast harde schijven, een USB-stick en zelfs een SD-kaart zijn. Hierdoor gaat het verplaatsen van bestanden van een C-schijf naar een D-schijf altijd op dezelfde manier.
Wat is het verschil tussen een C-schijf en een D-schijf?
In elke pc zit een harde schijf. Op deze harde schijf wordt het besturingssysteem Windows geïnstalleerd. Een harde schijf waar het besturingssysteem op staat krijgt altijd de schijfletter C toegewezen.
Waarom C en niet A of B? Vroeger waren pc’s nog uitgerust met zogenaamde diskettestations. Voor deze diskettestations waren de schijfletters A en B gereserveerd.
Als we een extra harde schijf inbouwen dan krijgt deze standaard de schijfletter D toegewezen.
Heeft je computer maar één harde schijf, dan zal schijfletter D worden toegewezen aan een extern schijfstation, zoals een USB-stick of een externe harde schijf die we via USB op de pc aansluiten.
Kortom, het verschil tussen de C en de D-schijf is dat op C altijd het besturingssysteem staat en dat de D-schijf ieder schijfstation kan zijn die we inbouwen in onze pc of erop aansluiten.
Kan ik alle bestanden zomaar verplaatsen?
De bestanden op je pc zijn grofweg te verdelen in twee soorten, namelijk: programmabestanden en persoonlijke bestanden.
Programmabestanden kun je niet zomaar verplaatsen. Dat wil zeggen: als je ze zou verplaatsen dan is de kans heel groot dat het programma niet langer werkt. Programma’s overzetten moet dus op andere manier.
Persoonlijke bestanden zijn alle bestanden die we zelf maken, bijvoorbeeld met Word of Excel, en bestanden die we zelf downloaden of op een andere manier op onze pc zetten.
Persoonlijke bestanden worden door Windows standaard ondergebracht in de mappen:
- Afbeeldingen
- Documenten
- Muziek
- Downloads
- Video's
In de map Bureaublad kunnen overigens ook persoonlijke bestanden opgeslagen zijn. Hoewel dat eigenlijk niet helemaal de bedoeling is. Want in de map Bureaublad zouden eigenlijk alleen snelkoppelingen permanent opgeslagen moeten zijn.
Maar je bent zeker niet de enige die soms graag even iets op het bureaublad zetten wil.
Ook snelkoppelingen maak je zelf. Maar deze mag je niet verplaatsen. Zou je een snelkoppeling wel verplaatsen dan werkt hij niet langer, ondanks dat hij nog steeds op het Bureaublad weergegeven zal worden.
Bestanden uit de mappen: Afbeeldingen, Documenten, Muziek, Downloads en Video's kun je wel met een gerust hart verplaatsen. Voor alle duidelijkheid: de bestanden die in deze mappen zijn ondergebracht. Dus niet de mappen zelf.
Dit komt omdat veel programma's die je op je computer gebruikt, via Windows standaard verwijzen naar één van deze mappen. Zo zullen bijvoorbeeld documenten die je in de app Word maakt, automatisch worden opgeslagen in de map Documenten. Hetzelfde geldt voor bestanden die je maakt in Excel.
Echter, wanneer je vanaf bijvoorbeeld de digitale camera bestanden verplaatst of kopieert, dan zullen deze standaard opgeslagen worden in de map Afbeeldingen. En muziek die op je pc wordt opgeslagen, zal standaard ondergebracht worden in de map Muziek.
De map Downloads wordt standaard gebruikt om alles wat je van internet downloadt in op te slaan.
Dit betekent dat, wanneer een van deze mappen niet langer aanwezig zou zijn op de voor Windows bekende locatie, dit gaat leiden tot foutmeldingen.
Vandaar dat je nogmaals met een gerust hart de inhoud van deze mappen kunt verplaatsen, maar de mappen zelf niet.
Zo pak je bestanden verplaatsen goed aan
Kunnen werken met Verkenner is noodzakelijk als je bestanden wilt verplaatsen van schijf C naar schijf D.
Verder is het belangrijk om te weten dat het verplaatsen van bestanden tussen schijfstations op dezelfde manier gaat als het verplaatsen van bestanden van de ene naar de andere map op dezelfde harde schijf.
Als je na het starten van Verkenner in het navigatiepaneel op de vermelding Deze pc klikt, dan toont verkenner je direct een overzicht van alle schijfstations die in je pc zitten of erop zijn aangesloten.
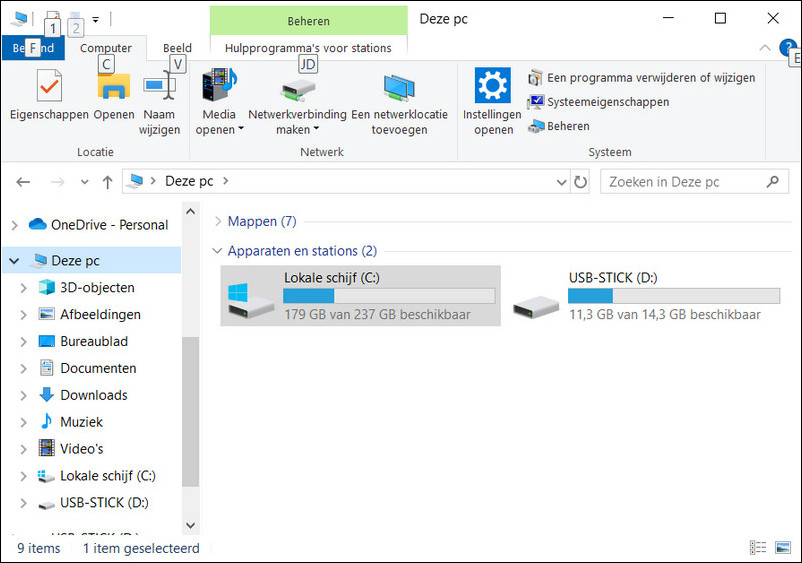
Als voorbeeld gaan we de inhoud van de map Documenten verplaatsen van lokale schijf C naar USB-stick D.
Voordat we de inhoud van de map Documenten kunnen gaan verplaatsen, moet deze eerst weergegeven worden in het weergavepaneel. Dit doen we door in het navigatiepaneel op Documenten te klikken. De inhoud van de map Documenten zal vervolgens direct in het weergavepaneel getoond worden. (Zie onderstaande afbeelding)
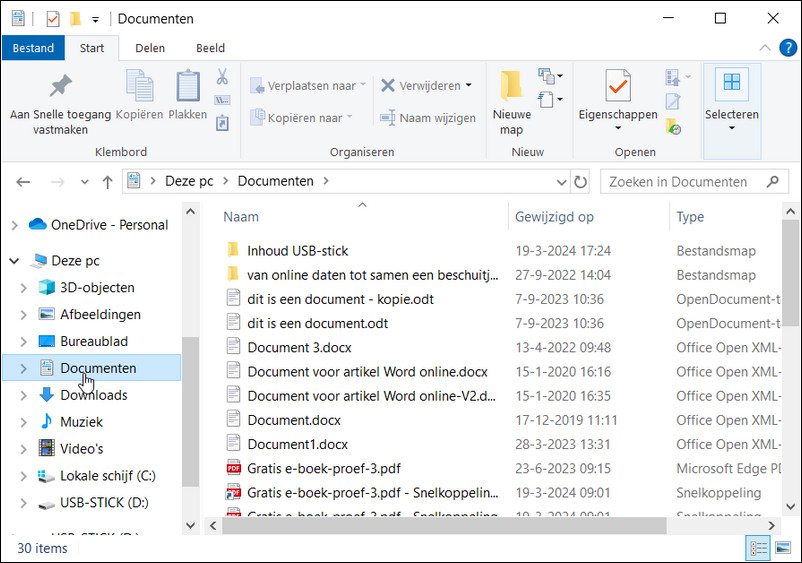
In de voorbeeldafbeelding hierboven zie je dat de inhoud van de map Documenten bestaat uit enkele bestanden en mappen.
Zoals inmiddels bekent, kun je met gerust hart de volledige inhoud van de map Documenten verplaatsen. Maar moet je, om mogelijke problemen te voorkomen, de eigenlijke map Documenten op zijn oorspronkelijke plek laten staan.
Bestanden en mappen verplaatsen kan op de volgende manier:
- Selecteer de bestanden en mappen die je wilt verplaatsen.
- Klik met de rechtermuisknop op het laatst geselecteerde bestand.
- Klik in het geopende contextmenu de optie Knippen.
Hiermee is het eerste deel van de bewerking Verplaatsen voltooid. Met de opdrachten Knippen en Plakken in Windows verwijderen we namelijk de geselecteerde bestanden en mappen van hun oorspronkelijke locatie, en brengen ze onder op een tijdelijke locatie die in Windows Klembord genoemd wordt.
- Selecteer schijf D: in het navigatiepaneel van Verkenner.
- De inhoud van schijf D: zal nu worden getoond. Plaats de muisaanwijzer in een leeg deel van het weergavepaneel en klik.
- Zeker als er al bestanden en mappen zijn opgeslagen op schijf D:, dan is het voor een goed overzicht raadzaam om eerst een nieuwe map te maken. Klik op de rechtermuisknop en klik in het geopende snelmenu op de optie Nieuw en vervolgens op Map.
- Geef de map een duidelijke naam en druk op Enter.
- Dubbelklik op de nieuwe map.
- Klik in het weergavevenster op de rechtermuisknop, en klik in het geopende snelmenu op de optie Plakken.
Alle bestanden die we eerder met de opdracht Knippen van de oude locatie verwijderd hebben, worden door middel van de opdracht Plakken netjes op hun nieuwe locatie, ofwel schijf D, neergezet.
Hiermee is het verplaatsen van bestanden van C naar D afgerond. Zogezegd kun je op precies dezelfde wijze iedere map en ieder bestand, vanaf iedere willekeurig locatie verplaatsen naar iedere denkbare vaste schijf of verwisselbare schijf die op je pc aangesloten zit.
Bestanden verplaatsen kan in Windows op verschillende manieren. Echter hebben we in dit artikel gekozen voor een manier van bestanden verplaatsen die gebruikt kan worden in iedere versie van Windows.
