19 dingen over bestanden die iedere computergebruiker moet weten
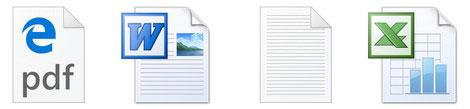
Wie met de computer werkt, werkt met bestanden. Van programmabestanden die nodig zijn om de pc en apps te laten werken, tot en met de bestanden die we zelf op de computer maken. Maar weet u van bestanden alles wat u ervan zou moeten weten?
Van programmabestanden hoeft u overigens maar één ding echt te weten. En dat is dat u ze het best zoveel mogelijk met rust laat.
Anders is dat met persoonlijke bestanden. Want hoe meer u hiervan weet, hoe kleiner de kans dat u ze onverhoopt onbruikbaar maakt, kwijtraakt of er andere onbedoelde dingen mee doet.
In dit artikel bekijken we dan ook 19 dingen die u absoluut over persoonlijke bestanden zou moeten weten.
1 Wat is een bestand precies?
Bestanden die u zelf maakt, worden gegevensbestanden genoemd. Een brief die u gemaakt hebt in een tekstverwerkingsprogramma is bijvoorbeeld zo’n gegevensbestand.
We zouden kunnen zeggen dat een dergelijk bestand bestaat uit een aantal tekens die samen woorden vormen en daarmee de brief. Een bestand dat u een naam geeft en opslaat op de harde schijf van uw pc als u het wilt bewaren.
Maar ook een digitale foto is een gegevensbestand. En wel een gegevensbestand waarin digitale beeldgegevens zijn opgeslagen die samen de foto vormen. Hetzelfde geldt voor digitale video. In muziekbestanden zijn het de geluidsgegevens die samen het muziekstuk of het liedje vormen.
2 Welke type bestanden zijn er en hoe herken ik ze?
Elk bestand bestaat uit twee delen, namelijk: de bestandsnaam en de extensie. De twee delen waaruit een bestand bestaat worden gescheiden door een punt.
In Windows 10 zijn de extensies van bekende bestandstypen, zoals Word-bestanden, Excel-bestanden en mp3-bestanden standaard onzichtbaar.
Maar als u wilt dan kunt u bestandsextensies in Verkenner als volgt zichtbaar maken:
- Open Verkenner
- Klik in het menu Beeld op Opties
- Dit opent het venster Mapopties. Klik in dit venster op het tabblad Weergave.
- Verwijder in het vak Geavanceerde instellingen het vinkje door te klikken op het selectievakje dat weergegeven staat voor de vermelding Extensies voor bekende bestandstypen verbergen.
- Klik vervolgens eerst op de knop Toepassen en dan op OK.
De extensies zullen nu direct zichtbaar zijn achter alle bestandsnamen in Verkenner.
Zo zult u wellicht bestanden zien met de extensie .exe, .mp3, .pdf, .avi, .doc, .docx, xls, enzovoort
Elk soort bestand krijgt zijn eigen pictogram toegewezen door Windows. Hierdoor kunt u een type bestand snel herkennen en tevens vaak herleiden met welke toepassing het bestand gemaakt is.
Zo is een bestand met de extensie .mp3 een muziekbestand. Een muziekbestand zal bijvoorbeeld automatisch worden afgespeeld met de standaard muziekspeler zodra u erop dubbelklikt.
Op deze pagina in Wikipedia vindt u een lijst van alle bestaande extensies, bij welk bestandtype ze horen en met welke toepassingen ze gemaakt zijn en gebruikt kunnen worden.
3 Wat u moet weten over de naamgeving van bestanden
Om opgeslagen bestanden makkelijker te herkennen en terug te kunnen vinden is het belangrijk een bestand een passende naam te geven, voordat u het bestand opslaat op de computer.
In Windows kan veel wat naamgeving van bestanden betreft. Toch moet u zich aan enkele regels houden bij het geven van een naam aan een bestand. Deze regels zijn:
- Een bestandsnaam mag niet langer zijn dan 215 tekens.
- In een bestandsnaam mogen de tekens / \ : * ? ` < > | niet voorkomen.
- Een bestandsnaam mag per map maar één keer voorkomen.
Dezelfde regels gelden overigens ook voor de naamgeving van mappen.
4 Meer over bestanden beheren
Alle bestanden die op de harde schijf van de pc staan opgeslagen hebben één ding met elkaar gemeen. En dat is dat ze daar staan met de bedoeling om vaker gebruikt te worden. Dat geldt voor programmabestanden, maar ook voor persoonlijke bestanden.
Bij persoonlijke bestanden is het met name belangrijk dat we ze snel terug kunnen vinden. Een bestand een duidelijke en beschrijvende naam geven helpt daarbij.
Tevens zijn bestanden makkelijker terug te vinden als we bestanden die bij elkaar horen bij elkaar bewaren in één map.
Tijdens het installeren van Windows worden voor iedere gebruiker van de pc al een aantal mappen aangemaakt. Deze mappen worden onder andere gelinkt aan de apps die we op de pc gebruiken.
Zo zien we in Verkenner onder andere standaard de mappen:
- Documenten
- Afbeeldingen
- Downloads
- Muziek
- Video’s
Als we dan vervolgens kijken wat voor een type bestanden we in elke map tegenkomen, dan zullen we bijvoorbeeld al snel ontdekken dat bestanden die opgeslagen zijn in Word en Excel en ook in PowerPoint ondergebracht worden in de map Documenten.
In de map Afbeeldingen zullen we onder meer de foto’s terugvinden die we vanaf digitale camera op de pc hebben gezet. Wat zich in de mappen Muziek, Video’s en Downloads bevindt laat zich ongetwijfeld raden.
Dat Windows bestanden die min of meer bij elkaar horen automatisch voor ons bij elkaar plaatst is uiteraard fijn. Maar als we veel persoonlijke bestanden op onze pc opslaan en anderszins onderbrengen, dan zullen we ondanks dat helaas toch al snel door de bomen het bos niet meer zien.
Meer structuur aanbrengen op de harde schijf is gelukkig niet heel moeilijk. Want dat kan namelijk heel eenvoudig door via Verkenner in reeds bestaande mappen nieuwe mappen aan te maken en deze een duidelijke naam te geven die de inhoud van de map beschrijft.
Zo zou u in de map Afbeeldingen bijvoorbeeld voor iedere vakantie een aparte map kunnen maken, en alle foto’s van die vakantie in deze map kunnen plaatsen. Wanneer u een dergelijke map voorziet van een naam zoals Vakantie + plaats + jaartal, dan zal dat het terugvinden van foto’s van een bepaalde vakantie zonder meer vergemakkelijken.
5 Hoe sla ik bestanden op
Bestanden opslaan op de harde schijf van de pc kunnen we ten eerste doen via de programma’s die we gebruiken op onze pc’s.
In de tekstverwerker Word bijvoorbeeld kunnen we een tekst typen en deze vervolgens opslaan op de harde schijf via de optie Opslaan.
Met het klikken op de optie Opslaan wordt een Verkennervenster geopend. Dit venster toont in welke map het bestand zal worden opgeslagen. Zodra u in het invoervak Bestandsnaam de gewenste bestandsnaam hebt ingevoerd en op de knop Opslaan klikt, dan zal het bestand op die locatie worden opgeslagen.
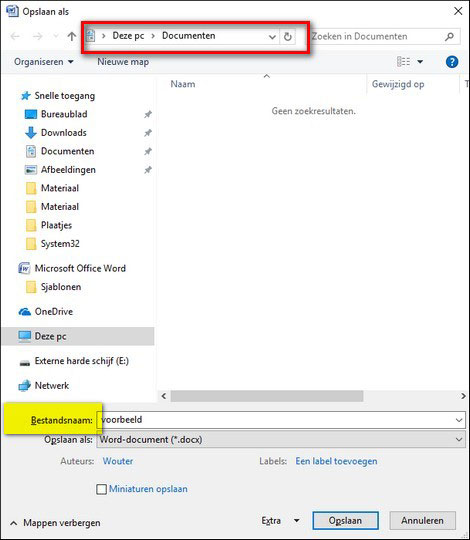
We hebben de tekstverwerker Word slechts als voorbeeld gebruikt. En vergelijkbare procedure voor het opslaan van bestanden geldt namelijk voor iedere app, toepassing ofwel programma dat voor Windows gemaakt is.
6 Waar komen de verschillende bestanden precies terecht
Voordat u een bestand een naam geeft en op de knop Opslaan klikt is het altijd raadzaam om even goed te kijken op welke locatie en in welke map het bestand precies opgeslagen gaat worden.
Standaard wordt door programma’s die gemaakt zijn voor Windows gekozen voor de standaardlocatie voor het type bestanden die met dit type programma gemaakt worden. Maar soms ook voor de locatie waar u voor het laatst een bestand hebt opgeslagen dat u met dit programma gemaakt hebt.
En dat zou wel eens niet helemaal de bedoeling kunnen zijn.
Wilt u dat een bestand op een andere locatie wordt opgeslagen, dan kunt u via het Verkennervenster Opslaan naar een andere locatie op de harde schijf navigeren, op precies dezelfde wijze als dat u dat in Verkenner zelf doet. Namelijk via de linkerkolom in het venster, ofwel het navigatiepaneel.
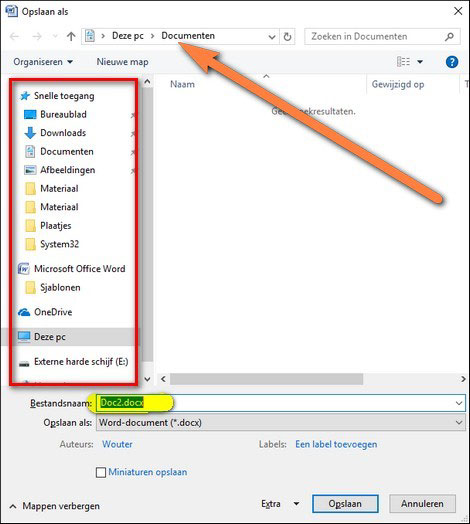
7 Bestanden opslaan op een andere schijf
Zoals gezegd kunt u bestanden opslaan op elke opslaglocatie die u maar wilt. Dat betekent dat u bestanden ook gerust kunt opslaan op een ander schijfstation. Op deze manier kunt u heel eenvoudig, via het navigatiepaneel van het Verkennervenster Opslaan, ervoor kunt kiezen om een bestand bijvoorbeeld op te slaan op:
- Een andere harde schijf in de pc.
- OneDrive of andere opslaglocatie in de cloud.
- Externe harde schijf.
- USB-stick.
- Opslaglocatie in het netwerk.
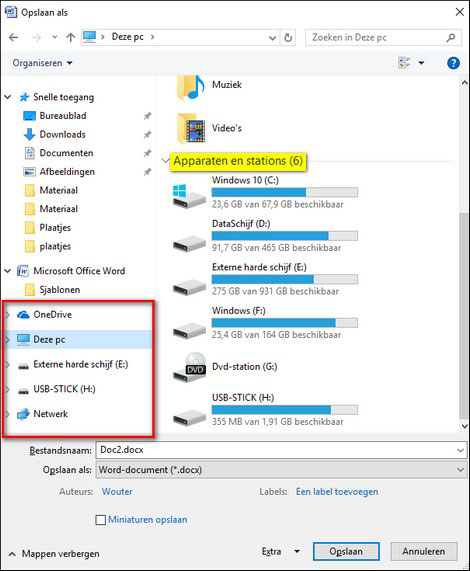
TIP:
Voor het opslaan van bestanden geldt altijd het volgende:
1. Als u iets heeft aangepast aan een bestand, dan kunt u deze laatste versie van het bestand wanneer u maar wilt via de optie Opslaan onder dezelfde naam op dezelfde locatie opslaan.
2. De toetscombinatie Ctrl+S doet precies hetzelfde als de optie Opslaan in een programma.
3. Via de optie Opslaan als kunt u een kopie van hetzelfde bestand opslaan onder een andere naam, op een andere locatie of beide.
8 Hoe selecteer ik bestanden
Via Verkenner in Windows kunt u bestanden beheren en bewerkingen uitvoeren op bestanden, zoals bijvoorbeeld kopiëren, verplaatsen of verwijderen. Een bewerking uitvoeren op een bestand kan echter pas nadat u het bestand eerst hebt geselecteerd. Een bestand selecteren in Verkenner doet u door op het te selecteren bestand te klikken.
Daarmee selecteert u één bestand en op dat ene geselecteerde bestand kunt u vervolgens elke bewerking uitvoeren die Windows u ter beschikking stelt.
Maar wat nu als u een bepaalde bewerking, bijvoorbeeld kopiëren, op meerdere bestanden tegelijk wilt uitvoeren?
Dan zult u alle bestanden waarop u deze bewerking wilt uitvoeren eerst moeten selecteren.
Meerdere bestanden selecteren kan in Verkenner op de volgende manieren:
Manier 1
Klik op het eerste bestand dat u wilt selecteren, houd vervolgens de Ctrl-toets ingedrukt en selecteer één voor één de andere bestanden die u wilt selecteren. Laat de Ctrl-toets pas los zodra u het laatste bestand dat u wilde selecteren geselecteerd hebt.
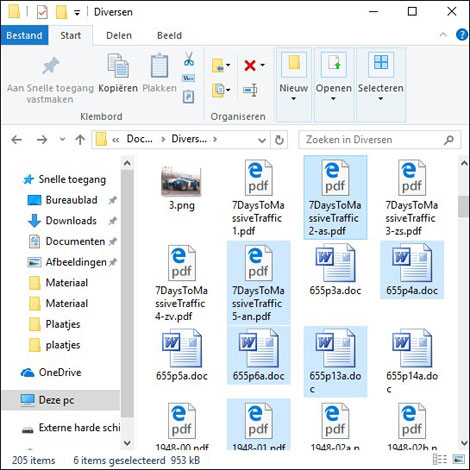
Manier 2
Klik op het eerste bestand dat u wilt selecteren, houd vervolgens de Shift-toets ingedrukt en selecteer het laatste bestand dat u wilt selecteren. Alle bestanden tussen het eerste en het laatste bestand dat u geselecteerd hebt, zullen tevens als geselecteerd worden gemarkeerd.
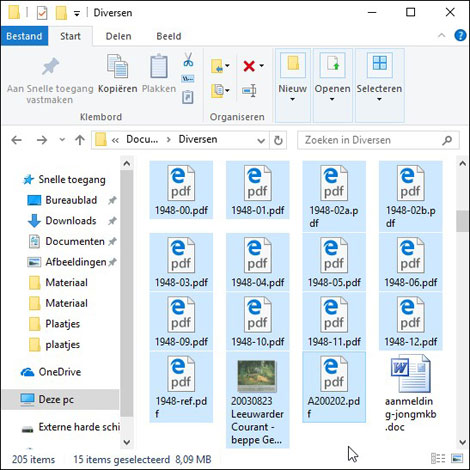
Als u tevreden bent over de selectie dan kunt doorgaan met het uitvoeren van de bewerking op de bestanden.
Echter, wanneer u niet tevreden bent over de gemaakte selectie, dan kunt u de selectie altijd weer ongedaan maken door te klikken op een leeg wit gedeelte naast de geselecteerde bestanden, of door te klikken op één van de reeds geselecteerde bestanden. Hiermee wordt de hele selectie ongedaan gemaakt.
Bent u nog bezig met selecteren, dan kunt u de selectie van een bestand ongedaan maken door er nogmaals op te klikken. U kunt de selectie van meerdere bestanden tegelijk ongedaan maken door de Ctrl-toets ingedrukt te houden en vervolgens op de bestanden te klikken waarvan u de selectie ongedaan wilt maken.
9 Hoe kopieer ik bestanden
Bestanden die we hebben opgeslagen op de pc kunnen we kopiëren. Bestanden kunnen we kopiëren naar iedere opslaglocatie op ieder schijfstation. Bestanden kopiëren kunnen we in Windows op verschillende manieren doen.
De eerste manier is via het lint in Verkenner. Dit lint wordt getoond als u op de menuoptie Start in de menubalk van Verkenner klikt. In dit lint vindt u vervolgens onder meer de knop Kopiëren. Knoppen die actief worden zodra u één of meerdere bestanden hebt geselecteerd.
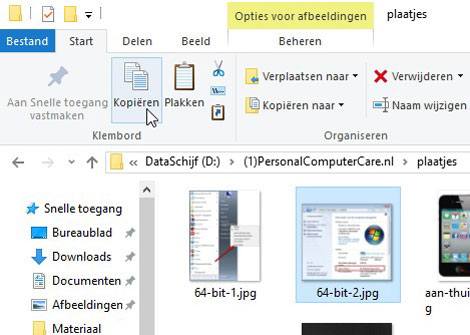
Een bestand of meerdere bestanden kopiëren via het lint in Verkenner gaat als volgt:
- Start Verkenner
- Navigeer via het navigatiepaneel, de linkerkolom, in Verkenner naar de locatie waar de bestanden staan die u wilt kopiëren.
- Klik op de menuoptie Start om het lint Start weer te geven
- Selecteer de bestanden die u wilt kopiëren.
- Klik op de knop Kopiëren in het lint.
- Navigeer via het navigatiepaneel in Verkenner naar de locatie waar u de geselecteerde bestanden naartoe wilt kopiëren.
- Klik op de knop Plakken in het lint van Verkenner.
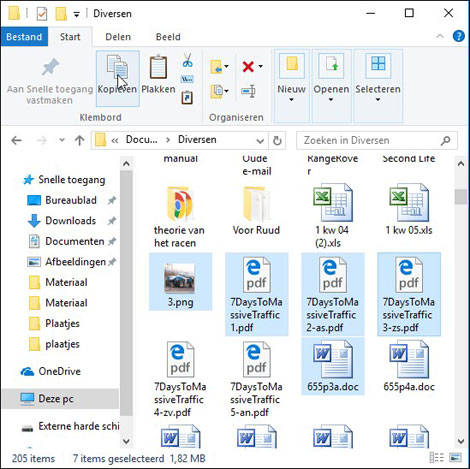
Daarmee is het kopiëren van de geselecteerde bestanden voltooid. De originele bestanden staan nu nog steeds op de oude opslaglocatie en een kopie van diezelfde bestanden op de nieuwe opslaglocatie.
Het kopiëren van bestanden kan ook met behulp van de toetscombinaties Ctrl+C en Ctrl+V en gaat als volgt:
- Start Verkenner
- Navigeer naar de locatie waar de te kopiëren bestanden staan.
- Selecteer de bestanden die u wilt kopiëren.
- Druk de toetscombinatie Ctrl+C.
- Navigeer naar de locatie waar u de bestanden naartoe wilt kopiëren.
- Druk op de toetscombinatie Ctrl+V
Vervolgens zullen de geselecteerde bestanden gekopieerd worden naar de door u aangegeven locatie.
10 Hoe verplaats ik bestanden
Het is via Verkenner in Windows ook mogelijk om bestanden te verplaatsen. Verplaatsen houdt in dat de bestanden die u wilt verplaatsen van de huidige locatie verwijderd worden en geplaatst worden op de nieuwe locatie.
Het verplaatsen van bestanden gaat op bijna dezelfde wijze als het kopiëren van bestanden. Alleen gebruikt u voor het verplaatsen van bestanden de knop Knippen in het lint van Verkenner in plaats van de knop Kopiëren.
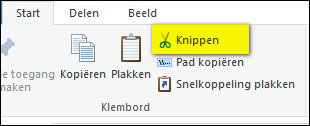
En wanneer u bestanden wilt verplaatsen met behulp van toetscombinaties, dan gebruikt u de toetscombinatie Ctrl+X waar u bij het kopiëren de toetscombinatie Ctrl+C gebruikt.
11 Hoe verwijder ik bestanden
Ook voor het verwijderen van bestanden maken we gebruik van Verkenner en van het lint Start in Verkenner. Bestanden die u via Verkenner van de pc verwijdert, worden overigens niet permanent verwijderd maar worden verplaatst naar de Prullenbak. Een bestand is pas permanent verwijderd zodra u de Prullenbak hebt leeggemaakt.
Het verwijderen van bestanden gaat als volgt:
- Start Verkenner
- Navigeer naar de locatie waar de bestanden staan die u wilt verwijderen.
- Klik op de menuoptie Start om het lint Start weer te geven.
- Selecteer de bestanden die u wilt verwijderen.
- Klik op de knop Verwijderen in het lint Start.
Een tweede methode om bestanden te verwijderen is om na het selecteren van de te verwijderen bestanden simpelweg op de knop Del(ete) op het toetsenbord te drukken.
TIP
Mocht u er nu direct na het verwijderen van de bestanden achterkomen dat u niet de juiste bestanden verwijderd hebt, dan kunt u de per ongeluk gewiste bestanden direct herstellen door de toetscombinatie Ctrl+Z te drukken.
12 Hoe hernoem ik bestanden
Ieder bestand dat opgeslagen wordt op onze pc krijgt een naam. Dat kan een naam zijn die we zelf aan het bestand gegeven hebben, maar het kan ook een naam zijn die door een programma of apparaat gegenereerd is. En zeker gegeneerde namen blinken niet altijd uit in duidelijkheid.
Dat bestanden hernoemen mogelijk is, is soms dan ook geen overbodige luxe.
Ook het hernoemen van bestanden kan wederom worden gedaan via het lint Start in Verkenner. Hiertoe selecteert u het bestand dat u wilt hernoemen. Vervolgens klikt u op de knop Naam wijzigen in het lint Start. De naam van het bestand zal nu blauw omkaderd worden. Dit betekent dat u direct kunt beginnen met typen en de bestandsnaam kunt wijzigen.
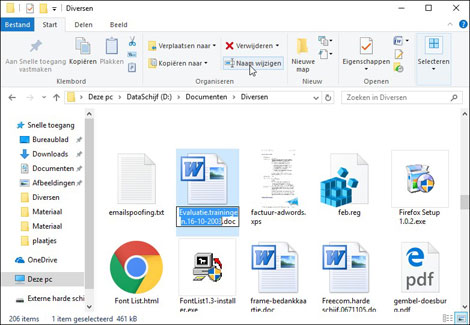
Zodra u op de Enter-toets drukt zal de naam vervangen worden door de door u ingevoerde naam.
13 Waarom kan ik een bestand niet openen
Het kan een enkele keer voorkomen dat het niet lukt om een bestand te openen. Een reden kan zijn dat het bestand beschadigd is. Maar het kan tevens zijn dat er op uw pc simpelweg geen geschikte app staat waarmee het bestand geopend kan worden. U krijgt dan onderstaande afbeelding te zien.
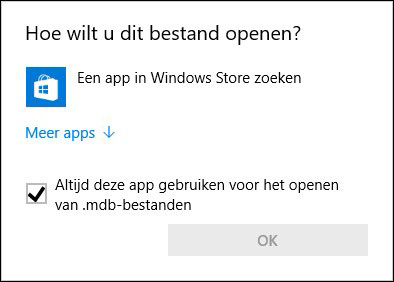
Het venster met de titel Hoe wilt u dit bestand openen? biedt u de mogelijkheid om een app te selecteren die wel op uw pc staat en waar vermoedelijk het bestand ook mee geopend kan worden. Via hetzelfde venster kunt u tevens in Windows Store op zoek gaan naar een geschikte app.
14 Hoe vind ik bestanden
Dat we tegenwoordig de beschikking hebben over een enorme hoeveelheid schijfruimte en verschillende opslaglocaties heeft één nadeel. En dat is dat we sneller bestanden kwijtraken.
Maar ook soms even niet opletten tijdens het opslaan of kopiëren van bestanden kan zoekgeraakte bestanden opleveren.
Als u een bestand kwijt bent, dan is het als eerste raadzaam om via Verkenner in mappen te gaan kijken waar het zoekgeraakte bestand mogelijk zou kunnen staan.
Als het bestand dat u kwijt bent bijvoorbeeld in Word of een andere Office app gemaakt is, dan is de kans groot dat het bestand zich bevindt ergens in de map Documenten.
Maar als u een foto of andere afbeelding kwijt bent, dan zou het zoekgeraakte bestand zomaar eens ergens in de map Afbeeldingen kunnen staan.
Op dezelfde manier kijkt u voor muziek in de map Muziek. En als u iets gedownload hebt van het internet, maar u kunt het op uw pc niet terugvinden, kijk dan eens in de map Downloads.
Wanneer u van het bestand weet dat het nog niet zo lang geleden is dat u het op uw pc hebt opgeslagen, dan kunt u vaak een bestand snel terugvinden door de inhoud van de map waarin u zoekt op datum te sorteren.
Op datum sorteren doet u simpelweg door:
- Te klikken op de optie Beeld om het lint Beeld te openen
- In het lint Beeld te klikken op de optie Details
- En vervolgens te klikken op de kolomtitel Gewijzigd die hiermee zichtbaar wordt
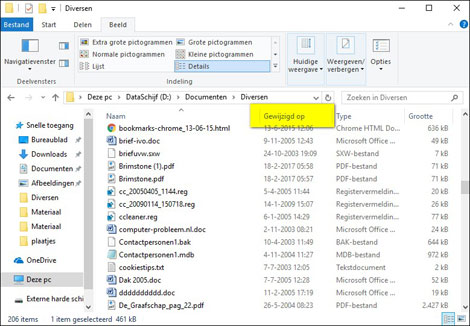
Een keer klikken sorteert de inhoud van de map van oud naar nieuw. Twee keer klikken sorteert de inhoud van nieuw naar oud.
Ook is het aan te bevelen om altijd even in de prullenbak te kijken. De prullenbak opent u door op het pictogram Prullenbak op het bureaublad te dubbelklikken.
Wanneer u het bestand dan nog steeds niet gevonden hebt, dan is het te hopen dat u tenminste nog iets van het bestand weet. Bij voorkeur uiteraard de bestandsnaam. Maar als u die niet weet, dan weet u wellicht wel een titel of waar het over ging of wie het gemaakt heeft of welk woord er vaak in voorkwam.
Op al deze gegevens kunt u namelijk zoeken in Verkenner.
Start hiertoe Verkenner, klik in het navigatiepaneel op Deze pc en druk vervolgens de toetscombinatie Ctrl+F. Er zal nu een cursor gaan knipperen in het zoekvak van Verkenner. U kunt nu beginnen met het intypen van de zoekopdracht. Tevens zullen hiermee Hulpprogramma's voor zoeken worden geopend
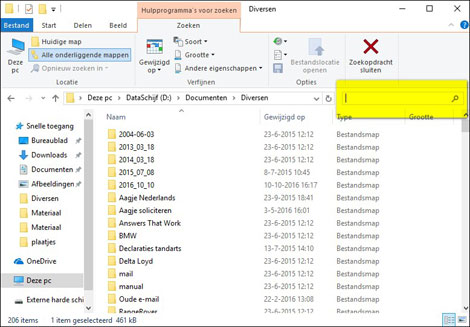
Zodra u begint met het intypen van de zoekopdracht, zal Windows direct gaan zoeken.
Door Deze pc te selecteren voordat u gaat zoeken, geeft u opdracht de volledige pc inclusief alle aangesloten schijfstations en eventuele opslagruimten in de cloud, zoals OneDrive, te doorzoeken.
TIP
Wist u dat u op dezelfde wijze ook fotobestanden terug kunt vinden op uw digitale camera of smartphone?
Wanneer u uw digitale camera of smartphone via USB aansluit op uw pc, dan zal de opslagruimte op het apparaat door Windows herkend worden als schijfstation, en wordt er een schijfletter toegewezen. In het navigatiepaneel van Verkenner klikken op het schijfstation zal de inhoud ervan laten zien. Veelal zult u dan onder andere een map met de naam DCIM te zien krijgen.
In deze map of een in een onderliggende map van de map DCIM bevinden doorgaans de foto’s die met het apparaat gemaakt zijn.
15 Hoe zet ik bestanden over naar een andere schijf of apparaat?
Elke bestand dat we opslaan wordt standaard op de harde schijf gezet die zich in onze pc bevindt. Standaard heeft dit schijfstation de schijfletter C:. Naast het schijfstation dat zich in onze pc bevindt, kunnen we ook gebruik maken van schijfstations die we bijvoorbeeld via USB op onze pc aansluiten, zoals bijvoorbeeld de USB-stick en de externe harde schijf.
Hierdoor wordt het mogelijk om bestanden die op onze pc staan op een andere schijf, of op een ander apparaat te zetten
16 Hoe gaat een zip-bestand maken en uitpakken in zijn werk?
Veel van de bestanden die we maken en opslaan, zouden door ze te comprimeren aanzienlijk minder ruimte in beslag kunnen nemen op de harde schijf. Maar zolang we geen gebrek hebben aan opslagruimte hoeven we ons niet echt bezig te houden met het comprimeren van bestanden.
Anders wordt dat wanneer we bestanden willen versturen via internet. Want hoe groter een bestand, hoe langer het duurt voordat het verzonden is. Daarmee wordt het interessant om in ieder geval bestanden die we willen versturen via internet te comprimeren. Comprimeren wordt overigens ook wel zippen of inpakken genoemd.
Lees hier alles over: een zip-bestand maken en een zip-bestand uitpakken
17 Hoe zet ik bestanden op mijn pc
Bestanden kunt u vanaf allerlei bronnen op uw pc zetten en ook via internet. Wanneer we bestanden vanaf internet op onze pc zetten dan spreken we van downloaden.
Downloaden zet u doorgaans in gang door op het bestand dat u wilt hebben te klikken of door op een knop die veelal de naam Downloaden draagt te klikken.
Bestanden die u vanaf internet downloadt worden op uw pc standaard opgeslagen in de map Downloads.
Vanaf internet bestanden op de pc zetten is slechts één manier. Andere manieren zijn bijvoorbeeld via een ander schijfstation, via een smartphone, tablet of ander apparaat.
Als een apparaat, bijvoorbeeld via USB of netwerk, verbonden kan worden met de pc en door Windows ondersteund wordt, dan is het mogelijk om vanaf dat apparaat bestanden op de pc te zetten.
Apparaten die door Windows herkend worden, zullen vanzelf zichtbaar worden in Verkenner zodra ze met de pc verbonden zijn, en eventueel benodigde stuurprogramma’s voor het apparaat door Windows geïnstalleerd zijn.
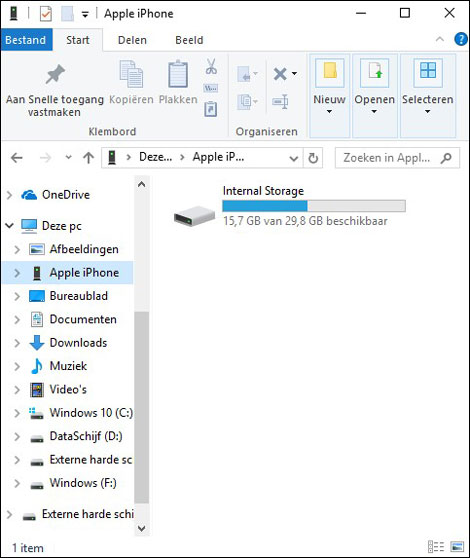
Elk apparaat dat door Windows ondersteund wordt en over opslagruimte voor bestanden beschikt, zal in de navigatiekolom van Verkenner worden weergegeven. Het apparaat zal vervolgens te benaderen zijn door erop te klikken. De inhoud zal in het weergavepaneel van Verkenner worden weergegeven.
Nu kunt u de bestanden die zich op het apparaat bevinden op uw pc zetten, door ze te kopiëren of te verplaatsen op de manier zoals u eerder hebt kunnen lezen.
18 Welke bestanden moet ik back-uppen?
Bestanden die op de computer staan kunnen we grofweg in twee categorieën indelen. Namelijk programmabestanden en persoonlijke bestanden, ofwel bestanden die we zelf maken.
Als programmabestanden beschadigd raken of verloren gaan, dan kunnen we deze herstellen door het programma opnieuw te installeren.
Echter, wanneer persoonlijke bestanden beschadigd raken of verloren gaan, dan zijn ze doorgaans onmogelijk te vervangen. Tenzij u een reservekopie, ofwel een back-up, hebt van deze bestanden.
Vandaar dat u er minimaal voor moet zorgen dat u altijd een recente back-up hebt van al uw persoonlijke bestanden. Hoe u op de juiste manier een back-up maakt leest u in dit artikel.
19 Hoe haal ik per ongeluk gewiste bestanden terug
Wellicht gaat het u ook ooit eens overkomen dat u een bestand wist om uzelf vervolgens te bedenken dat u dat bestand niet had moeten wissen.
Wanneer u zich direct na het wissen van een bestand realiseert dat u het bestand niet had moeten wissen, dan kunt u uw fout direct herstellen door de toetscombinatie Ctrl+Z te drukken.
Is het iets langer geleden, dan kunt u in dit artikel alles vinden over hoe u per ongeluk gewiste bestanden terughaalt.
Hiermee weet u alles wat u van de bestanden op uw pc zou moeten weten. Kennis die het beheren van bestanden zal vergemakkelijken en u zal helpen om ongelukjes met bestanden te voorkomen.
