15 handige apps voor de Windows 10 pc die altijd van pas komen
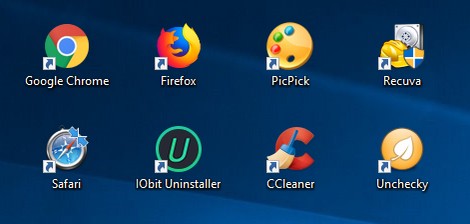
De apps die u gebruikt bepalen in hoge mate hoe prettig het werken is op uw pc. Een Windows 10 pc is standaard uitgerust met een aanzienlijk aantal apps. Maar toch blijft er veelal voldoende te wensen over.
Want wilt u bijvoorbeeld veel betalen voor software zoals Microsoft Office, terwijl u het niet vaak gebruikt?
Bovendien hebben we allemaal wel eens een probleem met de pc of we zouden willen dat iets op een wat handiger manier zou kunnen.
Precies dat is wat we voor u hebben geprobeerd te verzamelen. 15 apps voor uw Windows 10 pc die gratis zijn en die het werken met uw pc aanzienlijk vereenvoudigen, veraangenamen en veiliger maken. Waarbij we uiteraard de voorkeur geven aan Nederlandse versies.
1) Uw favoriete webbrowser
Een app die door menig computergebruiker vaak gebruikt wordt is de webbrowser. Windows 10 is standaard uitgerust met maar liefst 2 webbrowsers. Te weten:
- Het aloude Internet Explorer.
- Het nieuwe Microsoft Edge.
Hoewel Internet Explorer inmiddels sterk verouderd is, wordt de browser nog steeds door velen gebruikt. Dit in tegenstelling tot Microsoft Edge, welke het maar niet lijkt te lukken om de gebruikers van Windows te bekoren.
Google Chrome is op dit moment de meest gebruikte webbrowser op de pc. Op het moment van schrijven gaat maar liefst 44,5% van de mensen het internet op met Google Chrome.
Welke browser u het liefst gebruikt is uiteraard helemaal aan u. Maar als u een andere browser dan Internet Explorer of Microsoft Edge wilt gebruiken, dan betekent dat wel dat u de webbrowser van uw keuze wel eerst zelf moet downloaden en installeren.
Het is overigens raadzaam om bij een nieuwe pc altijd als eerste uw favoriete webbrowser te installeren. Simpelweg omdat we de meeste apps voor onze pc eerst zelf vanaf internet moeten downloaden voordat we ze kunnen gaan installeren.
2) Unchecky
De apps die we in dit artikel bekijken worden stuk voor stuk gratis aangeboden zonder bijbedoelingen. Helaas is dat niet altijd het geval. Want geregeld wordt software gratis aangeboden met de bedoeling om naast de software die u graag wilt hebben ook andere dingen op uw pc te installeren of instellingen te wijzigen.
Uiteraard mag dit niet zonder dat u daar uw toestemming voor geeft. De makers van dergelijke gratis software doen er dan ook al het mogelijke aan om uw toestemming te krijgen. Bijvoorbeeld door de vakjes die u aan moet vinken om uw toestemming te geven alvast aan te vinken. En ze zo te plaatsen in de installatieprocedure dat u er gemakkelijk overheen kijkt.
De app Unchecky helpt u dat te voorkomen. Unchecky scant namelijk de installatieprocedures van alle software die u installeert en verwijdert standaard alle vinkjes die bedoeld zijn om toestemming te geven. Hierdoor geeft u nooit meer onbedoeld ergens uw toestemming voor.
Tip: vergeet tijdens het installeren niet om Nederlands als taal te selecteren. Anders wordt de standaard Engelse versie geïnstalleerd.
Het handige tooltje Unchecky downloadt u hier: https://unchecky.com
3) CCleaner
Al jaren staat de app CCleaner bekend als het perfecte stukje gereedschap om rommel van de Windows pc te verwijderen. CCleaner verwijdert niet alleen rommel van de harde schijf van de pc, maar bijvoorbeeld ook uit webbrowsers en andere programma’s die gegevens bewaren voor eventueel hergebruik. Tevens kan CCleaner het register van Windows opschonen, waarmee onder andere het opstarten van de pc aanzienlijk versneld zal worden.
Bovendien kunt u CCleaner gebruiken om eenvoudig programma’s van de pc te verwijderen die u niet langer gebruikt.
CCleaner kunt u hier downloaden: https://www.ccleaner.com/ccleaner
4) Recuva
Van dezelfde maker als CCleaner komt het programma Recuva. Het kan ook u overkomen dat een belangrijk bestand kwijtraakt. Bijvoorbeeld door het bestand per ongeluk te verwijderen of omdat de pc crasht.
Op zo’n moment is het fijn dat er een programma bestaat waarmee u bestanden die verloren zijn gegaan terug kunt halen. En Recuva is zo’n programma.
Recuva kunt u hier downloaden: https://www.ccleaner.com/recuva
5) Eraser
Als u een programma kunt gebruiken om verloren gegane bestanden mee te herstellen, dan kunnen anderen dat ook. En ook u hebt wellicht bestanden op uw pc staan die niet voor ieders ogen bestemd zijn.
Van dergelijke bestanden wilt u dan ook zeker zijn dat niemand anders daar inzage in krijgt. Bijvoorbeeld wanneer u uw pc verkoopt of weggooit.
Een programma dat u helpt om bestanden zodanig van uw pc te wissen dat ze niet langer te herstellen zijn is het programma Eraser.
Ook het programma Eraser is gratis te downloaden. En wel hier: https://eraser.heidi.ie/download/
6) Malwarebytes
Malware is de verzamelnaam van software die als doel heeft om rottigheid uit te halen met uw pc, of om gegevens van uw te ontfutselen. Bijvoorbeeld wachtwoorden, bankgegevens, persoonlijke gegevens of uw internetgedrag.
Om die rottigheid zolang mogelijk uit te kunnen blijven halen probeert Malware altijd om onopgemerkt te blijven.
Dat u Malware op uw pc hebt openbaart zich dan ook altijd pas wanneer er grote hoeveelheden of slecht geprogrammeerde malware op uw pc staat. Omdat dit meestal uw pc aanzienlijk trager zal maken dan uw gewend bent.
Als uw pc onlangs opvallend veel trager is geworden, dan is het raadzaam uw pc direct door Malwarebytes te laten scannen.
Malwarebytes is een scanner die zich expliciet richt op het ontdekken van Malware en aanverwante kwaadaardige software die antivirussoftware dikwijls niet weet te ontdekken.
Malwarebytes kunt u hier gratis downloaden: https://www.malwarebytes.com/premium/
7) The PC Decrapifier
Met name pc’s en laptop van grote computerfabrikanten zoals HP, Acer, enzovoort leveren vaak en best veel zogenaamde proefversies van bepaalde software mee. Tevens staan er op dergelijke laptops en pc’s vaak programma’s geïnstalleerd die een vlotte werking van de pc nou niet direct bevorderen.
Het meest vervelende daarbij is wel dat dergelijke software vaak ook nog eens behoorlijk lastig te verwijderen is.
Het programma The PC Decrapifier maakt daar een einde aan voor u. The PC Decrapifier scant te pc op programma’s waarvan bekend is dat ze veel voorgeïnstalleerd worden op pc’s en laptops. En zal u vervolgens de mogelijkheid bieden om te verwijderen wat u verwijderd wilt hebben.
The PC Decrapifier is hier te downloaden: https://www.pcdecrapifier.com/
8) 7-Zip
Bestanden zippen is een bewerking die u toepast op één bestand of een groep bestanden, waarbij u de geselecteerde bestanden comprimeert en in een zogenaamd archief plaatst. Hiermee creëert u een bestand dat een zip-bestand wordt genoemd.
Een zip-bestand maken van een aantal bestanden kan bijvoorbeeld handig zijn wanneer u iemand die bestanden via e-mail wilt toesturen. Temeer omdat via Windows Verkenner elk zip-bestand weer heel eenvoudig uitgepakt kan worden.
Uitpakken wil zeggen dat de bestanden die in het archief, ofwel zip-bestand, zitten eruit worden gehaald en in hun oorspronkelijk staat weer op de harde schijf worden geplaatst.
Een programma waarmee u eenvoudig zip-bestanden kunt maken heet 7-zip, dat hier gratis te downloaden is: http://www.7-zip.org/
9) VLC Media Player
Er is iets vreemds aan de hand met Windows 10. Want in Windows 10 kunt u niet zomaar even een DVD afspelen. Om dat mogelijk te maken zult u eerst een app moeten installeren.
Een handige app waarmee u dvd’s afspelen mogelijk kunt maken in Windows 10 is VLC Media Player die u hier kunt downloaden: http://www.videolan.org/vlc/index.html
10) IObit Unlocker
Soms kan het voorkomen dat het niet lukt om een bepaald bestand of een bepaalde map te verwijderen van de pc. Veel voorkomende meldingen zijn dan:‘toegang geweigerd’ of ‘Het document is in gebruik door een ander programma of gebruiker’.
Een veelvoorkomende oorzaak hiervan is dat er een bepaald proces actief is dat het verwijderen van het bestand verhindert.
Uiteraard is het in dat geval raadzaam om eerst te onderzoeken of een bepaald programma in gebruik is, waarin het bestand geopend is dat u wilt verwijderen. Of dat er nog een andere gebruikersaccount op uw pc actief is die het bestand in gebruik heeft.
Dit omdat er vreemde dingen met uw pc en programmatuur kunnen gebeuren wanneer op zo’n moment een bestand toch zou verwijderen. Want dat is tenslotte wat Windows probeert te voorkomen wanneer een dergelijke melding op uw scherm verschijnt.
Soms echter is er absoluut geen reden om te verhinderen dat u bepaald bestand of een bepaalde map verwijdert.
Op zo’n moment komt het gereedschap IObit Unlocker uitstekend van pas dat hier te downloaden is: https://www.iobit.com/nl/iobit-unlocker.php
11) IObit Uninstaller
In Windows 10 kunt u apps die op uw pc geïnstalleerd staan eenvoudig verwijderen via het onderdeel Apps en onderdelen. Het onderdeelApps en onderdelen bevindt in de categorie Apps in Instellingen en in het snelmenu onder knop Start in Windows.
U zou dan ook niet verwachten dat u een wel eens een app nodig zou kunnen hebben om u te helpen bij het verwijderen van apps van uw pc.
Toch zijn daar twee goede redenen voor te bedenken. De eerste goede reden is dat u lang niet altijd weet wat er precies allemaal op uw pc staat wat veel ruimte in beslag neemt, maar wat u niet of nauwelijks gebruikt. De tweede reden is dat verwijderde apps meer dan eens rommel achterlaten die u niet eenvoudig meer kwijtraakt zodra de app verwijderd is. Rommel die uw pc ondertussen wel vertraagd en die bovendien ook nog eens kostbare schijfruimte in beslag neemt.
Een uitstekende app die u helpt daar een einde aan te maken is IObit Uninstaller. U kunt de app hier downloaden: https://www.iobit.com/nl/advanceduninstaller.php
12) LastPass
Met name wanneer u geregeld dingen online doet en koopt, krijgt u steeds meer wachtwoorden die u moet onthouden. Uiteraard met de kans dat u een wachtwoord vergeet wanneer u het een tijdje niet gebruikt hebt.
Dit probleem kunt u oplossen met een zogenaamde password manager. Een password manager kunt u zien als een soort van kluis waarin u al uw wachtwoorden en accountgegevens bewaart. Die kluis beveiligt u vervolgens met een wachtwoord. Hierdoor hoeft u feitelijk nog maar één wachtwoord te onthouden, namelijk het wachtwoord van de kluis.
Een hooggewaardeerde en uiterst veilige wachtwoord manager is LastPass die u hier kunt downloaden: https://www.lastpass.com/nl
13) LibreOffice
Bijna iedereen die een pc koopt, wil daar graag Microsoft Office op hebben. Zodat u op uw computer tenminste eens iets kunt schrijven, kunt berekenen of een presentatie kunt maken. Microsoft Office is echter niet goedkoop. Zeker wanneer u de onderdelen ervan niet zo heel erg vaak gebruikt.
Gelukkig bestaat er in dat geval een alternatief dat dezelfde functionaliteiten biedt als Microsoft Office maar dan gratis. Gratis omdat het opensource-software is. Doorgaans is een nadeel van opensource-software dat er geen boeken beschikbaar zijn, zoals die er wel zijn voor Microsoft Office, waaruit snel kunt leren werken met het pakket.
Dat nadeel kent Libre Office, het gratis alternatief van Microsoft Office, niet echt. Omdat de werking van het pakket heel veel overeenkomsten heeft met de werking van Microsoft Office.
Libre Office, het gratis alternatief voor Microsoft Office kunt u hier downloaden: https://nl.libreoffice.org/
14) WhatsApp op je pc
Menigeen gebruikt WhatsApp op zijn of haar telefoon. Omdat het communiceren via tekstberichten makkelijk is en in verhouding weinig tijd kost. Alleen moet u dan wel altijd uw smartphone bij de hand hebben, Toch?
Nee hoor. WhatsApp is er ook als app voor op uw pc en u kunt de app hier downloaden: https://www.whatsapp.com/download/
15) Speccy
Als u een nieuwe pc koopt, dan hebt u doorgaans nog wel enig idee wat de specificaties van de pc zijn. Bijvoorbeeld dat er een bepaald type Intel processor in uw pc huist en dat er een harde schijf in zit van 500GB en dat de pc beschikt over 8GB intern geheugen.
Maar naar verloop van tijd zou u dat deels kunnen vergeten of u hebt wellicht gewoon wat specifiekere informatie nodig over een bepaald onderdeel in uw pc.
Dat kan wanneer u bepaalde software wilt kopen, of een onderdeel aan uw pc wilt toevoegen of l wilt vervangen.
Dat zijn de momenten waarop u blij zult zijn met een app zoals Speccy. Speccy is namelijk een app die u in één oogopslag laat zien wat de specificaties zijn van de onderdelen waaruit uw pc bestaat.
Speccy kunt u hier downloaden: https://www.ccleaner.com/speccy
Uiteraard zijn er nog veel meer handige app te vinden op het internet, maar uiteraard ook in Microsoft Store dat vast onderdeel is van Windows 10. We hebben ons in dit artikel echter proberen te beperken tot 15 apps die van pas kunnen komen op elke Windows pc en voor elke gebruiker van een Windows pc.
