Hoe u Systeemherstel uitvoert in Windows 10 en herstelpunten maakt
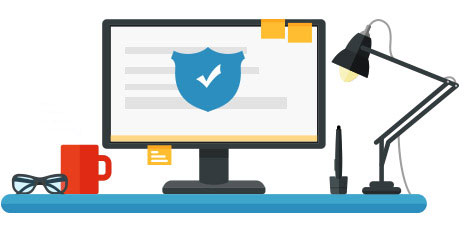
Als uw pc ineens niet goed meer werkt dan kunt u door systeemherstel uit te voeren uw pc terugzetten naar een tijdstip waarop de pc nog wel goed werkte. Dat betekent inderdaad dat menig softwarematig probleem relatief simpel opgelost kan worden door het uitvoeren van systeemherstel.
Echter, dat kan alleen wanneer er eerder zogenaamde herstelpunten zijn gemaakt. En herstelpunten kunnen alleen worden gemaakt, wanneer aan het inschakelen van systeemherstel gedacht is.
Wat is Systeemherstel en wat doet het?
Zogezegd is Systeemherstel een toepassing in Windows die u kunt gebruiken op het moment dat uw pc ineens niet goed meer werkt. Bijvoorbeeld omdat u zojuist een programma op uw pc geïnstalleerd hebt dat onverwacht een probleem of een conflict veroorzaakt.
Maar het kan ook zijn dat de pc op het eerste gezicht nog steeds prima lijkt te functioneren, maar dat op een later tijdstip pas blijkt dat er bij bepaalde handelingen en toepassingen zich een probleem voordoet.
Onthouden wanneer u voor het laatst iets hebt aangepast aan de pc, iets nieuws hebt geïnstalleerd of wanneer iets voor het laatst geüpdate is dan ook raadzaam.
Wanneer systeemherstel op uw pc is ingeschakeld, dan zal Windows doorgaans zelf eerst een herstelpunt maken alvorens een update wordt uitgevoerd. Een procedure waarmee zeker gesteld wordt dat een update altijd snel weer snel en gemakkelijk ongedaan gemaakt kan worden, wanneer deze onbedoeld een conflict veroorzaakt.
Wat is een herstelpunt maken precies?
Bij het maken van een herstelpunt wordt als het ware een kopie gemaakt van de configuratie van Windows voordat een verandering wordt doorgevoerd. Een verandering aan de configuratie van Windows kan zijn:
- Het installeren van een programma.
- Het updaten van een programma.
- Het anders instellen van een programma.
- Het updaten van Windows.
- Een aanpassing doen in Instellingen of in het Configuratiescherm.
- Een nieuw stuurprogramma installeren.
- Een stuurprogramma updaten.
- Een verandering aanbrengen in het register van Windows.
Door, voordat een verandering wordt doorgevoerd, eerst een kopie te maken van de huidige configuratie kan daar in de meeste gevallen eenvoudig weer naar worden teruggekeerd wanneer blijkt dat de verandering een probleem veroorzaakt.
Het zal u wellicht al zijn opgevallen dat persoonlijke bestanden niet genoemd worden bij het maken van een herstelpunt. Dat komt omdat persoonlijke bestanden niet in een herstelpunt worden opgenomen. Dit betekent onder meer:
- Dat bij het gebruik van systeemherstel persoonlijke bestanden onaangetast blijven.
- U voor het herstellen van beschadigde of per ongeluk verwijderde bestanden systeemherstel niet kunt gebruiken.
- U systeemherstel dus niet gebruiken kunt als vervanger voor het maken van een back-up
Hoe u zelf een systeemherstelpunt maken kunt.
Als Windows een verandering aanbrengt aan uw systeem, of wanneer u software op uw pc installeert, dan zal Windows zogezegd veelal vooraf automatisch een herstelpunt maken.
Echter, wanneer u zelf iets gaat aanpassen aan Windows dan gebeurt dat niet.
Daarom is het raadzaam om altijd zelf eerst handmatig een herstelpunt te maken voordat u iets verandert in Windows.
Zelf een systeemherstelpunt maken gaat als volgt:
- Klik met de rechtermuisknop op de knop Start.
- Klik in het geopende systeemmenu op de optie Systeem.
- Klik, zodra het onderdeel Systeem geopend is, in de linkerkolom op de optie Geavanceerde systeeminstellingen.
- Hiermee wordt het venster Systeemeigenschappen geopend. Klik in dit venster op het tabblad Systeembeveiliging.
- Op het tabblad Systeembeveiliging vindt u de knop Maken. Door op deze knop te klikken, het herstelpunt een passende naam te geven en vervolgens nogmaals op de knop Maken te klikken kunt u zelf een herstelpunt maken.
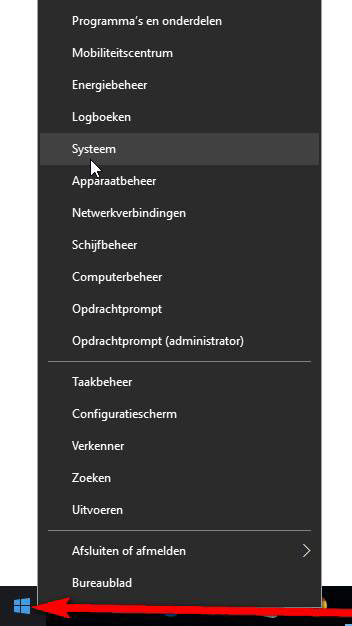
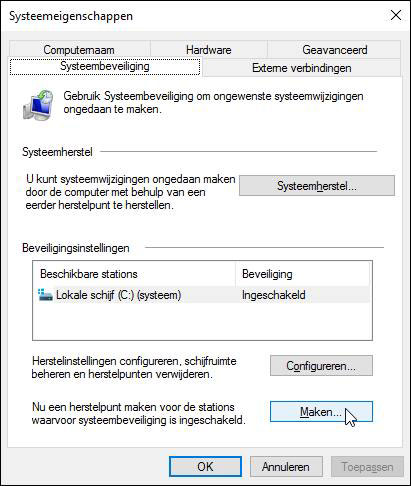
Een puntje van aandacht is overigens het volgende: dat is dat u alleen een herstelpunt kunt maken wanneer Systeemherstel voor minimaal één van de schijfstations in uw pc is ingeschakeld. Wanneer Systeemherstel niet is ingeschakeld op uw pc, dan zal de knop Maken gedeactiveerd zijn en gebeurt er niets wanneer u erop klikt.
In dat geval zult u Systeemherstel via de knop Configureren eerst moeten inschakelen. Dit gaat als volgt:
- Open het venster Systeemeigenschappen zoals hierboven besproken.
- Klik op het tabblad Systeembeveiliging.
- Selecteer, in het vak waarin de beschikbare schijfstations worden weergegeven, het schijfstation waarvoor u systeemherstel wilt inschakelen. Schakel op zijn minst systeemherstel in voor schijfstation C:. Het schijfstation waar Windows op staat.
- Klik vervolgens op de knop Configureren.
- Klik in het volgende venster dat weergegeven wordt op het keuzerondje dat voor de vermelding Systeembeveiliging inschakelen staat. U vindt deze vermelding in de sectie Herstelinstellingen.
- Stel vervolgens in, door de schuifregelaar naar rechts te slepen, hoeveel ruimte de gemaakte herstelpunten in beslag mogen nemen op het geselecteerde schijfstation.
- Klik op de knop Toepassen en vervolgens op de knop OK zodra u tevreden bent met de instellingen.
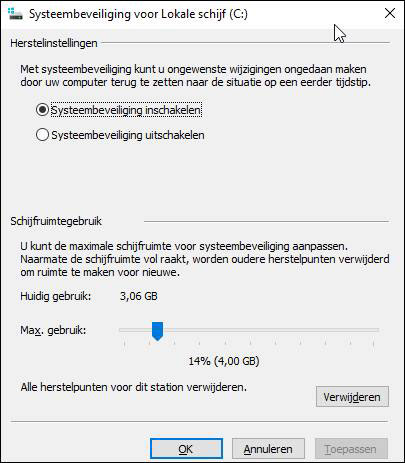
Hiermee schakelt u systeemherstel alleen in voor het schijfstation dat u zo even geselecteerd hebt. Dezelfde procedure kunt u herhalen voor alle schijfstations in uw pc waarvoor u systeemherstel in wilt schakelen.
Hoe u uw systeem met behulp van systeemherstel herstelt
We herhalen het voor de zekerheid nog maar eens: herstelpunten worden alleen gemaakt wanneer u eerder zelf aan het inschakelen van systeemherstel ofwel het aanzetten van systeemherstel gedacht hebt. En zonder herstelpunten is het niet mogelijk om uw systeem met behulp van systeemherstel te herstellen.
Uw systeem herstellen met behulp van systeemherstel gaat op de volgende manier:
- Klik op de knop Zoeken in Windows in de taakbalk en typ de zoekopdracht: systeem.
- Klik op de vermelding Systeem in de zoekresultaten.
- Klik in het venster Systeem in de linkerkolom de optie Geavanceerde systeeminstellingen.
- Klik op het tabblad Systeembeveiliging in het venster Systeemeigenschappen dat vervolgens opent.
- In de sectie Systeemherstel vindt u de knop Systeemherstel. Klik op deze knop om Systeemherstel te starten.
- Zodra systeemherstel is opgestart vertelt het programma u eerst wat u met systeemherstel kunt doen. Klik in dit venster op de knop Volgende om door te gaan.
- Vervolgens zal systeemherstel u een lijst tonen van de meest recente herstelpunten. Als u meer herstelpunten wilt zien dan kan dat door te klikken in het selectievakje dat voor de vermelding Meer herstelpunten weergeven staat.
- Kies echter bij voorkeur altijd een herstelpunt dat zo dicht mogelijk ligt bij het tijdstip waarop de verandering heeft plaatsgevonden die nu mogelijk de problemen met uw systeem veroorzaakt.
- Selecteer een herstelpunt in de lijst door erop te klikken.
- Raadzaam is vervolgens om op de knop Zoeken naar programma’s die worden beïnvloed te klikken om te kijken welke programma’s, stuurprogramma’s, updates of programmaonderdelen verwijderd zullen worden tijdens het herstellen van het systeem. Op deze manier weet u dan namelijk in ieder geval wat u eventueel na het herstellen van het systeem opnieuw zult moeten installeren. Maar tevens biedt deze optie wellicht de mogelijkheid om erachter te komen wat het probleem met het systeem heeft veroorzaakt.
- Klik na het selecteren van het juiste herstelpunt wederom op de knop Volgende.
- Er zal nu een waarschuwing worden weergegeven. Hierin wordt u onder andere verteld dat systeemherstel niet onderbroken kan worden. Tevens wordt u verteld in welke gevallen het niet mogelijk is om systeemherstel ongedaan te maken. Via de methode die we nu hanteren is het uiteraard wel mogelijk om systeemherstel ongedaan te maken.
- Klik op de knop Ja als u de waarschuwing hebt begrepen en systeemherstel voort wil zetten.
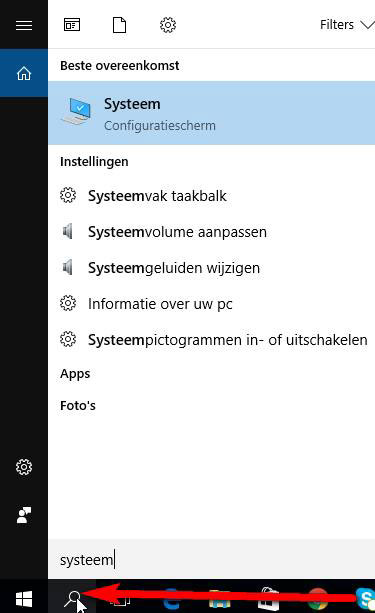
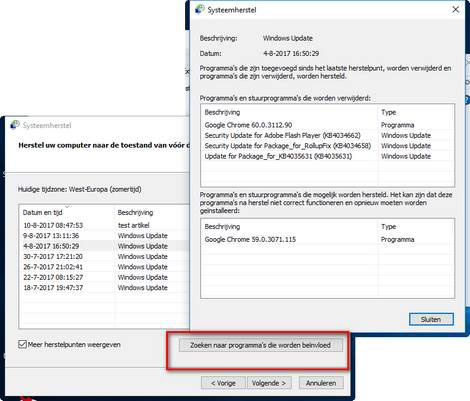
Zodra systeemherstel zijn werk gedaan heeft en de pc opnieuw heeft opgestart, zouden alle problemen verholpen moeten zijn en zou de pc weer naar behoren moeten werken.
Heeft systeemherstel niet het resultaat opgeleverd dat u ervan verwacht had, dan bestaat de mogelijkheid soms om systeemherstel terug te draaien en ongedaan te maken.
Dit gaat als volgt:
- Start systeemherstel zoals hiervoor beschreven.
- Zodra systeemherstel is gestart wordt u in het eerste venster dat het programma toont direct de mogelijkheid geboden om systeemherstel ongedaan te maken.
- Klik op de knop Volgende en volg de instructies op het scherm als u systeemherstel inderdaad ongedaan wilt maken.
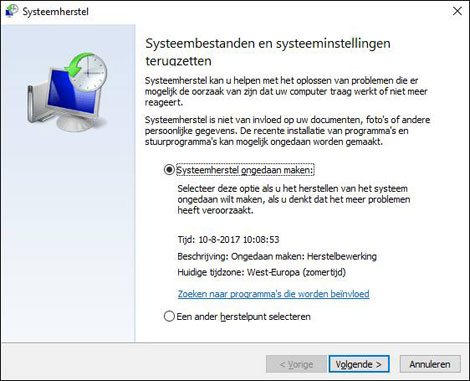
Het systeem terugzetten naar de fabrieksinstellingen
Wanneer u een dusdanig ernstig probleem hebt met uw pc dat er niet meer mee te werken valt, en systeemherstel heeft niet geholpen om het probleem te verhelpen, dan is het in Windows 10 tevens mogelijk om de pc en daarmee ook Windows terug te zetten naar de fabrieksinstellingen.
Het systeem terugzetten naar fabrieksinstellingen en systeemherstel is overigens niet hetzelfde.
Bij systeemherstel blijft de huidige installatie van Windows namelijk behouden en wordt Windows slechts naar een toestand teruggezet waarin alles nog naar behoren werkte.
Bij het systeem terugzetten naar fabrieksinstellingen echter wordt Windows min of meer opnieuw op uw pc geïnstalleerd. Dit betekent onder meer dat alle software en apps die u op uw pc geïnstalleerd hebt staan verwijderd worden. Na het terugzetten van de pc naar fabrieksinstellingen zult u dan ook alle programma’s die u op uw pc gebruikt opnieuw moeten installeren.
Persoonlijke bestanden zullen overigens wel behouden blijven als u dat wenst.
Het terugzetten van de pc naar fabrieksinstellingen vindt u in het onderdeel Herstelopties van Instellingen. Het snelst vindt u dit onderdeel door Herstelopties als zoekopdracht in te geven in de zoekfunctie van Windows. Vervolgens klikt u in de sectie Deze pc opnieuw instellen op de knop Aan de slag en volgt u de aanwijzingen op het scherm.
Windows biedt u zoals u ziet de nodige mogelijkheden om het systeem te herstellen en daarmee problemen te verhelpen. Systeemherstel biedt met name vaak uitkomst wanneer vrijwel direct problemen ontstaan na het installeren van iets, het updaten van iets of na het wijzigen van instellingen.
