Welke videokaart heb ik?

Welke videokaart er in je pc zit, onthoud je over het algemeen niet lang. Tenzij je de videokaart bewust hebt uitgezocht voor je pc. Maar op de vraag “Welke videokaart heb ik?”, kun je zowel in Windows 10 als in Windows 11 gelukkig snel antwoord vinden.
Een app die je elk detail vertelt over de videokaart die in jouw pc zit, is er ook. Dat is mogelijk interessant als je specificaties van de huidige videokaart in je pc wilt vergelijken met die van de grafische kaart die je zou willen hebben.
Hoe je snel kunt zien welke videokaart je hebt
Grafisch complexe games staan er onder andere om bekend dat ze de nodige eisen stellen aan de videokaart als je een spel lekker wilt kunnen spelen.
Het kan daarom bijvoorbeeld handig zijn om te weten welke videokaart je hebt voordat je het spel koopt. Want van de meeste grafisch complexe games is bekend welke videokaart je nodig hebt.
Wat je eigenlijk ziet is het merk en model grafische processor
Bij het bekijken van de gegevens van de videokaart, is het overigens niet het merk en type videokaart dat getoond wordt. Wat werkelijk getoond wordt, zijn het merk en model van de grafische processor waarmee de videokaart is uitgerust.
En eigenlijk zijn dat precies de gegevens die je wilt weten. Omdat het merk en model processor voor het overgrote deel bepaalt wat je van een videokaart mag verwachten.
In Windows 10 en 11 bekijken wat voor videokaart je hebt
In Windows 10 en Windows 11 kun je op de volgende manier snel zien wat voor videokaart er in je pc zit:
- Klik met de rechtermuisknop op de knop Start in de taakbalk.
- Dit opent het contextmenu van de knop Start. Klik op de optie Taakbeheer.
- Klik in het venster Taakbeheer op de optie Meer details, zodat alles wat Taakbeheer kan laten zien zichtbaar wordt.
- Klik op het tabblad Prestaties. In dit tabblad kunnen de activiteit, de prestaties en gegevens van diverse componenten worden afgelezen, waaronder de videokaart (GPU). AMD Radeon R5 is de naam van de grafische processor in de voorbeeldafbeelding.
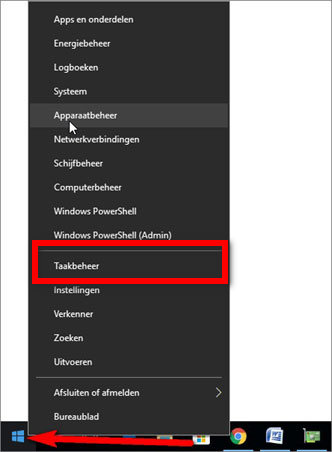
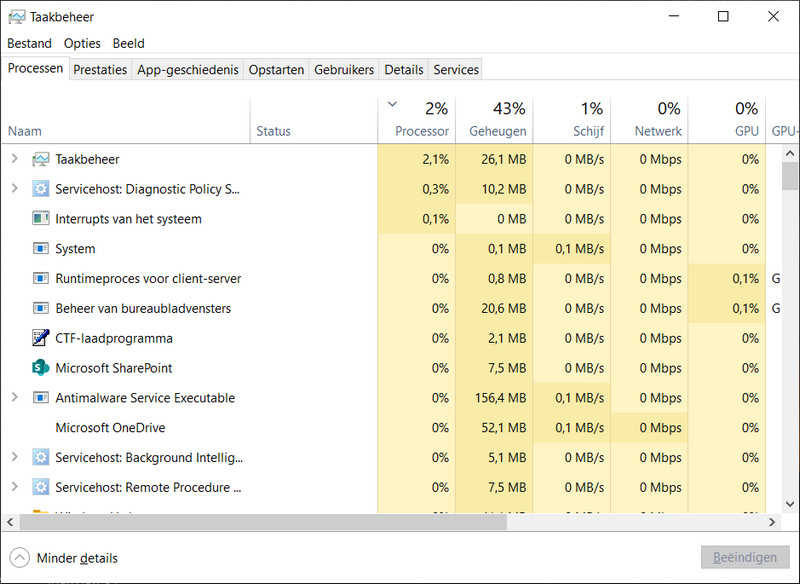
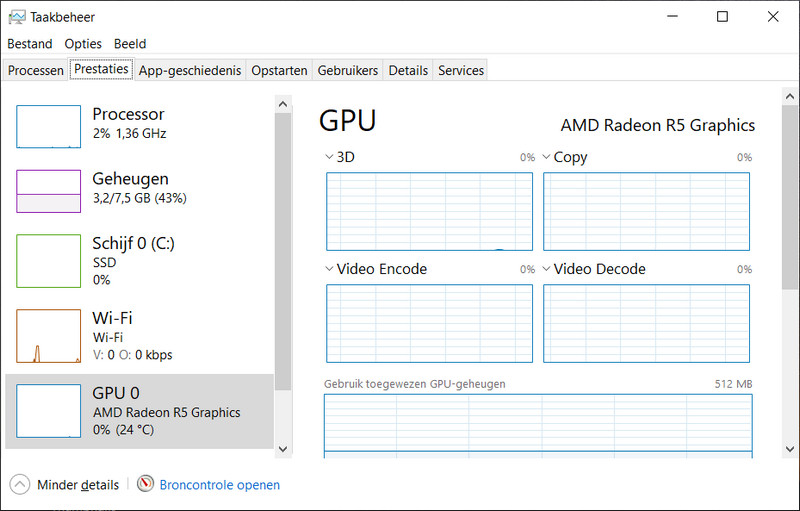
Zien hoeveel grafisch geheugen je videokaart heeft
Als je naast het merk en model grafische processor bijvoorbeeld ook wilt weten hoeveel grafisch geheugen je videokaart heeft, dan kan Windows je dat ook vertellen. En wel op de volgende manier:
- Open Instellingen via het startmenu.
- Klik op het onderdeel Systeem.
- Dit opent Systeem. Klik op het onderdeel Beeldscherm.
- Klik in Beeldscherm op Geavanceerd beeldscherm.
- Hiermee wordt Geavanceerd beeldscherm getoond. Klik op de link Eigenschappen van beeldschermadapter voor beeldscherm.
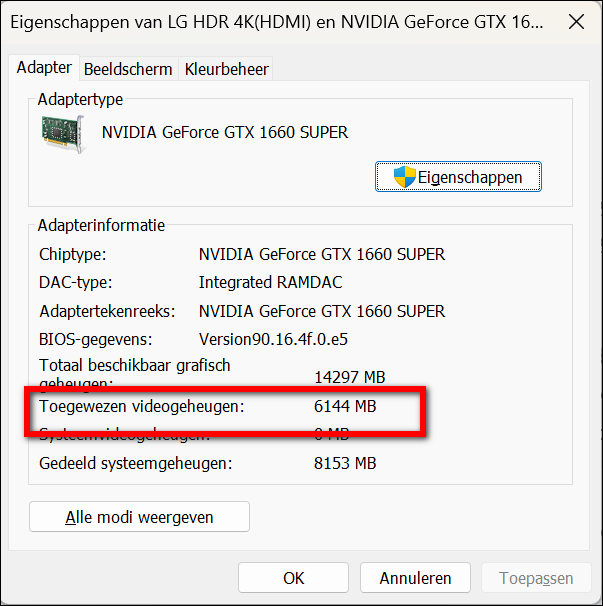
Bij de vermelding Toegewezen videogeheugen kun je zien over hoeveel grafisch geheugen je videokaart beschikt.
GPU-Z: alle informatie over je videokaart in één overzicht
Wat je in Windows niet kan vinden, maar wat soms wel handig is om te weten zijn de technologieën en standaarden je grafische kaart allemaal ondersteunt. GPU-Z laat je dat perfect zien. Ook kun je direct bekijken welke versie van het stuurprogramma (driver) er op je pc geïnstalleerd is voor je videokaart.
Deze gegevens komen met name van pas bij het oplossen van problemen met games en om je videokaart optimaal te kunnen laten presteren met een bepaald spel.
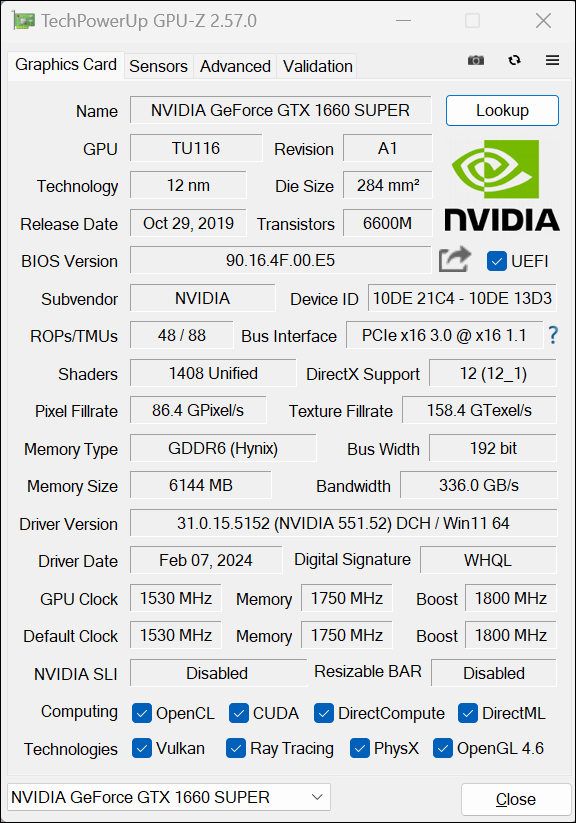
De knop Lookup in GPU-Z opent een webpagina op de website van TechPowerUp, de makers van de app GPU-Z. Hierop wordt een volledig overzicht gepresenteerd van de videokaart die in jouw pc zit, inclusief afbeeldingen.
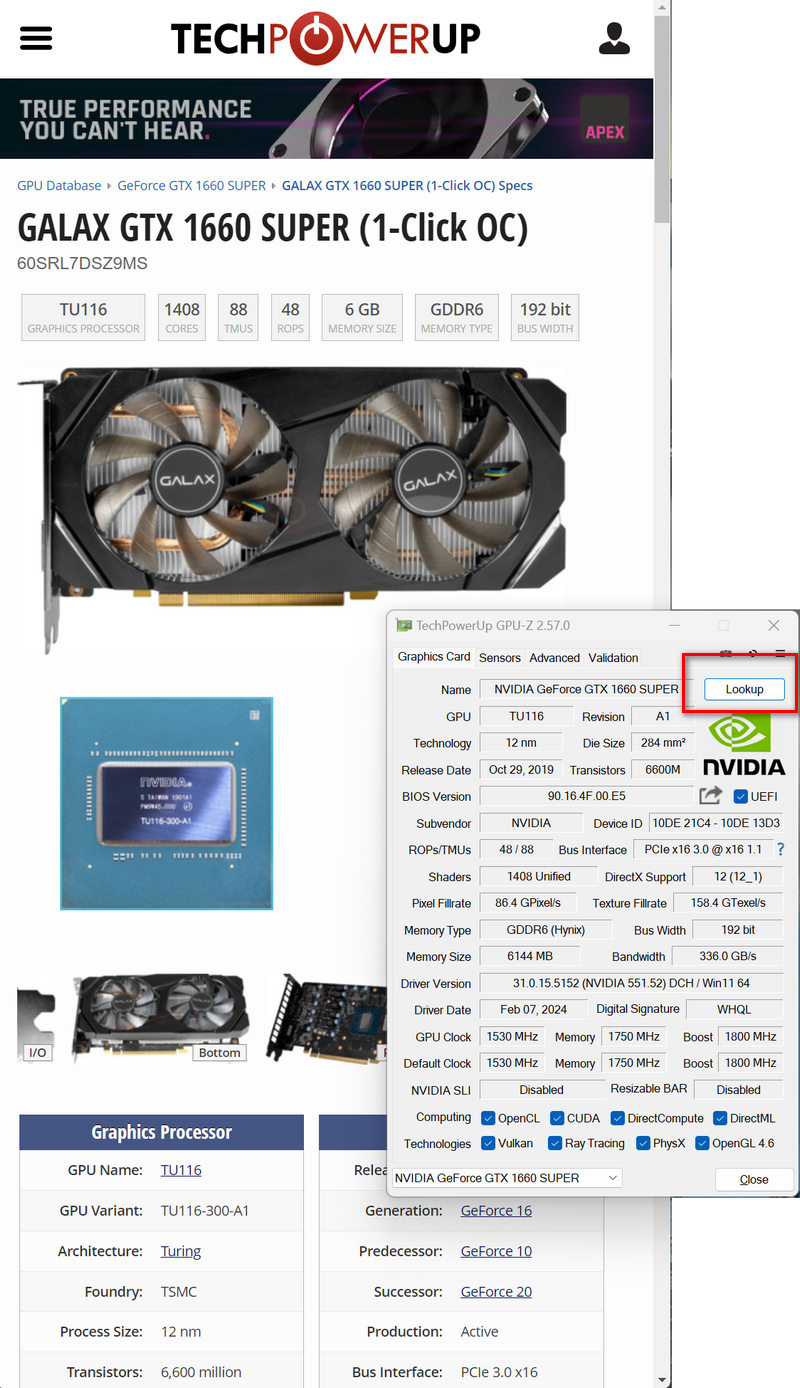
GPU-Z downloaden en installeren
Het handige appje GPU-Z download je van de website van de maker TechPowerUp.
Zodra het downloaden is voltooid, vind je GPU-Z in de map Downloads op je pc. Zodra je dubbelklikt op het programmabestand GPU-Z.x.xx.x.exe, word je gevraagd of de app op je pc wilt installeren.
Dat kan, maar het hoeft niet. Als je de app wel installeert, krijg je een pictogram op je bureaublad waarmee je app kunt opstarten.
Welke methode je kiest om te bekijken welke videokaart je hebt, zal afhangen van wat je precies wilt weten over je videokaart.
Als je alleen wilt weten welk merk en model grafische processor er in je pc zit, dan kun je dat altijd even snel in Windows bekijken. Hetzelfde geldt als je wilt weten hoeveel grafisch geheugen de videokaart in je pc heeft.
