De grafische kaart vervangen en het stuurprogramma updaten

Als u een desktop pc hebt dan is het mogelijk om de grafische kaart te vervangen door een nieuwe. De reden om een grafische kaart te vervangen kan bijvoorbeeld de aankoop van een nieuwe monitor zijn. Of de aankoop van een nieuw spel, dat fijner te spelen zal zijn met een snellere grafische kaart.
Maar ook het simpelweg stuk gaan van een grafische kaart kan een reden zijn om een nieuwe grafische kaart in uw pc te monteren.
Met welke grafische kaart ga ik de huidige vervangen?
Als u gaat winkelen voor een grafische kaart voor uw pc dan komt u er al snel achter dat er behoorlijk wat verschillende grafische kaarten te koop zijn en dat de prijzen ervan behoorlijk uiteen lopen. En wel van enkele tientjes tot vele honderden Euro’s.
Even goed bekijken wat u echt nodig hebt qua grafische kaart voor uw pc is dan ook geen overbodige luxe.
Technisch gesproken verwerkt de grafische kaart de computerbewerkingen welke op uw beeldscherm moeten worden getoond. Waarbij het van groot belang is dat dit zo snel mogelijk en kwalitatief zo goed mogelijk gebeurt.
Tenslotte vormt beeld een belangrijk onderdeel van uw communicatie met uw computer. U ziet iets op beeld en reageert daarop met toetsaanslagen, muisbewegingen en klikken met de muis of met een spelcontroller. Voorts gaat de computer aan de slag met de opdrachten en de gegevens die u zojuist hebt ingevoerd.
Wanneer u de computer gebruikt voor bijvoorbeeld het schrijven van een mailtje of een rapport, dan kunt u zich voorstellen dat het weergeven op het beeldscherm van de letters die u typt niet heel veel zullen vragen van de prestaties van pc en grafische kaart. Een goedkope grafische kaart zal in dit geval prima voldoen.
Heel anders wordt dat wanneer er grafisch gecompliceerde en zeer gedetailleerde spellen worden gespeeld waarbij in razend tempo steeds nieuwe beelden moeten worden opgebouwd en weergegeven. Bij menig spel voor op de pc lijkt het tegenwoordig wel of u zich beweegt in een speelfilm. Werkelijk schitterend, maar het vraagt veel rekenkracht van de processor.

Tevens vragen dergelijke spellen serieuze prestaties van de grafische kaart. Want de spelomgeving verandert constant en menig spel verlangt van u als speler dat u razendsnel reageert. Mening fanatieke gamer geeft dan ook zonder blikken of blozen 400 Euro of meer uit aan een grafische kaart.
Zelfs wanneer u van alles een beetje wilt kunnen doen, ook dan hebben fabrikanten van grafische kaarten ongetwijfeld iets in hun assortiment dat prima bij uw behoefte past.
8 punten waar u op letten moet bij het kopen van een vervangende grafische kaart
Er zijn zoals gezegd nogal wat grafische kaarten waaruit u kiezen kunt. En dat maakt de juiste keuze maken er soms niet makkelijker op.
Echter, wanneer u bij het kiezen van een grafische kaart op de volgende punten let, dan zal dat het vervangen van de grafische kaart in uw pc zeker een stuk vergemakkelijken.
1) Nvidia en AMD (ATI) zijn de belangrijkste spelers op het gebied van processors voor grafische kaarten. Grafische kaarten worden door vele fabrikanten van hardware gemaakt. Maar de hoofdcomponent blijft altijd de grafische processor. Waarbij de eeuwigdurende strijd tussen de twee belangrijkste spelers ervoor zorgt dat het bijna onmogelijk is om te zeggen wie vandaag de snelste grafische processor levert.
2) Wanneer u met een computerbeeldscherm tot een resolutie van 1680 X 1050 werkt, dan hebt u genoeg aan een grafische kaart met 1 GB geheugen. Voor beeldschermen die gebruik maken van een resolutie tot en met 1920 X 1080 (Full HD) is een grafische kaart met 2 GB geheugen veelal voldoende. Meer dan 2 GB geheugen op een grafische kaart is pas noodzakelijk wanneer u beschikt over een 2K of 4K monitor.
Welke resolutie uw beeldscherm gebruikt, bekijkt u eenvoudig als volgt:
- Klik met de rechtermuisknop op het Bureaublad.
- Er zal nu een snelmenu getoond worden. Klik in de snelmenu de optie Beeldscherminstellingen.
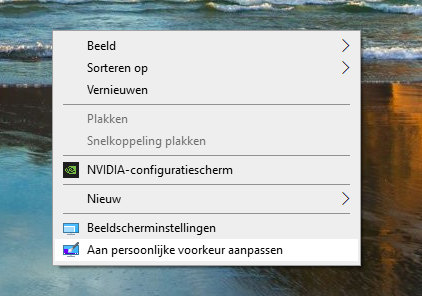
U kunt dan direct zien welke schermresolutie uw monitor gebruikt.
3) De hoeveelheid geheugen op een grafische kaart zegt dan ook niets over de snelheid van de grafische kaart. De snelheid van de grafische kaart wordt puur bepaald door de gebruikte processor en de snelheid van het gebruikte geheugen op de grafische kaart.
4) Wanneer u uw computer gebruikt voor standaard doeleinden zoals: mailen, internetten, tekstverwerken en spreadsheets maken, dan hebt u doorgaans voldoende aan een goedkope grafische kaart.
5) Vindt u het leuk om af en toe een spel te spelen en houdt u zich op de pc ook bezig met het bewerken van foto's en video's, dan is het verstandig de grafische kaart van uw computer te upgraden naar wat genoemd wordt een mid-range grafische kaart. Hetzelfde geldt wanneer u simpelweg waarde hecht aan goed beeld. Voor een dergelijke kaart bent u doorgaans tussen de 150 Euro en 200 Euro kwijt.
6) Bent u een enthousiaste gamer, dan kunt u er eigenlijk niet onderuit om uzelf een high-end grafische kaart kado te doen. Echter prijzen van 400 Euro en meer zijn geen uitzondering.
7) Let op dat u een grafische kaart koopt die een aansluiting heeft die bij uw monitor past. Voorbeelden van aansluitingen zijn: DVI, HDMI, DisplayPort.
8) Controleer in wat voor een slot de grafische kaart in het moederbord van uw pc gestoken wordt. Bij modernere pc's is dit is PCI-Express x16. Of dat ook voor uw pc geldt, kunt u controleren via:
- Het boekje dat bij het moederbord van uw pc hoort.
- De website van de fabrikant van het moederbord van uw pc.
- De website van de fabrikant van uw pc.
- Het gratis te downloaden systeeminformatie tooltje Speccy.
10) Let echter goed op voordat u besluit uw grafische kaart te gaan upgraden naar een high-end grafische kaart. De nieuwste kaarten zijn namelijk altijd het duurst. Maar zodra ze een tijdje op de markt zijn, zakken de prijzen meestal aanzienlijk.
Goed kijken en reviews lezen op diverse Engelstalige hardware websites zoals Tom’s Hardware, kan u soms het nodige voordeel opleveren. Temeer omdat er meer dan eens grafische kaarten op de markt komen die eigenlijk mid-range kaarten zijn, maar die zo goed presteren, dat een high-end grafische kaart wel eens een overbodige luxe zou kunnen worden.
Wilt u de huidige grafische kaart in uw pc niet alleen vervangen, maar tevens upgraden, dan kan een goede voorbereiding op de koop van een grafische kaart nogal eens een waardevol blijken te zijn.
En niet alleen om de meest geschikte kaart te pakken te krijgen. Want zeker de krachtiger grafische kaarten vereisen een flinke computervoeding. Eén die de videokaart apart van stroom moet kunnen voorzien via een eigen stroomaansluiting.
In een dergelijk geval zult u dus niet alleen de grafische kaart moeten vervangen, maar tevens de voeding van uw pc moeten upgraden.
In slechts 4 stappen de grafische kaart in uw pc vervangen
Een vervangende grafische kaart kopen om uw huidige grafische kaart mee te updaten is één. De vervangende kaart daadwerkelijk inbouwen is twee. Op zich is een grafische kaart vervangen niet heel moeilijk, als u het volgens de juiste procedure doet.
De juiste procedure om de grafische kaart in uw pc te vervangen is de volgende:
1) Verwijder de driver van de huidige grafische kaart
Uiteraard kunt u deze stap niet doen als de huidige grafische kaart in uw pc stuk is. Maar als de huidige grafische kaart nog werkt, dan is deze stap voor een vlotte installatie van de nieuwe kaart aan te raden.
Het verwijderen van de huidige grafische kaart driver gaat als volgt:
- Zet de pc aan en klik met de rechtermuisknop op de knop Start.
- Klik in het geopende menu op de vermelding Apparaatbeheer.
- Uw huidige grafische kaart wordt getoond in de categorie Beeldschermadapters. Klik met de rechtermuisknop op de grafische kaart in Apparaatbeheer en kies in het geopende snelmenu de optie Installatie ongedaan maken.
- Zet uw pc uit zodra de installatie ongedaan is gemaakt.
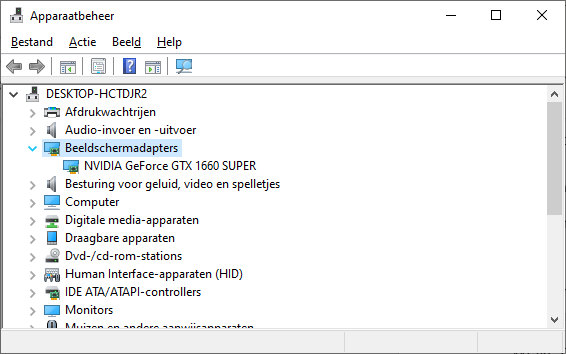
2) Verwijder de oude grafische kaart uit uw pc
Ontkoppel uw pc van de stroom en ontkoppel vervolgens alle apparaten, zoals: muis, monitor, toetsenbord, printer, enzovoort.
Let er bij het ontkoppelen van USB-apparaten op, dat u onthoudt welk apparaat op welke USB-poort aangesloten zat. Dit helpt mogelijke problemen met USB-apparaten voorkomen wanneer u ze later weer aansluit.
Leg de pc op tafel en verwijder een zijplaat. U ziet nu de binnenkant van de pc, vergelijkbaar met onderstaande afbeelding.

De rode pijl op de afbeelding wijst naar de grafische kaart. Veelal zit de grafische kaart aan de bovenkant vastgeschroefd aan de computerbehuizing met een kruiskopschroef. Maar vastgeklemd met een kunststof klem die alle uitbreidingskaarten vasthoudt, komt ook voor.
Computeronderdelen kunnen kapot gaan door statische elektriciteit. En dus kunnen ze ook kapot gaan als u ze aanraakt terwijl u elektrisch geladen bent.
U voorkomt dit het best door een polsband te dragen, en deze te verbinden met de computerbehuizing wanneer u met computeronderdelen bezig bent.
Een alternatief is om altijd met uw ontblote polsen op de rand van de behuizing te leunen, terwijl u aan de pc werkt. En draag in ieder geval altijd schoenen met rubber zolen.
Maak altijd eerst de bovenkant van de grafische kaart los van de computerbehuizing. En verwijder de grafische kaart vervolgens pas uit het slot op het moederbord. Soms zit achter aan het slot op het moederbord een kleine vergrendeling. In dat geval dient u eerst de vergrendeling naar beneden of opzij te drukken, alvorens u de grafische kaart uit het slot kunt verwijderen.
3) Bouw de nieuwe grafische kaart in
Het inbouwen van de nieuwe grafische kaart gaat in omgekeerde volgorde van het uitbouwen. Houd echter de inbouwinstructie van de nieuwe grafische kaart altijd bij de hand. Zodat u niets vergeet en de nieuwe kaart op de juiste manier inbouwt.
Sluit vervolgens de computerbehuizing en zet de pc weer terug op zijn plek. Koppel vervolgens alleen monitor, muis en toetsenbord aan, en sluit het stroomsnoer aan. Zodra u hebt getest of de pc goed werkt met de nieuwe grafische kaart, kunt u de rest van de randapparaten aansluiten.
4) Het stuurprogramma ofwel driver voor de grafische kaart wordt geïnstalleerd
Zodra u uw pc aanzet, zal het beeld er in eerste instantie wellicht niet uitzien zoals u gewend bent. Dat komt omdat Windows op het moment dat u de pc voor het eerst aanzet, nog geen stuurprogramma ofwel driver heeft voor uw nieuwe grafische kaart.
Echter, zodra uw pc volledig is opgestart, zal Windows in de meeste gevallen de nieuwe grafische kaart automatisch herkennen. Vervolgens zal Windows automatisch op zoek gaan naar een geschikte driver voor de nieuwe grafische kaart en deze installeren.
Veelal zal het niet het meest recente stuurprogramma zijn dat Windows installeert. Dit probleem is echter snel op te lossen door zelf het stuurprogramma voor de grafische kaart te updaten.
Zelf het stuurprogramma voor de grafische kaart updaten
Eerder in dit artikel hebt u kunnen lezen dat Nvidia en AMD de twee belangrijkste leveranciers zijn van processors voor grafische kaarten. Een wetenschap die het vinden van het juiste nieuwe stuurprogramma alvast een stuk eenvoudiger maakt.
Een stuurprogramma is een programma dat de communicatie verzorgt tussen een apparaat of een onderdeel in de computer en het besturingssysteem waarmee de pc is uitgerust. In de meeste gevallen is een pc uitgerust met Windows als besturingssysteem.
Windows 10 herkent heel veel computeronderdelen en randapparaten zelf en kan daar ook meestal zelf het juiste stuurprogramma voor vinden en installeren.
En in meeste omstandigheden zal het door Windows geselecteerde stuurprogramma prima voldoen. Temeer omdat Windows 10 ook zelfstandig stuurprogramma’s update als dat noodzakelijk is.
Een uitzondering daarop is echter nog vaak de grafische kaart. Met name wanneer u graag de nieuwste spellen speelt voldoet het door Windows geselecteerde en geïnstalleerde stuurprogramma nogal eens onvoldoende.
Dit kunnen we redelijk eenvoudig oplossen door zelf het nieuwste stuurprogramma voor onze grafische kaart te downloaden en te installeren.
Om het juiste stuurprogramma voor de grafische kaart te kunnen vinden, moeten we eerst weten welke grafische kaart er precies in onze pc zit. Of beter gezegd met welke processor de grafische kaart is uitgerust.
Dit kunt u heel eenvoudig doen met het Windows hulpprogramma dxdiag. Dit gaat als volgt:
- Open Zoeken via de knop Zoeken in de taakbalk.
- Typ de zoekopdracht: dxdiag.
- Klik op de vermelding dxdiag in de zoekresultaten.
- Dxdiag, het diagnostisch hulpprogramma voor DirectX wordt nu geopend. Klik op het tabblad Beeldscherm.
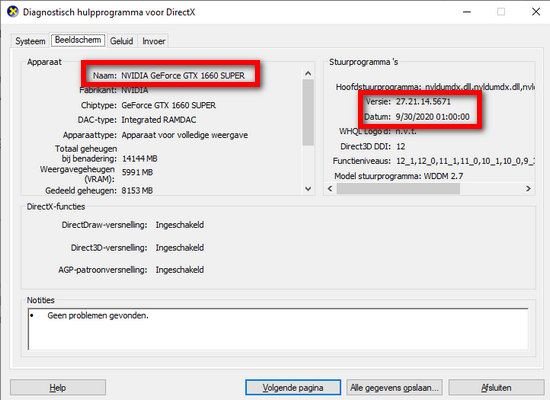
U kunt in het tabblad Beeldscherm precies aflezen met welke grafische kaart uw pc is uitgerust en welke versie van het stuurprogramma er geïnstalleerd staat en van welke datum dit stuurprogramma is. Allemaal belangrijke gegevens die nog wel eens goed van pas kunnen komen wanneer de problemen met een stuurprogramma wat lastiger op te lossen zijn.
Meestal is het echter zo dat met een zo nieuw mogelijk stuurprogramma 95% van de problemen kunnen worden opgelost.
Het vinden, downloaden en installeren van het nieuwste stuurprogramma voor de grafische kaart gaat als volgt:
- Als voorbeeld gaan we het nieuwste stuurprogramma voor een NVIDIA GeForce grafische kaart downloaden en installeren. Het downloaden en installeren van een stuurprogramma voor een AMD grafische kaart gaat op vergelijkbare wijze.
- Open de website nvidia.com
- Klik op de categorie GeForce.
- Klik op de GeForce-pagina in het menu op de optie Stuurprogramma’s.
- Op de pagina GeForce drivers kunt u kiezen voor het automatisch of handmatig selecteren van het juiste stuurprogramma.
- Kies voor handmatig. Omdat u dan precies kunt downloaden wat u nodig hebt. Gebruik voor het handmatig selecteren van het stuurprogramma de gegevens van de grafische kaart uit dxdiag.
- Na het ingeven van de gegevens van de grafische kaart wordt u een overzicht getoond van de beschikbare stuurprogramma’s voor uw grafische kaart. Klik op de vermelding van het meest recente stuurprogramma om het downloaden ervan te starten.
- Navigeer via Verkenner naar de map Downloads op uw pc en dubbelklik op het bestand dat u zojuist gedownload hebt.
- Dit start het installatieprogramma voor het nieuwe stuurprogramma. Volg de installatiewizard nauwgezet om het nieuwe stuurprogramma te installeren.
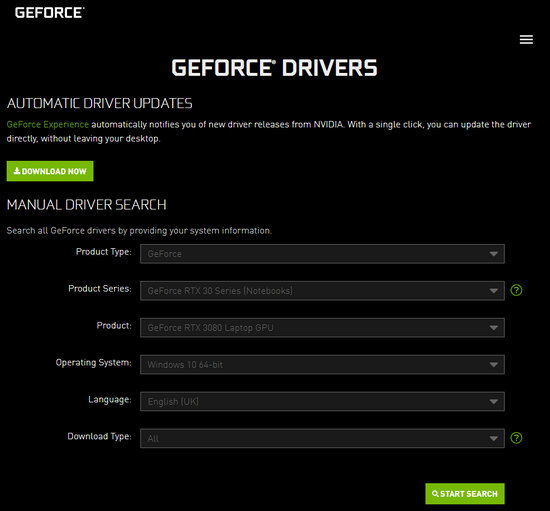
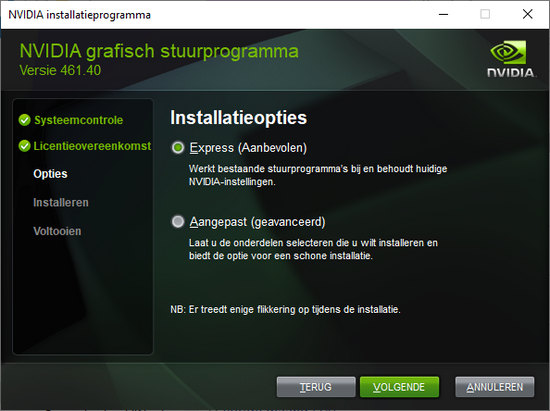
Tijdens de installatie van het nieuwe stuurprogramma zou uw beeldscherm een paar keer kunnen gaan knipperen. Niets om u zorgen over te maken overigens, want dit is slechts onderdeel van het installatieproces. Vervolgens zal het installatieproces zichzelf afronden en zal het nieuwe stuurprogramma voor de grafische kaart op uw pc geïnstalleerd zijn.
Zelf de grafische kaart in uw pc vervangen en updaten is niet heel moeilijk. Raadzaam is wel om er rustig de tijd voor te nemen en alles op uw gemak te bekijken. Het zal u namelijk helpen om alles in één keer goed te doen. Zeker als u het vervangen van een grafische kaart voor het eerst zelf gaat doen. Hetzelfde geldt uiteraard voor het updaten van het stuurprogramma voor de grafische kaart.
